今天小编为大家分享photoshop颜色查找功能使用方法,教程比较基础,适合新手来学习,推荐过来,来学习吧!素材图如下:

步骤
1、首先打开这张素材,点击右下方的阴阳半圆选择可选颜色,弹出来的面板上选择黄色,然后自己调节面板上的四种颜色,选择绝对。绝对比相对更加明显一些
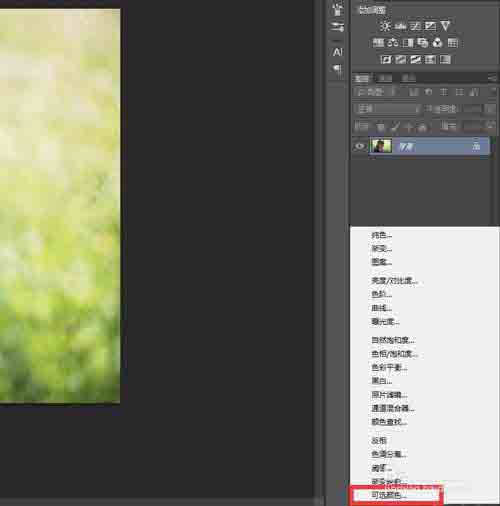
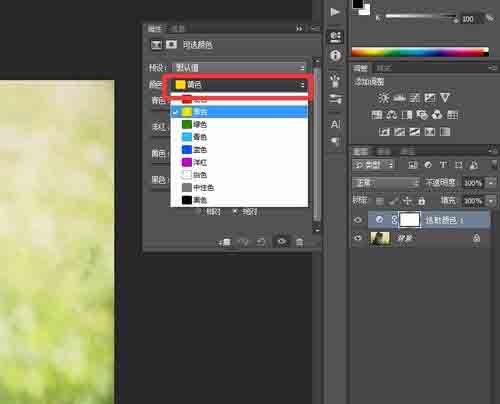
2、然后调节好自己觉得合适的颜色,点击右侧的箭头收回。点击右下方的阴阳半圆选择颜色查找,可以选择各式各样的样本。这时我们发现这样的选择对人物也造成了影响。

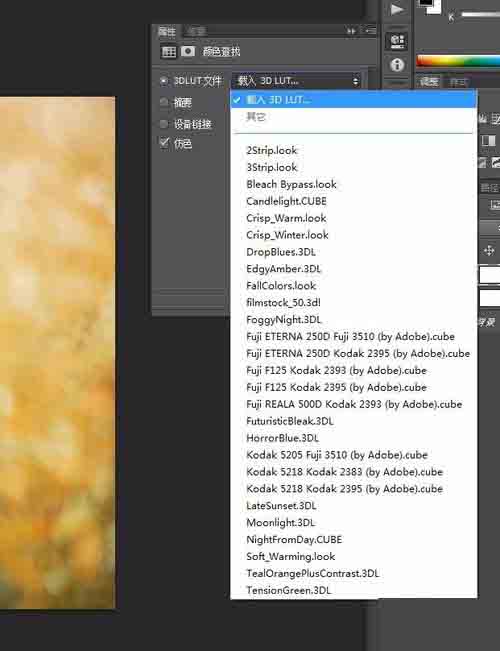
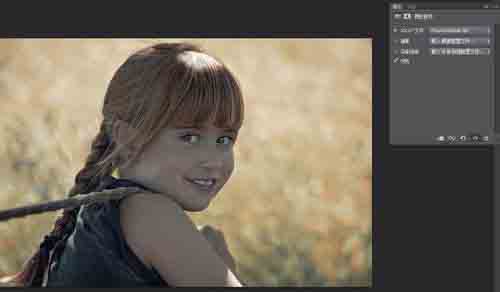
3、这时我们选择快速选择工具,把小女好圈选起来。然后按住shift是加选,按住alt是减选。然后在点击上方的调整边缘工具,勾选只能半径,输出到选区
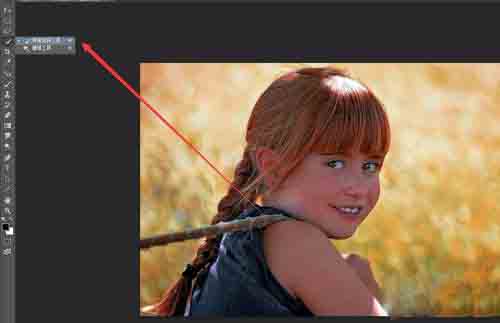

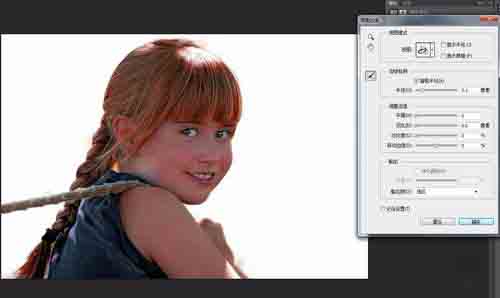
4、然后我们选择反向,按住快捷键shift+ctrl+i,或者右击鼠标选择反向即可!这时我们在选择颜色查找就发现了人物已被划出,就可以随意动背景颜色了,这样人物不受影响,就可以了

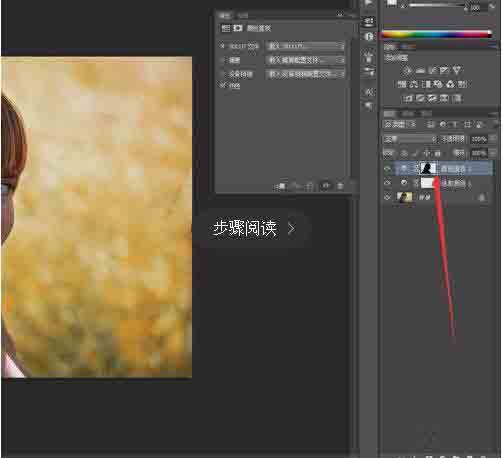

注意事项
注意反向
快捷键的使用
以上就是photoshop颜色查找功能使用方法介绍,操作很简单的,大家学会了吗?希望能对大家有所帮助!