photoshop制作简单标志的方法是这样的,按部就班的操作,你也能制作出个性的标志来:
1、新建一个10*10厘米,分别率为150,背景色为白色的文件,如图:
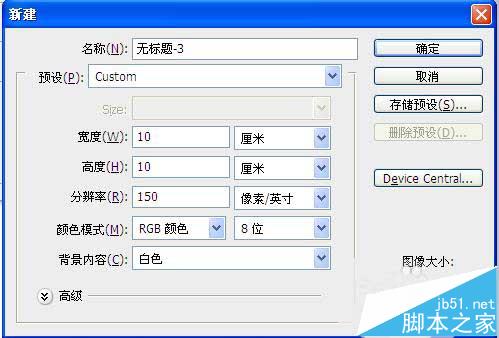
2、新建一个图层1,在图层1上面使用矩形工具绘制一个如图所示的矩形:
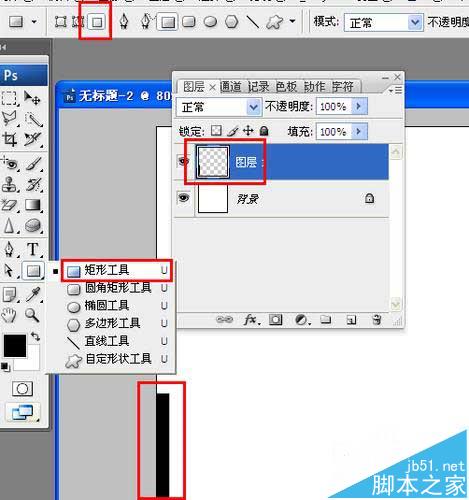
3、点击动作面板中的新建动作按钮,按键盘上的Ctrl+Alt键拖动黑色矩形向右移动,出现图层1的副本,如图:
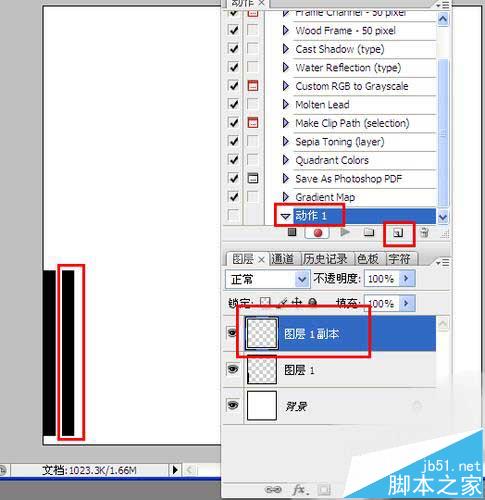
4、点击停止动作记录按钮,并循环播放N次,得到如图效果,并按Ctrl+T键将其调整为合适的大小:
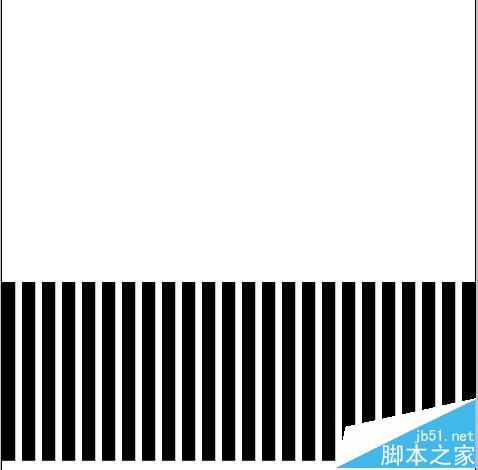
5、选择除背景层外所有图层,并按Ctrl+E键合并图层,效果如图:
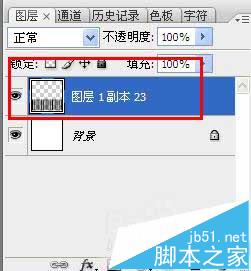
6、选择 滤镜/扭曲/极坐标,并按下图中设置,点击确定按钮:
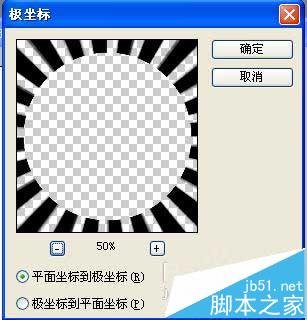
7、将鼠标移动到合并的图层缩览图上按住Ctrl键单击,得到如图所示的选区:
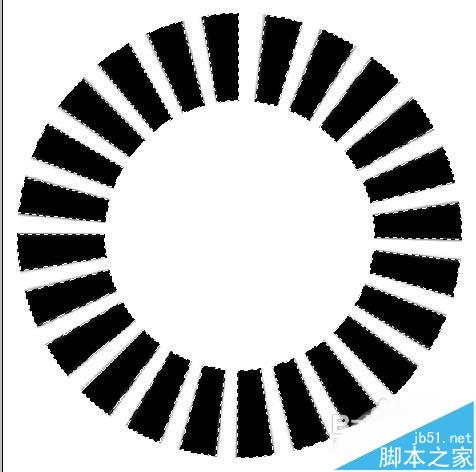
8、设置任意渐变颜色,并拉出一条渐变,取消选区,按Ctrl+T键调出变换框,按住Ctrl键调整如图所示效果,并双击确定:
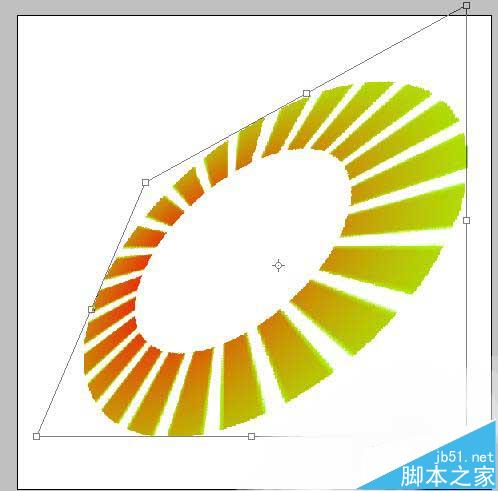
9、使用横排文字工具在上面输入jingyan这几个字母,并做适当的调整,如图:

10、选中合并的图层,并使用多边形套索工具,套取与文字重叠的图像,按delete键删除,最终效果如图:
