今天给大家介绍一款更专业快捷的PS磨皮插件:Delicious Retouch Panel 3.0(简称DR3)。这是一款Photoshop人像美容扩展面板插件,效果要比Portraiture插件好,而且使用面板中包含多种适用于人像修饰的功能,例如完美皮肤、一键磨皮、高低频、皮肤纹理、双曲线加深减淡等功能,可以快速进行人像美容修饰,比较适合影楼和独立摄影师用于快速处理皮肤。
温馨提示:这个版本的插件和安装方法不适用于Photoshop CS6
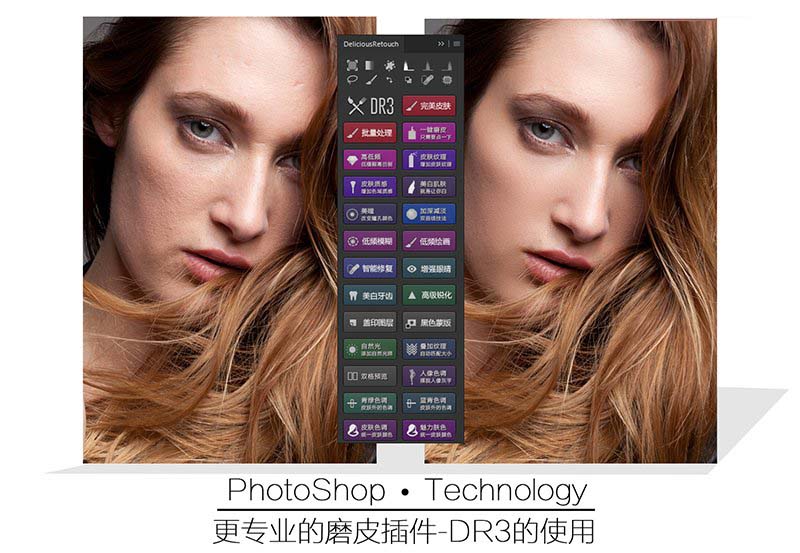
第一讲:介绍DR3的安装
Win安装方法:
1、首先打开PS安装路径D:Program FilesAdobeAdobe Photoshop CC 2015.5RequiredCEPextensions(PS安装在哪个盘就打开相应的盘符,我这里是装在D盘,所以打开的是D盘,如果你的在C盘,那就是C盘)
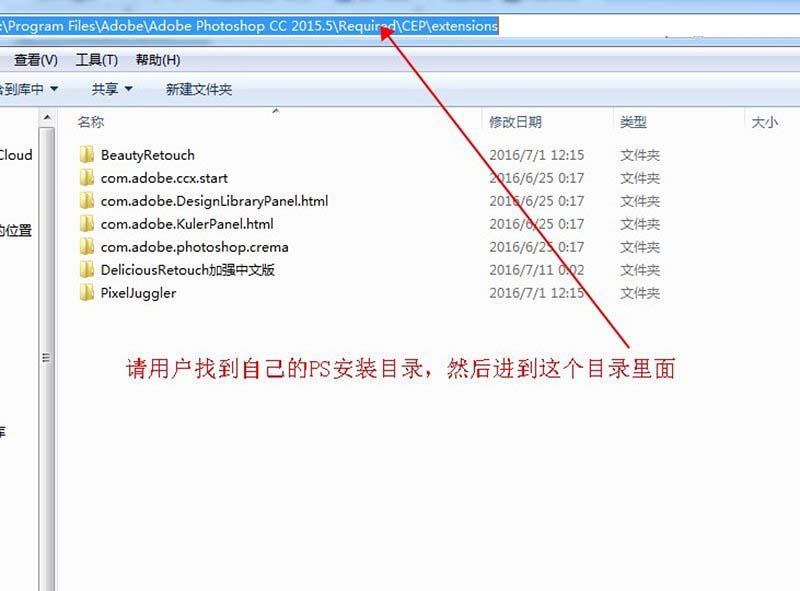
2、然后打开购买下载得到的扩展面板,找到:“DeliciousRetouch加强中文版”文件夹,然后复制这个文件夹,粘贴到刚才打开的PS面板目录:D:Program FilesAdobeAdobe Photoshop CC 2015.5RequiredCEPextensions(PS安装在哪个盘就打开相应的盘符,我这里是装在D盘,所以打开的是D盘,如果你的在C盘,那就是C盘)
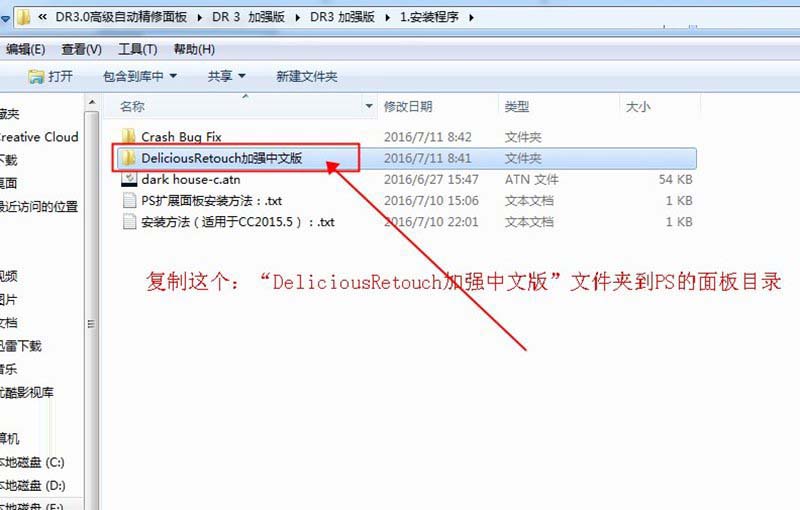
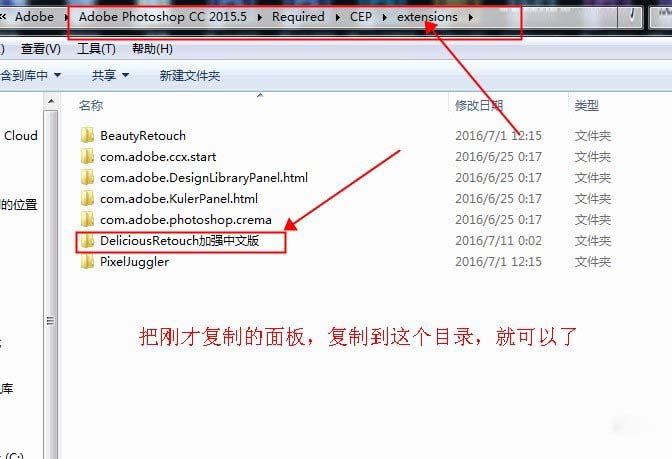
3、安装完后重启PS可在PS窗口>扩展功能,调出安装的面板。
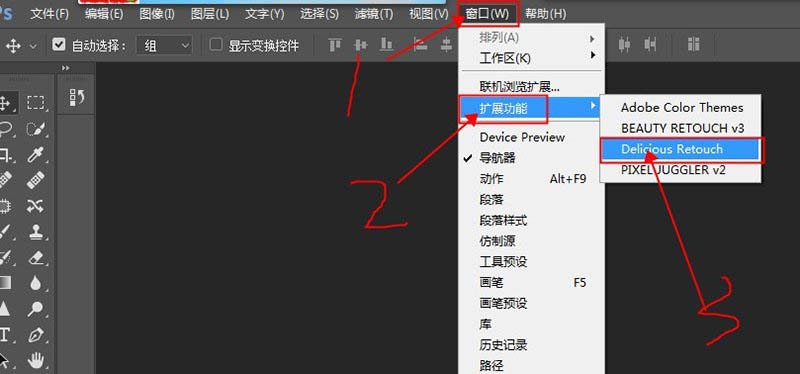
4、最后安装好面板之后,记得导入包里面的动作文件:
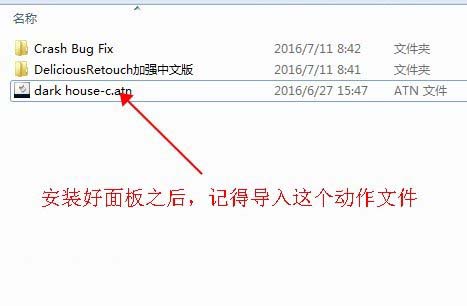
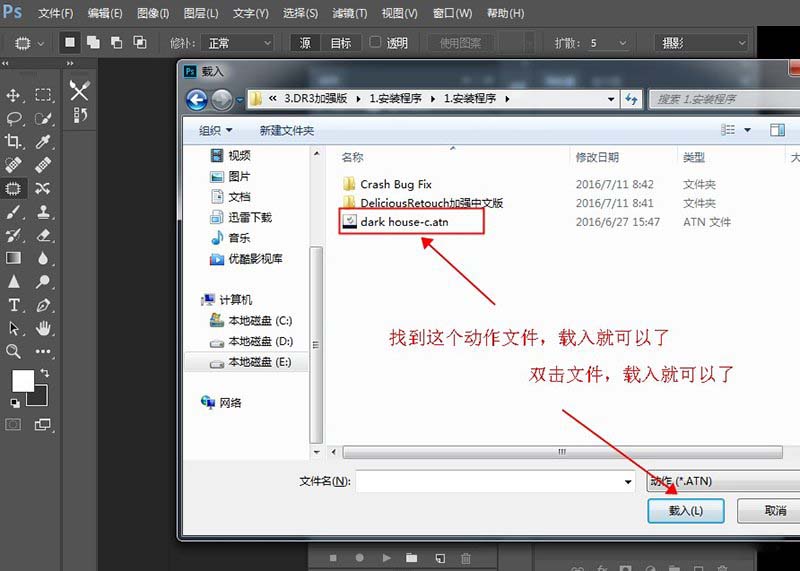
第二讲:DR3的使用——一键磨皮
1、导入一张图片,点击【完美皮肤】按钮 。
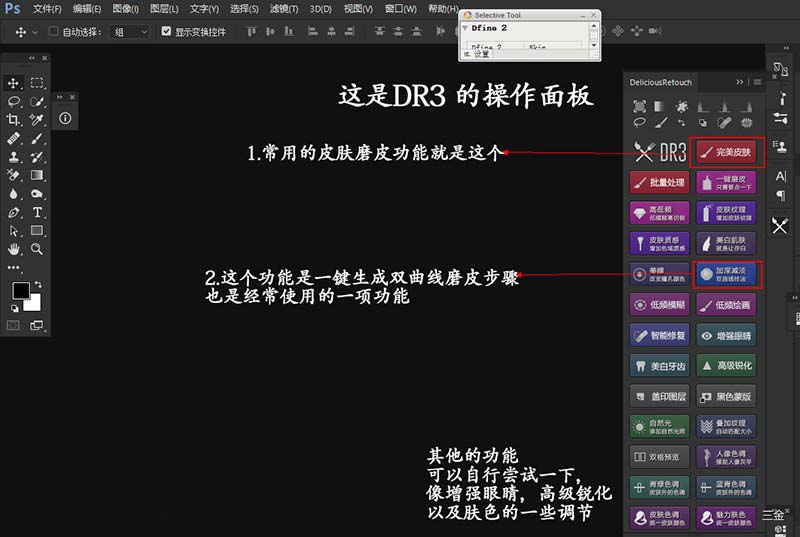
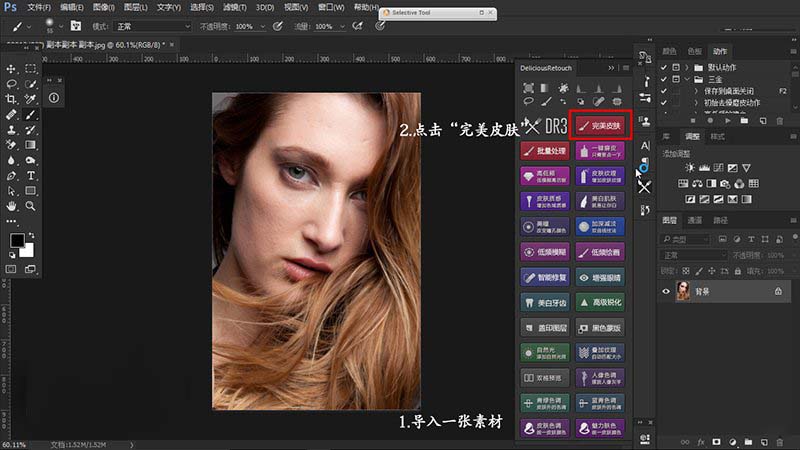
2、当弹出以下提示框,点击【YES】这个选项;
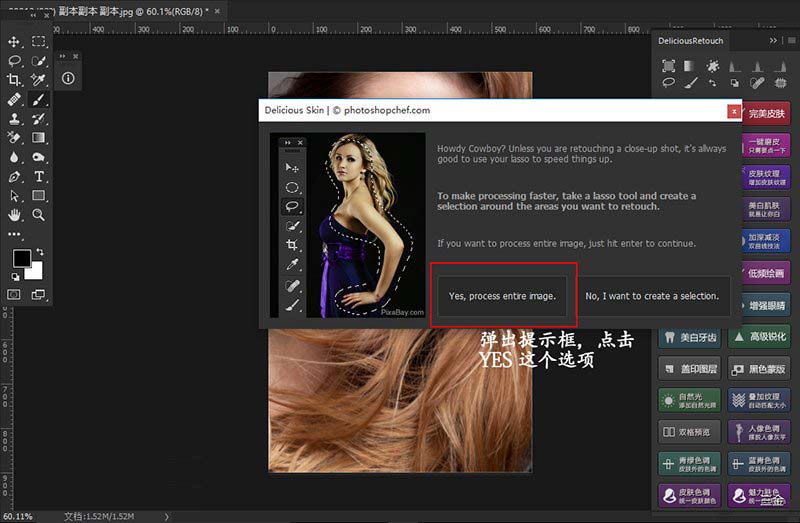
3、接着点击【LET `S DO IT】选项;
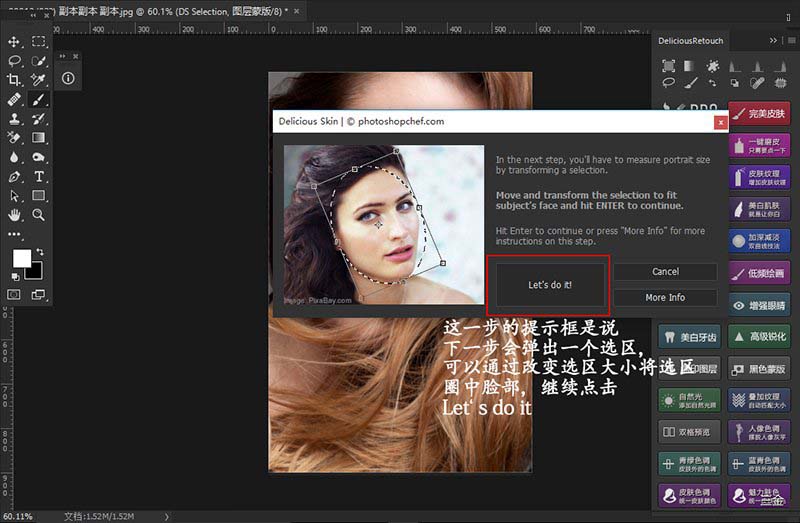
4、弹出一个选区框,将选区框调整至脸部大小;
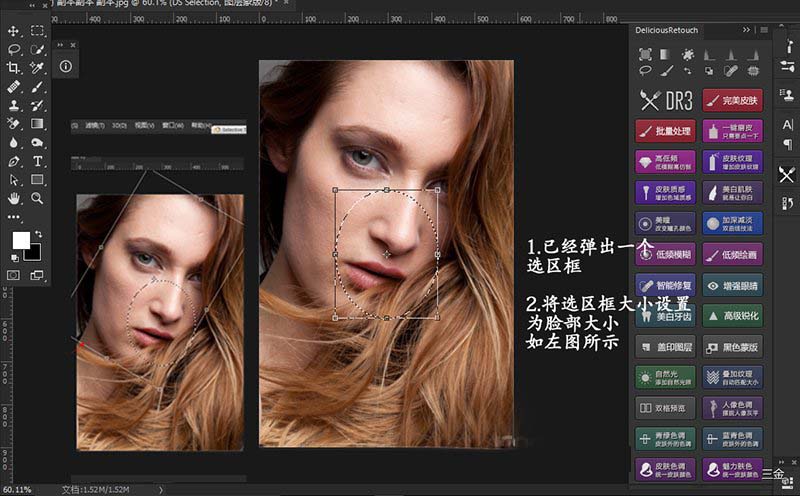
5、按【回车】键,确定更改。6、弹出磨皮程度框,调节程度浮标,点击【RUN】选项;
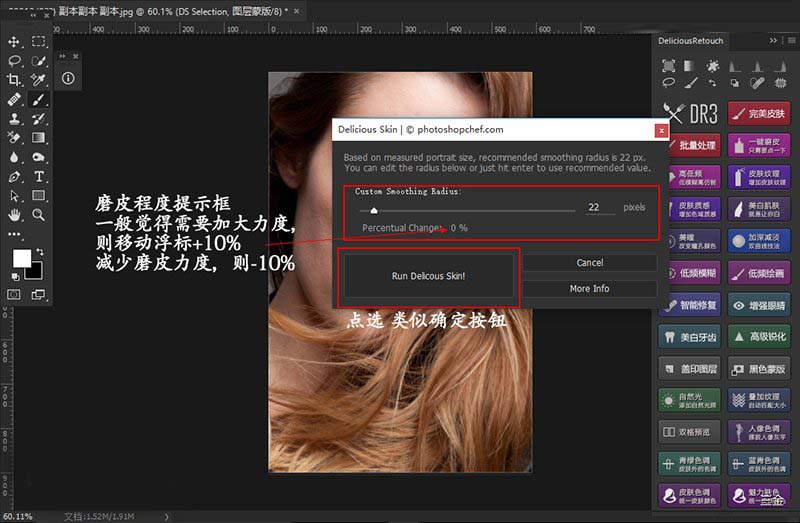
7、开始运行磨皮程序;
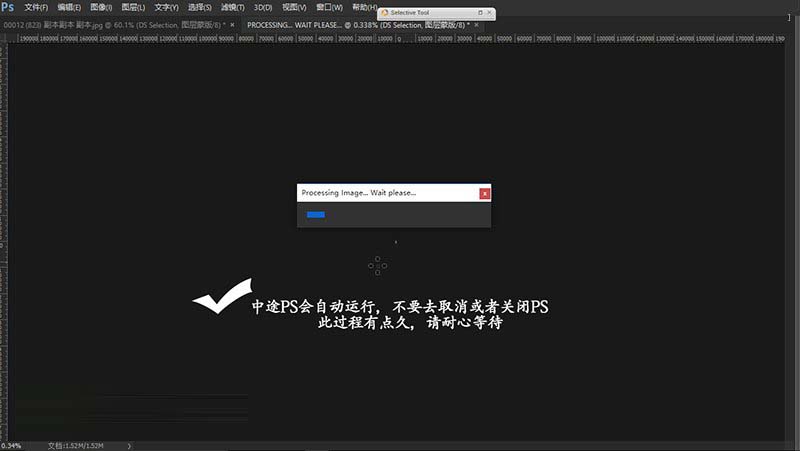
8、然后会得到一个带有黑色蒙版的组,接着使用白色画笔涂抹脸上皮肤(使磨皮组效果作用于皮肤);
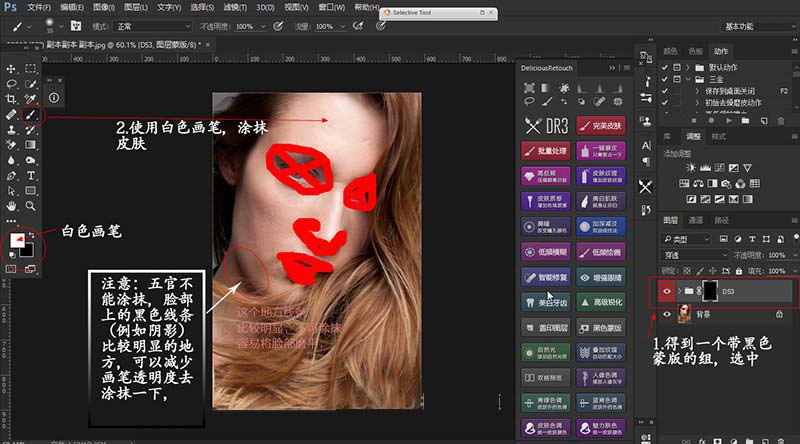
最终完成
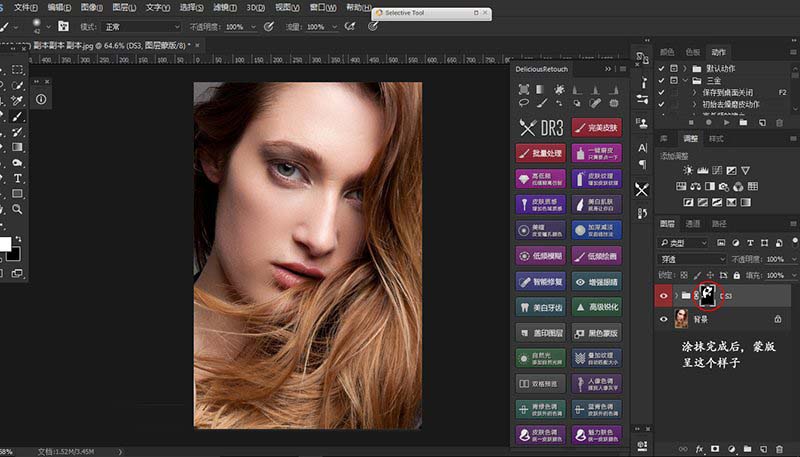
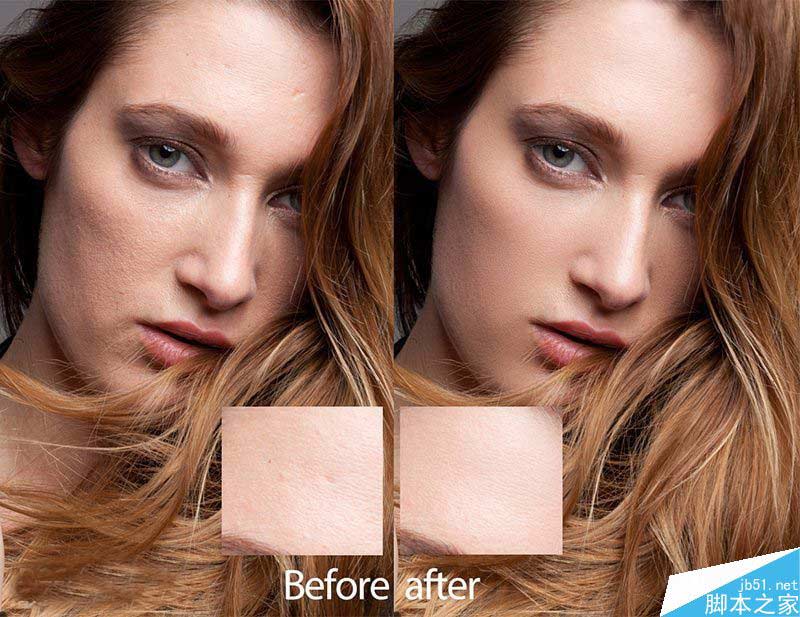
第三讲:DR3与PORTRAITURE的优劣比较
PORTRAITURE:
优点:处理效果快,效果直观
缺点:容易磨皮磨腻,脸部光影处理的不是很统一
DR3:
优点:磨皮力度强,效果好,光影处理统一和谐
缺定:容易磨平(指脸部立体感),其次是等待系统处理时间长,使用时占用较多的电脑内存,配置不好的电脑容易卡

最后,我们来看看两个插件对比的动态图,从图中可以看出,PORTRAITURE插件光影处理的不是很好,高光到中间调的过渡非常的不自然。

教程结束,以上就是Photoshop磨皮插件DR3使用方法详解教程,希望这篇教程能对大家有所帮助!