想要设计一款狗年海报,该怎么设计这种狗年的主题海报呢?下面我们就来看看详细的教程。

1、打开ps软件,然后准备好自己的素材,点击左上角的“文件”选项,然后选择“新建”选项,在弹出的新建对话框中,更改名称,然后在预设下拉菜单处,选择“国际标准纸张”,下方大小自动弹出A4,宽度和高度默认即可,分辨率设置为72像素,设置完毕之后,点击确定即可。
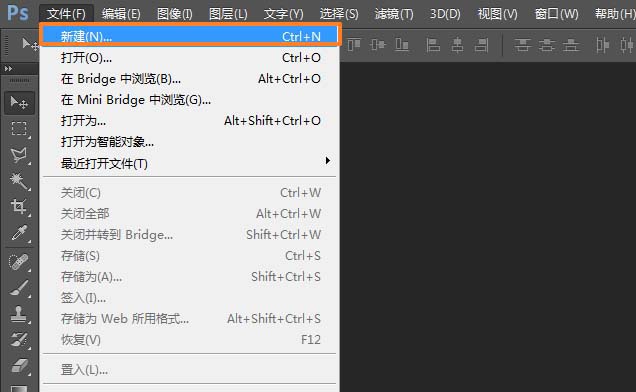
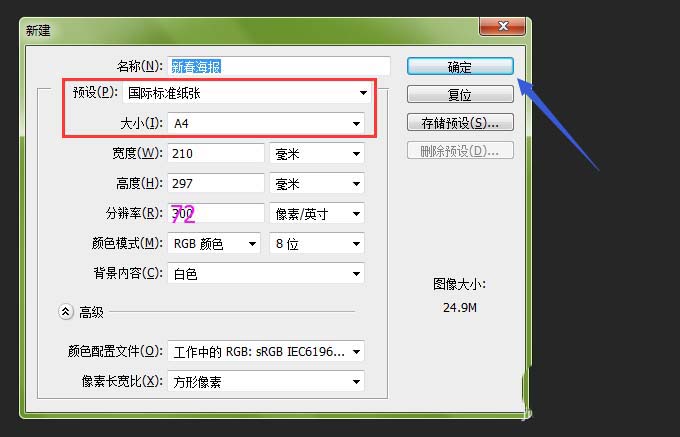
2、设置自己的前景色和背景色,一般设置的颜色为红色为宜,前景色设置为#c40000,背景色设置为#a10000。这个时候点击左侧的渐变工具,上方则会出现渐变工具的菜单栏。

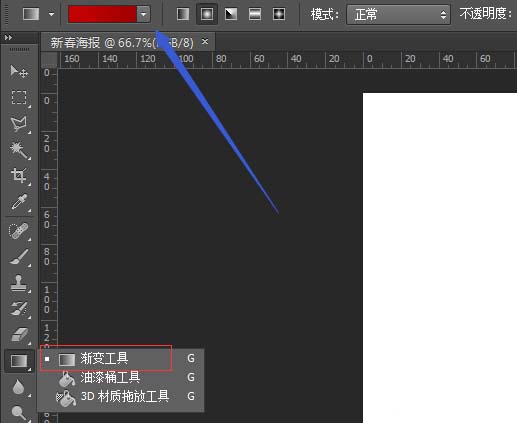
3、点击上方渐变工具的下拉菜单,选择左侧第一个方格中的渐变颜色,然后选择右侧“径向渐变”按钮,这个时候设置完成。这个时候点击画布中间,然后往下拉动鼠标,即可完成渐变填充。
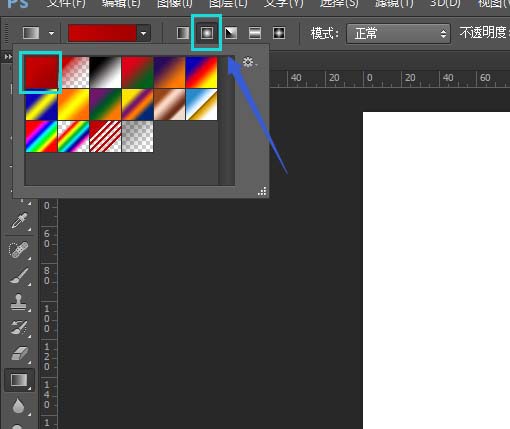
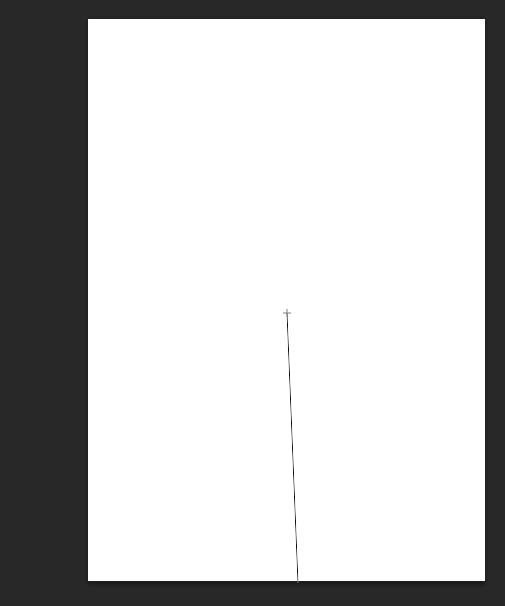
4、将准备好的素材按照文件--打开图片,然后在另一个画布中,如下图所示。将图片使用移动工具拖动到自己新建的画布中来,这个时候图片会变得很大,点击Ctrl+T自由变换工具,然后按住shift+鼠标左键等比例缩放图片,放在自己比较喜欢的位置,如下图。
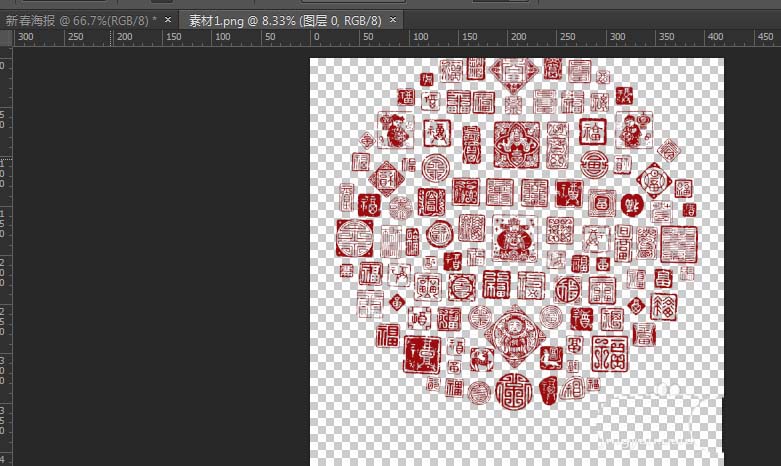
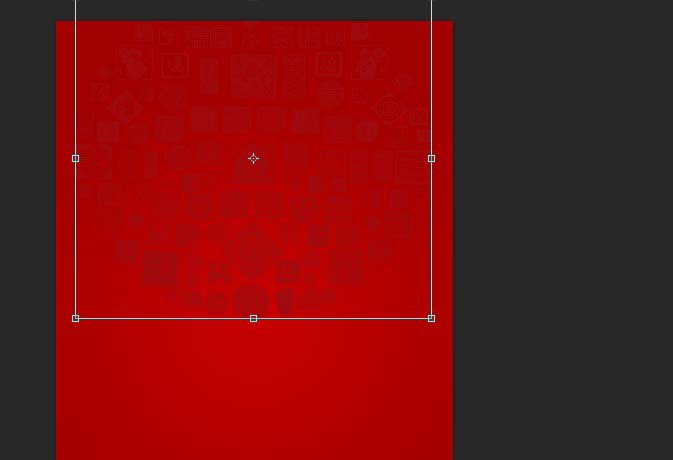
5、将素材方框拉入画布中(按第四步骤进行),这个时候双击“素材2”图层的右侧,出现图层样式对话框,选择“斜面和浮雕”选项,在结构里面,将样式更改为“外斜面”,大小像素可以根据自己的需要自己调整。
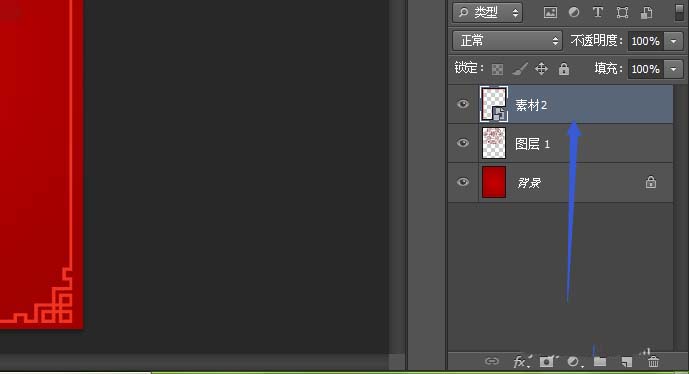
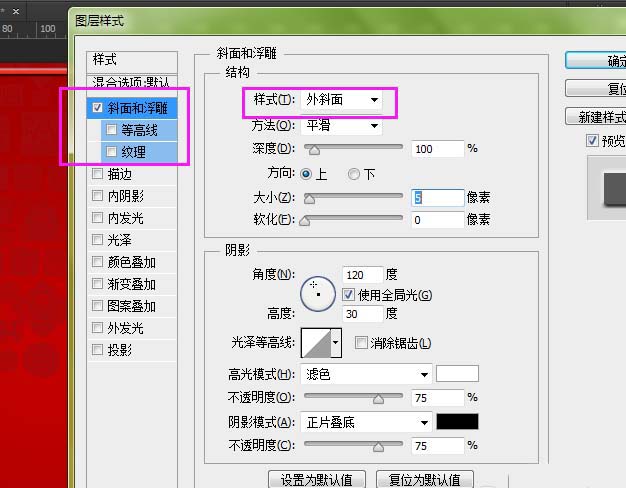
6、点击下方的“渐变叠加”选项,在渐变下拉列表中选择金黄色的颜色,样式中任选一种就可以,角度可以按照自己的兴趣进行设置,设置完成之后,点击确定。将素材狗字拖进画布中,如下图所示。
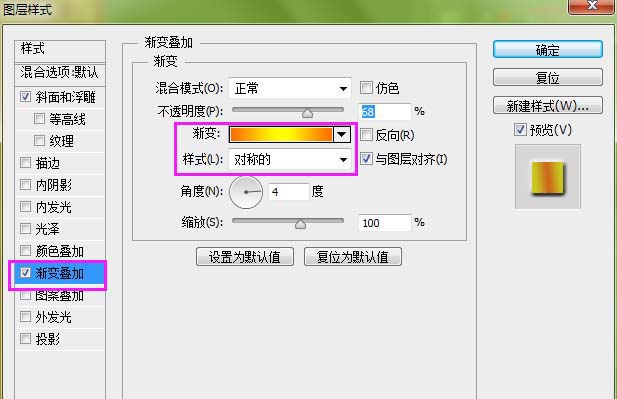
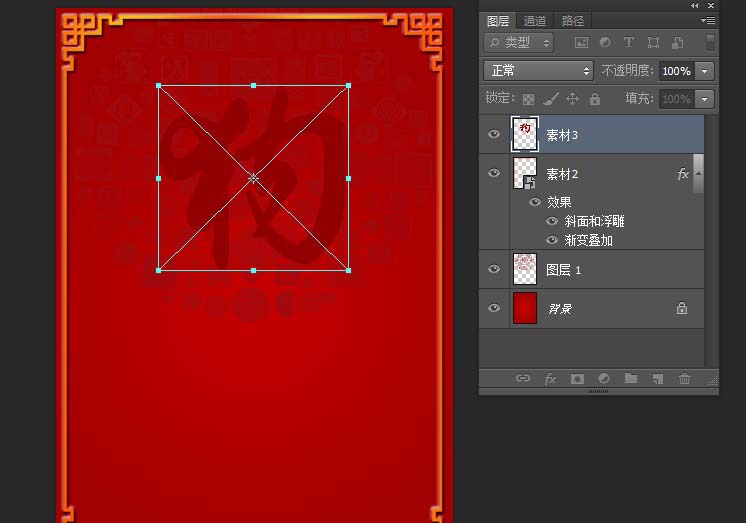
7、将素材金色纸拖放到素材狗字上面,覆盖上,然后使用鼠标右击金色纸图层,选择“创建剪贴蒙版”,这个时候就会出现金黄色的狗字,如下图所示。将素材2018按照这个步骤相同设置即可,然后把文字素材拖动到素材2018下面即可。
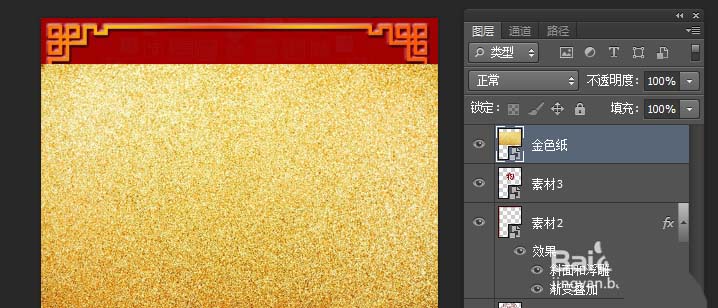
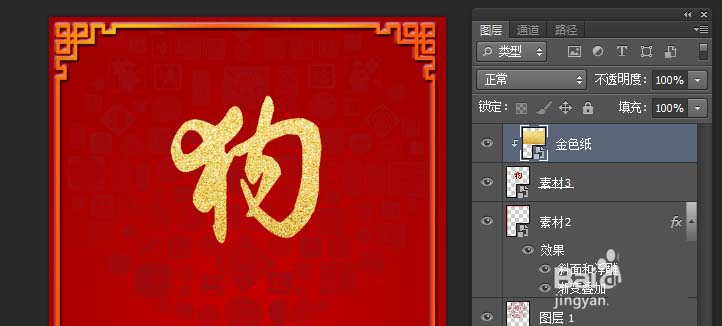
8、这个时候设置的一切都如图所示,然后将素材灯笼放在中间位置,将素材梅花放在左上侧位置,将素材灯笼放到右上侧位置即可。然后把两个小人物的素材拖拽到下方位置。


9、最后将素材福字添加到小人物中间,营造一种手拉福字的状态,这样就算是完成全部的新春海报制作了。介绍的虽然简单一些,但是素材的选取方面要认真一些。
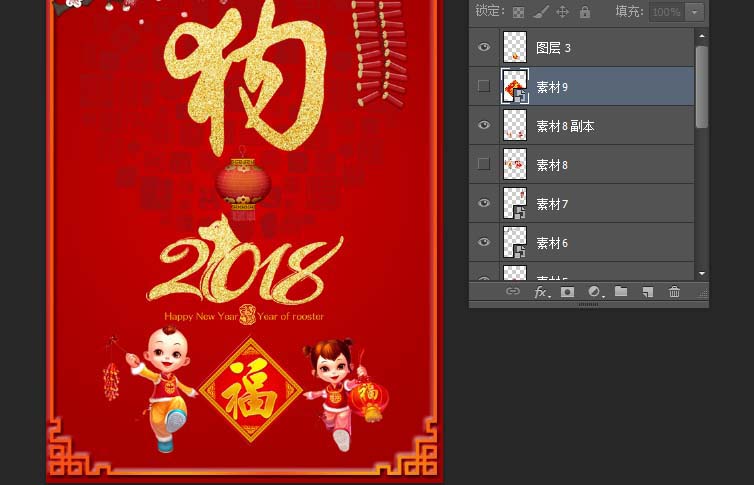
以上就是ps设计狗年新春海报的教程,希望大家喜欢,请继续关注软件云。