通常我们可以通过置换滤镜制作倒影来实现效果大致可以有三个大的步骤:首先需要用滤镜及变形工具做出水纹效果,并单独保持为PSD文件。然后给素材图片制作倒影,不规则的图片需要分段变形处理,倒影做好后适当模糊处理。最后用置换滤镜对倒影部分置换处理,就可以得到不错的水纹效果。

方法/步骤
首先我们新建一个文档,这里大小我们可以选择尺寸1000×2000像素。
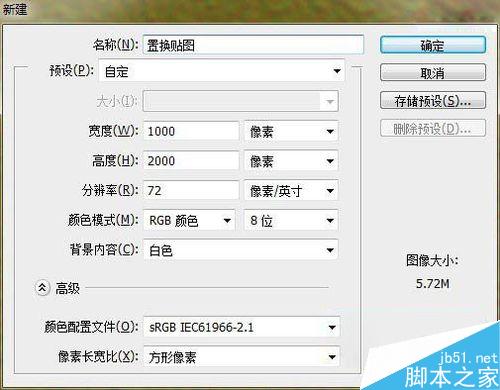
在接着点击菜单中的:滤镜>杂色>添加杂色,数量为400%,高斯分布,单色。
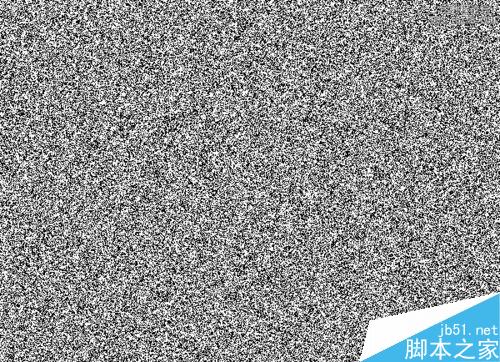
然后对图像进行高斯模糊(滤镜>模糊>高斯模糊),数值设置2像素就可以。
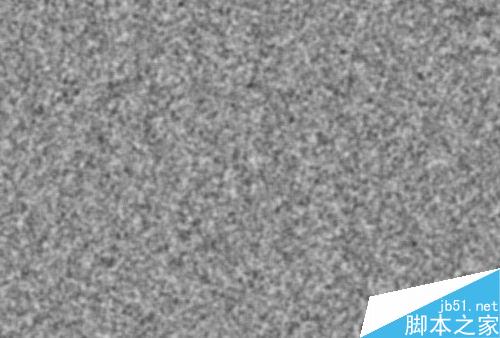
打开通道面板,选择红通道,然后对其添加浮雕效果(滤镜>风格化>浮雕效果),参数设置如下。
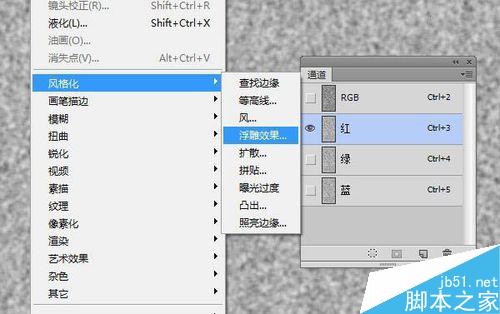
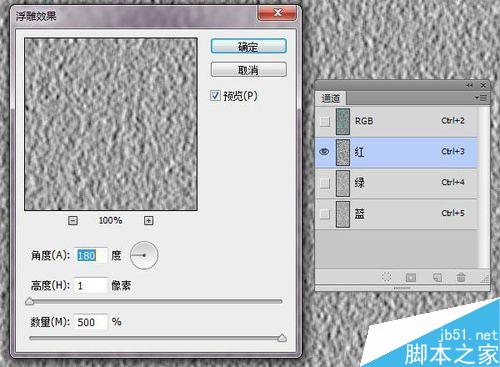
紧接着我们再点击确定后继续选择绿通道,同样的处理方法,参数稍有不同。

点击确定后再选择蓝通道,由于蓝通道对置换滤镜不起作用,因此我们将其填充为黑色。
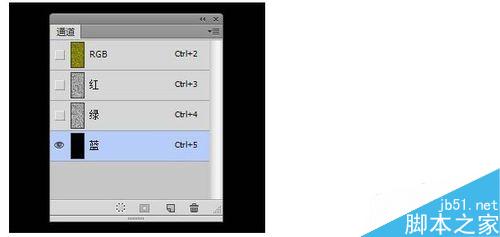
然后点击RGB通道,回到久违的图层面板,然后图像就变成这幅样子了。
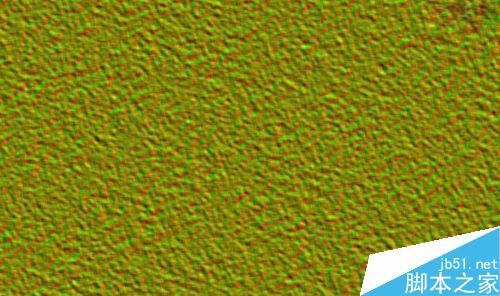
这时如果你的图层是背景图层,那么按住Alt键双击图层,将其转换为普通图层。然后Ctrl+T进行变形,右键选择透视,拖动下面的角,将其宽度调整为600%。
确定后按Ctrl键点击图层缩略图建立选区,然后点击菜单图像 > 裁剪。
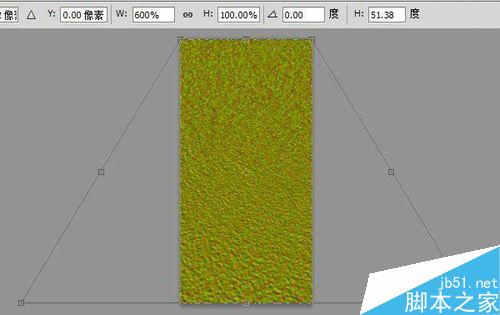
再重复一次第4步的透视与裁剪。然后Ctrl+T,将图层高度设置为50%。点击菜单图像>裁切,将透明像素裁切掉。这时你的文档便是1000×1000像素的了。
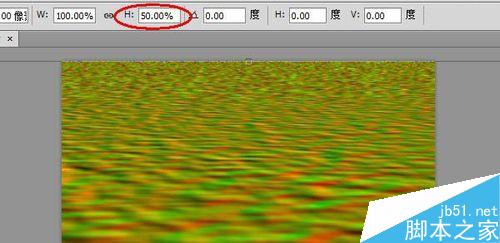
打开通道面板,选择红通道,按Q进入快速蒙版模式,由上到下拉出一条从白到黑的渐变。
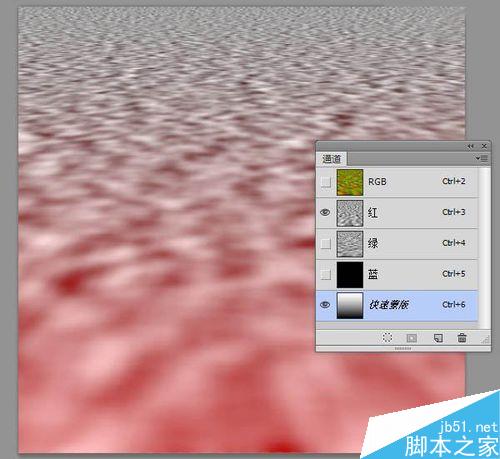
再按Q退出快速蒙版。在红通道层填充50%的灰色(#808080)。
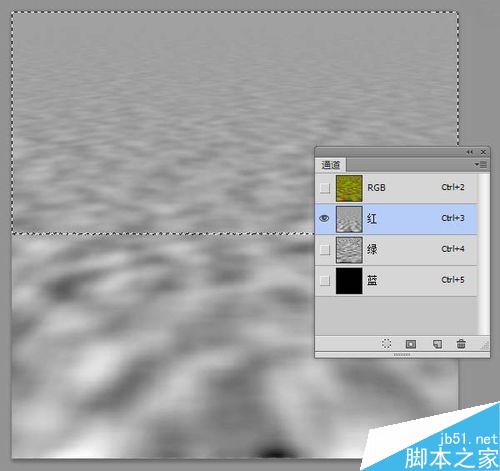
选择绿通道,按Q进入快速蒙版模式,拉出一条由白到黑的渐变,大概到图像高度的15%-20%。

按Q退出快速蒙版模式,为绿通道图层填充50%的灰色。选择RGB通道,返回到图层面板。对图像进行高斯模糊(滤镜>模糊>高斯模糊)1.5像素。将文档储存成PSD格式的就哦了。
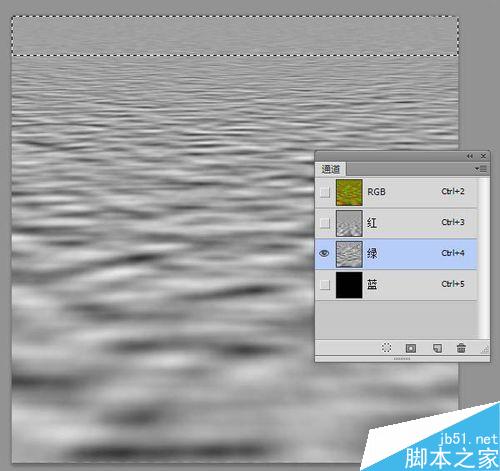
在新文档中打开要处理的图像,根据透视建立参考线。利用多边形套索工具选取选区如下。
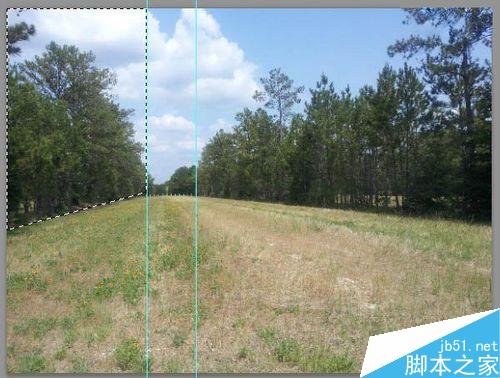
Ctrl+J复制一层。然后进行Ctrl+T垂直翻转,点右键选择斜切,调整为如下形状。
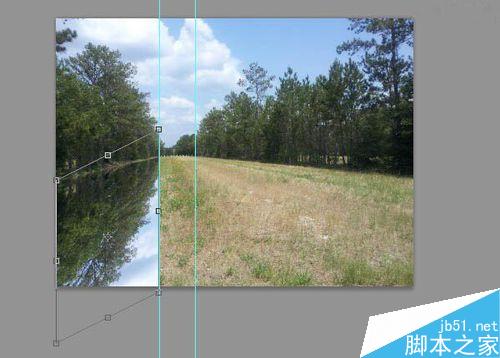
同理,将中间部分和右边部分复制出来,进行调整。

这时你的图像应该是这样的。

选择三个倒影图层,Ctrl+E进行合并,按Ctrl键点击图层缩略图建立选区,选择图像>裁切,将超出画布的部分删除掉。

在倒影图层下方根据倒影的区域添加一层深绿色图层,用来表现绿树倒映在水中的颜色。我这里颜色选取#243221。

为倒影层添加蒙版,并用渐变工具在蒙版上拉出从白到黑的渐变。

Ctrl+点击倒影图层缩略图来建立选区,然后按住Ctrl+Alt+Shift键点击蒙版缩略图,来进行交叉选区的选取。这样也选区了蒙版中的半透明区域,点击图层面板上部的锁定透明像素。然后进行动感模糊处理(滤镜>模糊>动感模糊)来模拟水中的倒影。

到了最为重要的一步了!
点击滤镜>扭曲>置换,参数设置如下。由于透视角度的原因,我们看到的水纹水平和垂直并非等距,因此水平和垂直比例并不相等。点击确定后选择我们第13步保存的PSD文件。

然后选中倒影图层的蒙版,Ctrl+F重新应用一下置换滤镜。如果觉得强度不够,可以再应用一次。

最后的话我们再来调整一下图像的整体颜色,完成最终效果。如图所示对比下 是不是很自然很逼真呢~~~


注意事项
不规则的环境图片素材需要分段变形处理
以上就是PS给风景图片加上逼真的水面倒影效果方法介绍,操作很简单的,大家学会了吗?有需要的朋友跟着教程来学习吧!