ps中想要制作一个透明效果的人物,衣服好好的,但是人消失了,该怎么制作呢?下面我们就来看看详细的教程。
1、新建一个文件,把人物素材拖进来,调整其位置和大小
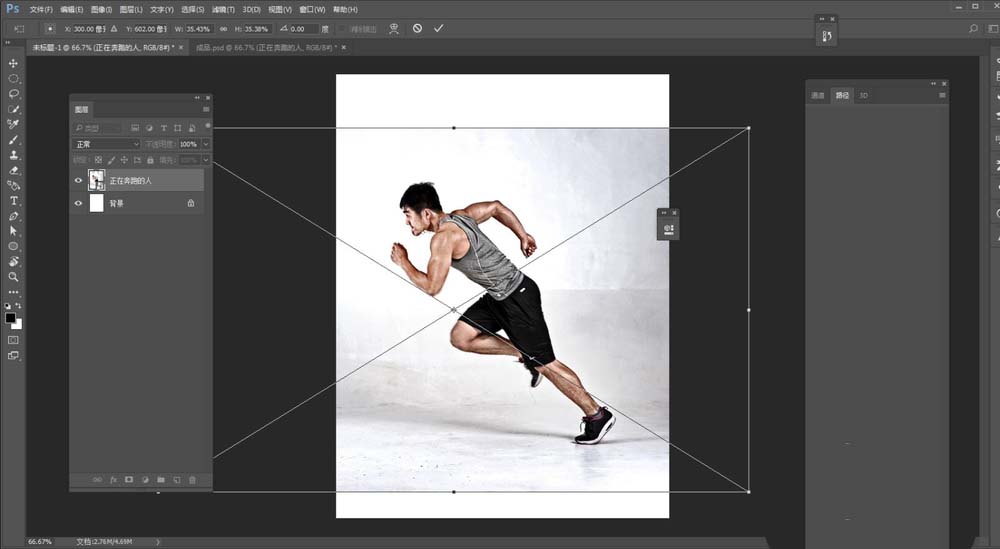
2、抠出来大概这样
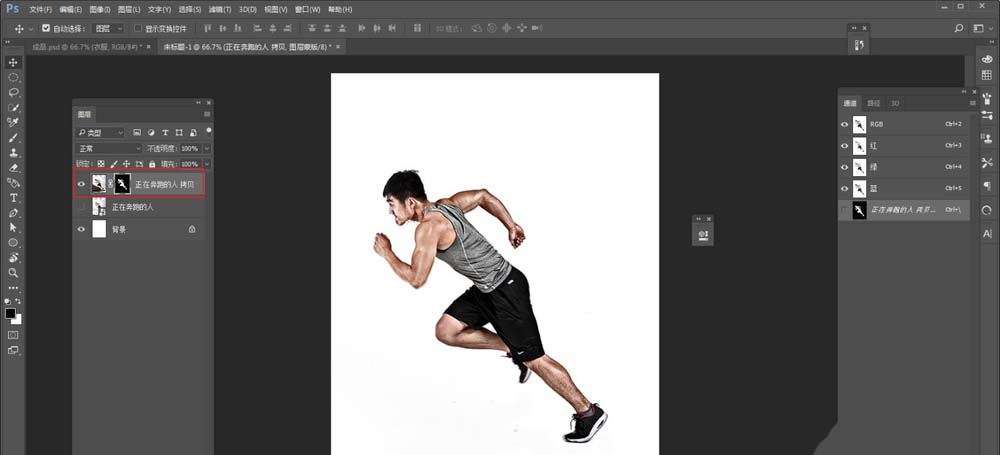
3、接着把抠出来的人物图层复制一层出来作为备份,然后图层面板上鼠标右键应用图层蒙版
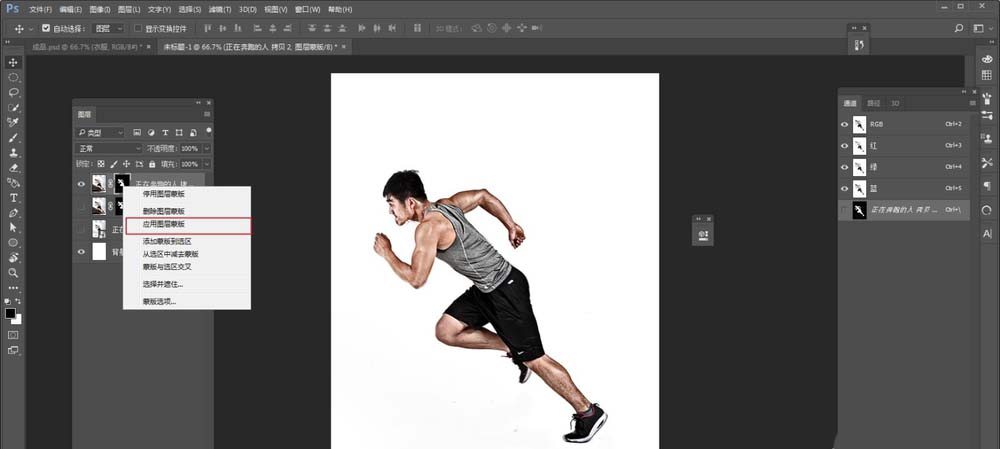
4、将该图层转为智能对象以后重命名为影子,然后隐藏掉,后面会用到
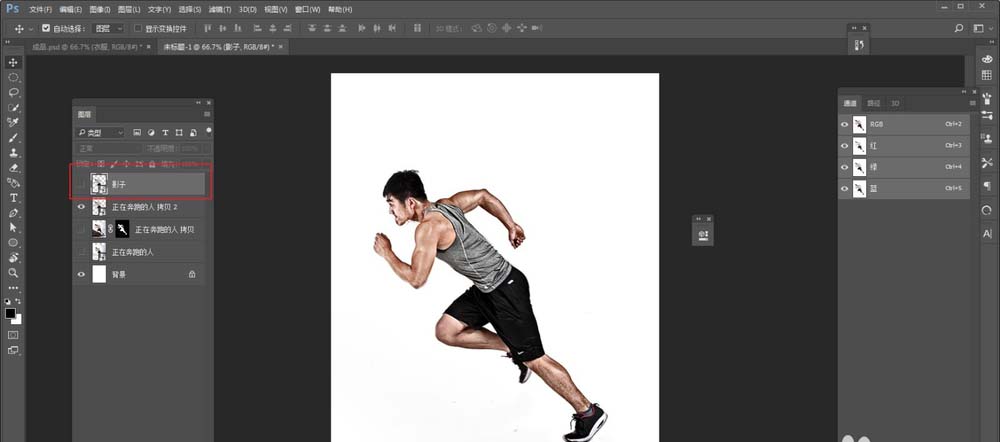
5、然后按住ctrl键鼠标点击衣服图层的缩略图载入选区
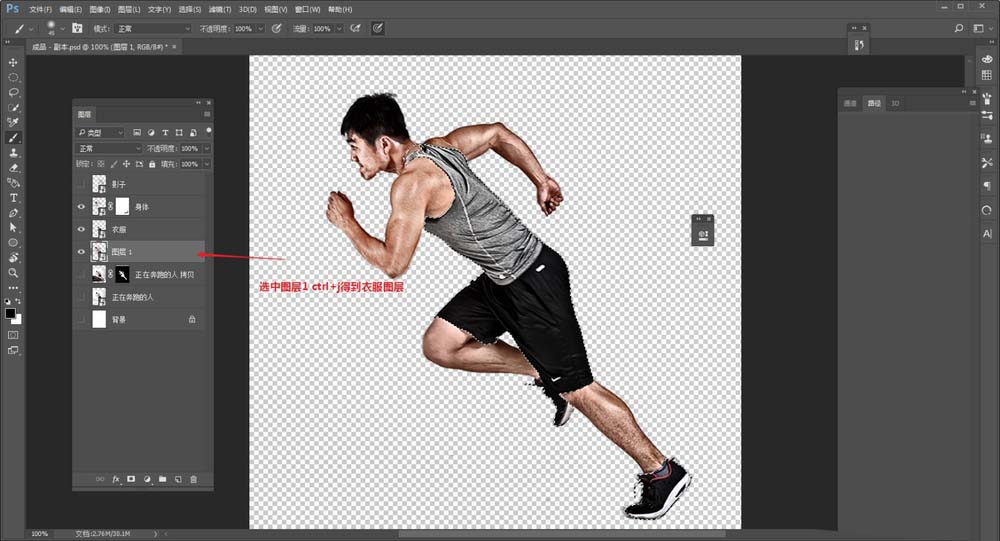
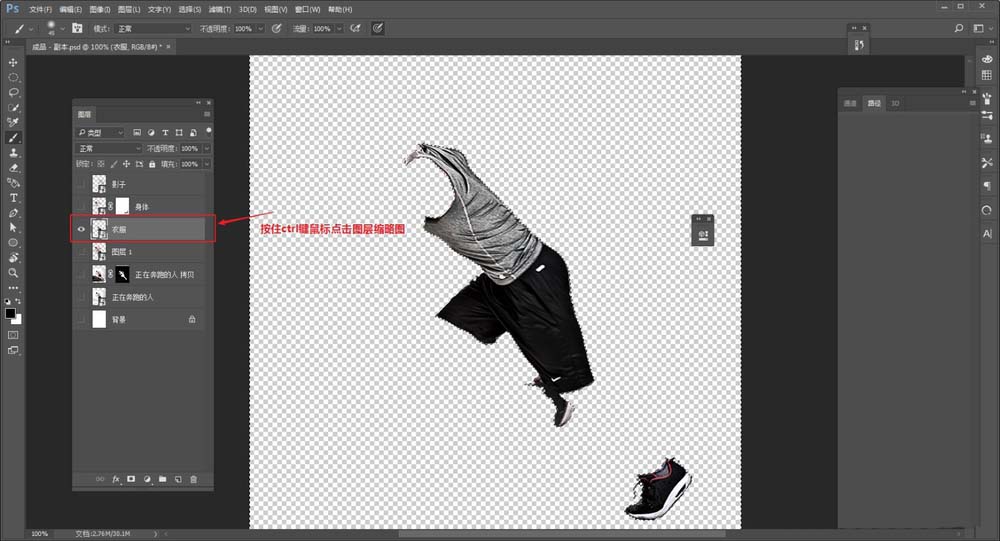
6、选中图层1,ctrl+shift+i将选区反选
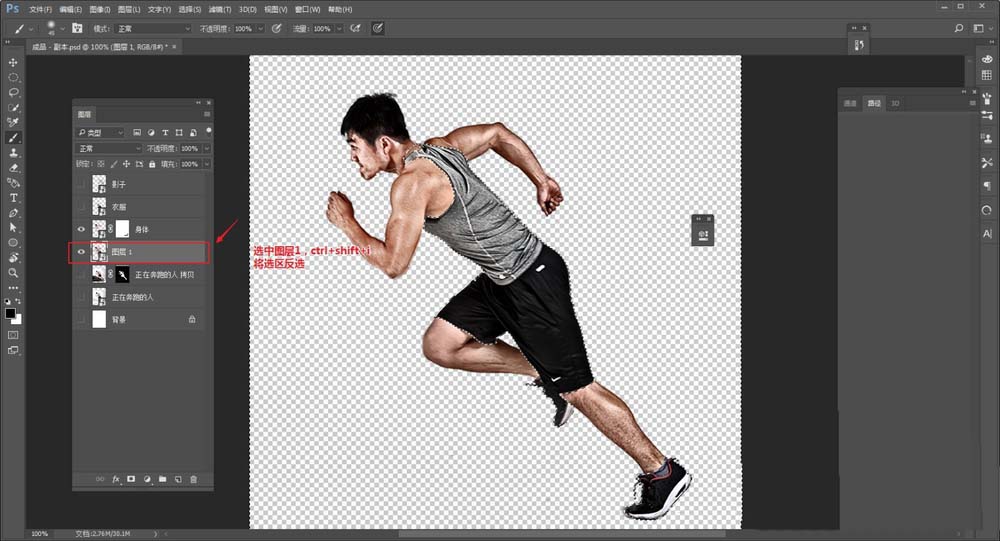
7、再在图层1上,ctrl+j复制,就能把人物的其余部分单独抠出来,当然可以添加图层蒙版,在蒙版上擦除不需要的部分
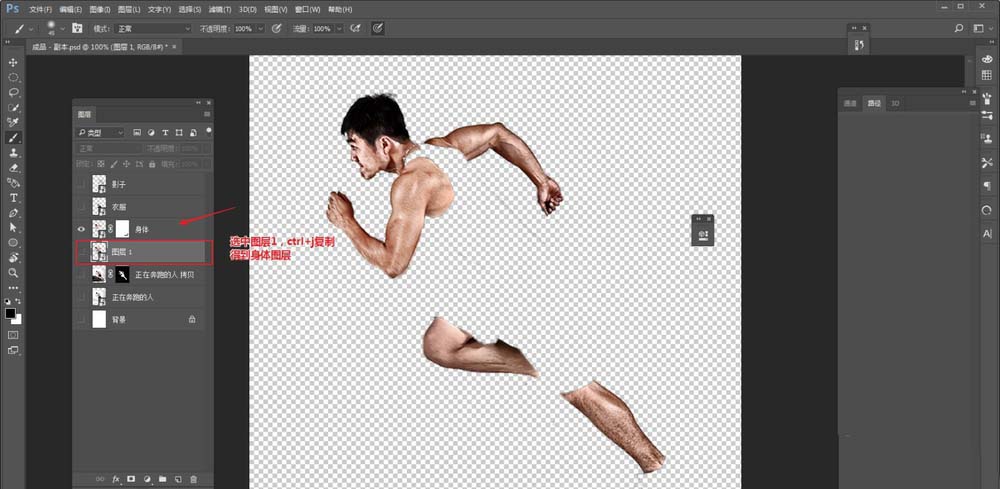
8、开始对身体图层做效果吧,执行滤镜-滤镜库-塑料包装,参数大家看着办吧,我反正是怒调
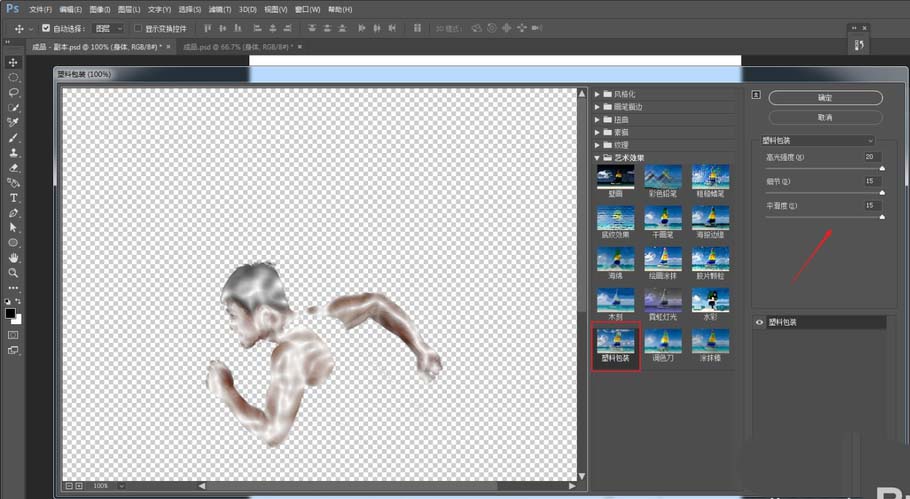
9、为了方便观察,先加一个渐变背景色吧,颜色大家随意就好
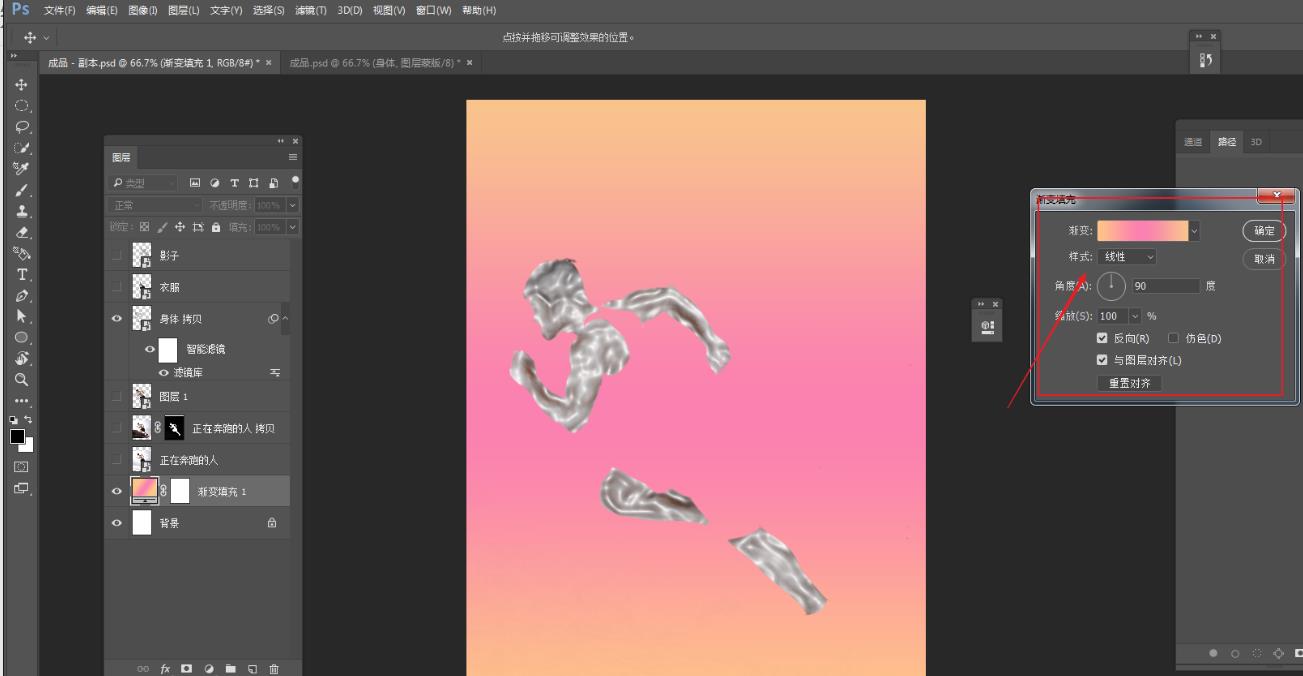
10、接着调出身体图层的图层样式面板,在混合选项里按住Alt键移动滑标调整本图层和下一图层的明暗部关系
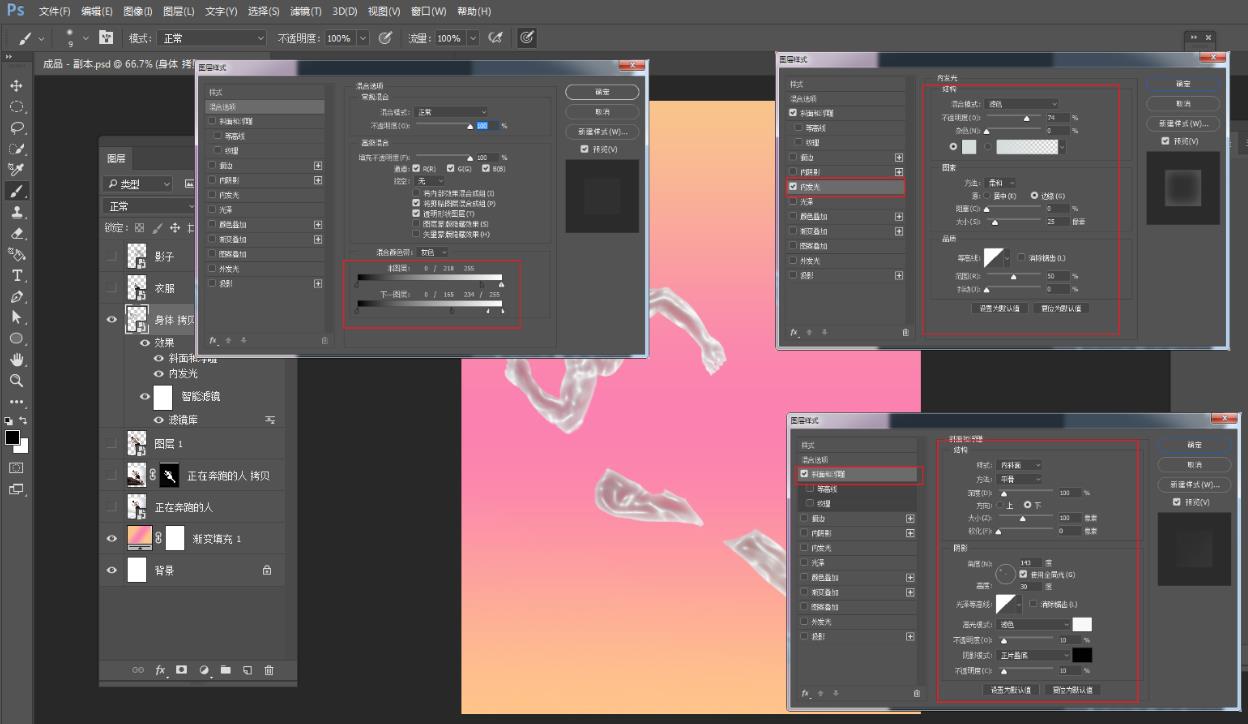
11、同时添加斜面和浮雕以及内发光,参数大家看着效果来调整吧,大概目的就是让人物看起来既有立体感,又有通透的感觉
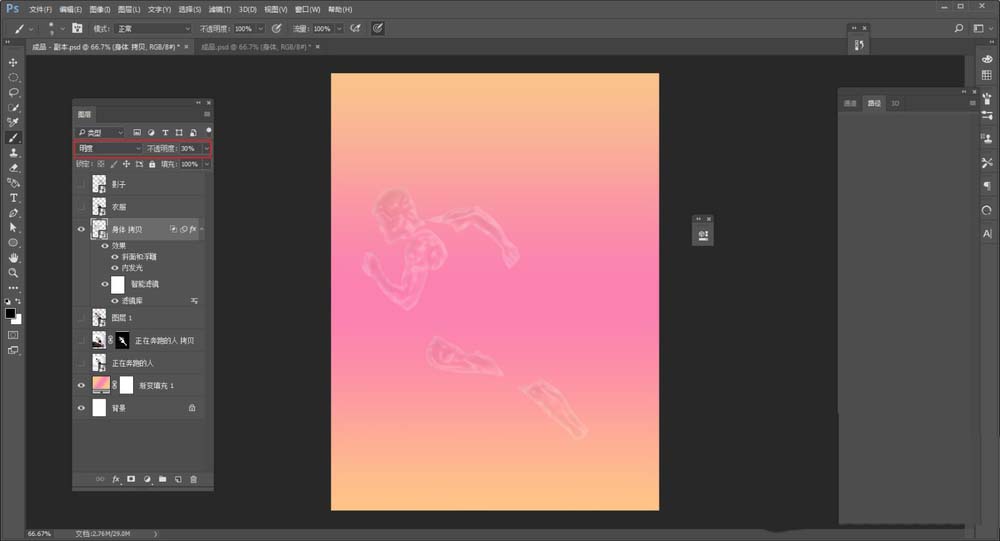
12、接着将图层混合模式改为明度,再降低不透明度,大概透明人的感觉就出来了
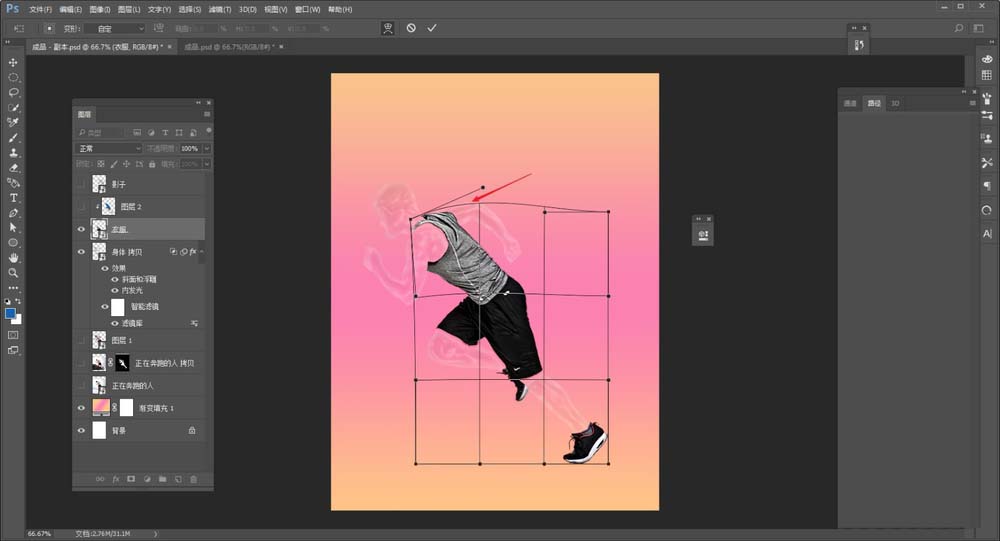
13、把衣服图层显示出来,如果你觉得和人物的其余部分衔接不是很好,可以ctrl+t自由变换,然后变形,进行微调
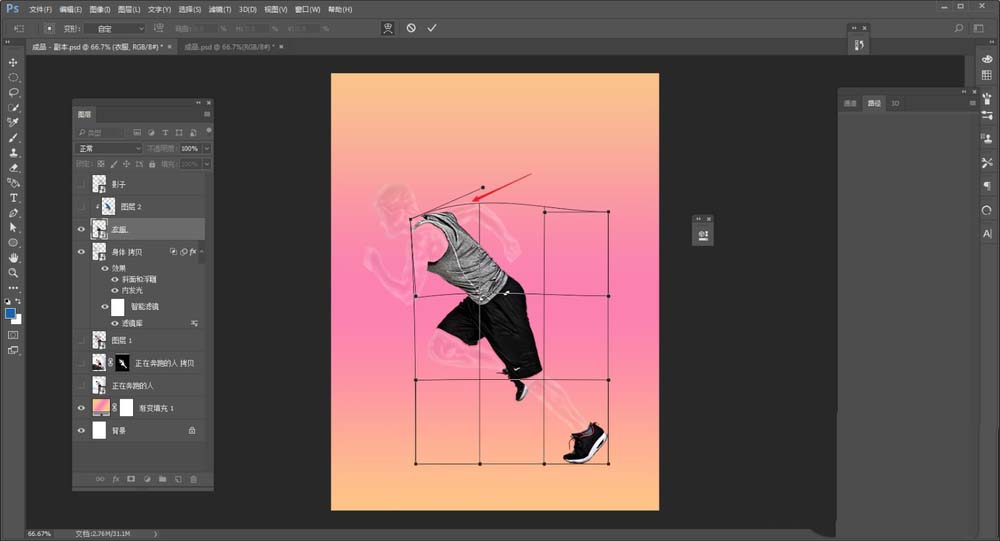
14、衣服图层上面新建透明图层创建剪贴蒙版后,混合模式改为颜色,然后用画笔给衣服加上自己喜欢的颜色吧
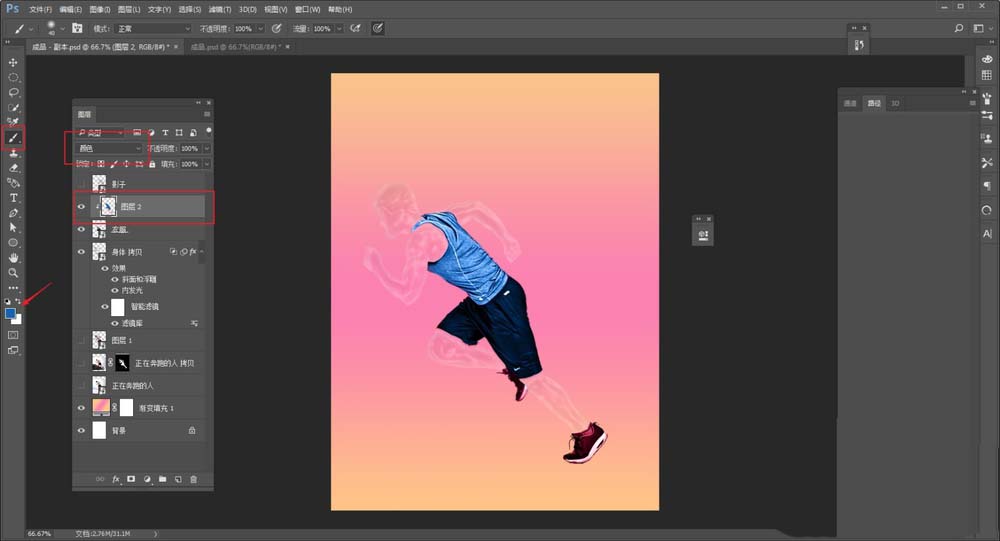
以上就是ps制作透明人效果的教程,希望大家喜欢,请继续关注软件云。