想要给照片制作带有留白的格子效果,该怎么制作呢?下面我们就来看看详细的教程。
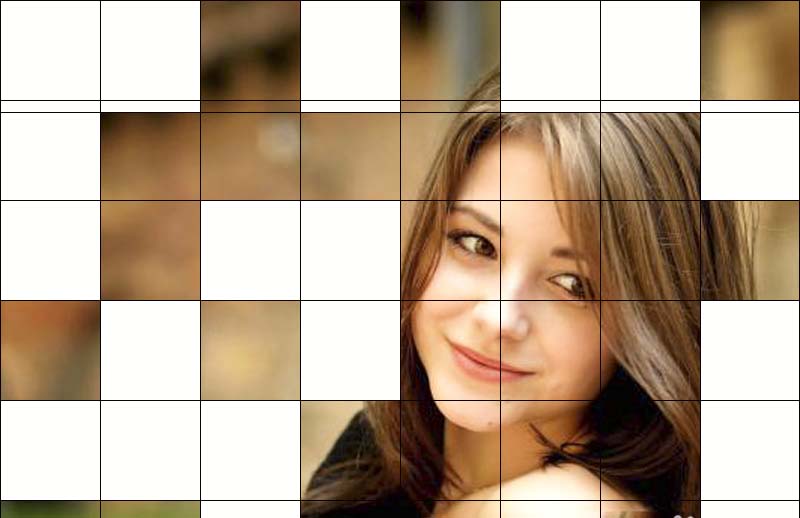
1、启动Photoshop cs5,从桌面上拖拽素材到ps里打开该素材,裁剪大小设置为800*600.

2、执行编辑-首选项-参考线-网格命令,在弹出的对话框中设置网格线间隔为100像素,子网格为1,点击确定按钮。
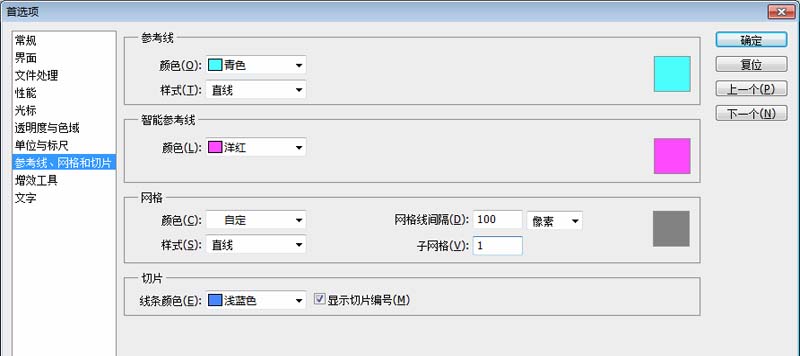
3、执行视图-显示-网格命令,新建图层1,执行ctrl+delete组合键填充白色。

4、分别选择选择工具箱里的单行和单列选框工具,设置为添加到选区,按住shift依次选择每一行每一列,并按delete键进行删除。
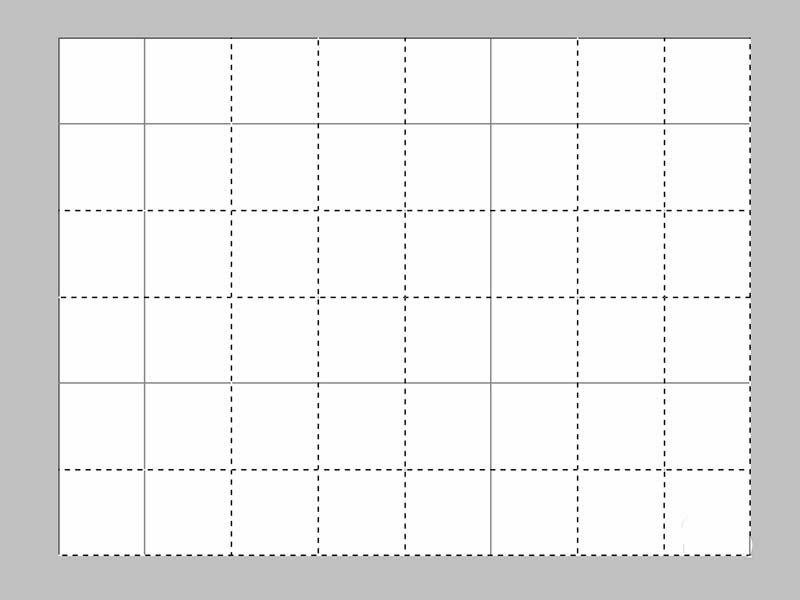
5、新建图层2,执行ctrl+delet组合键填充白色,执行ctrl+'组合键取消网格。
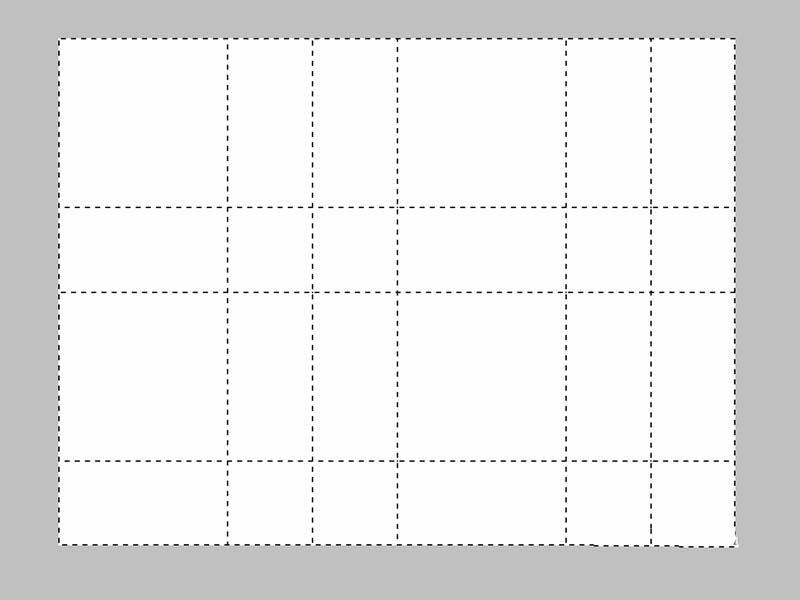
6、选择图层1,点击图层面板中的添加矢量蒙版命令,选择工具箱里的魔棒供选择任意一块,执行alt+delete组合键。
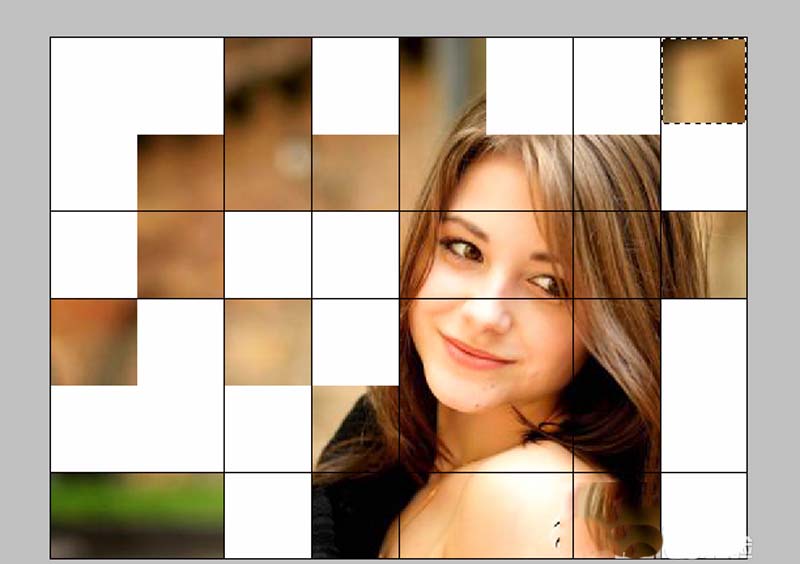
7、这样图片的效果就出现了,执行文件-存储为命令,将文件进行保存即可。
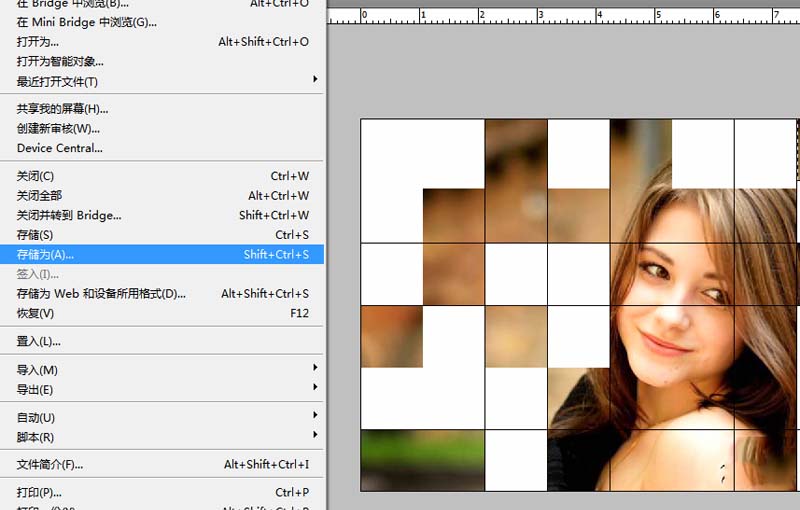
今天的这个效果主要用了ps中的网格功能,喜欢的朋友可以收藏一下。