干货,简单粗暴,ps几步将照片转化为漫画
1、ps软件打开图片,ctrl+j复制两层,关闭图层一副本眼睛
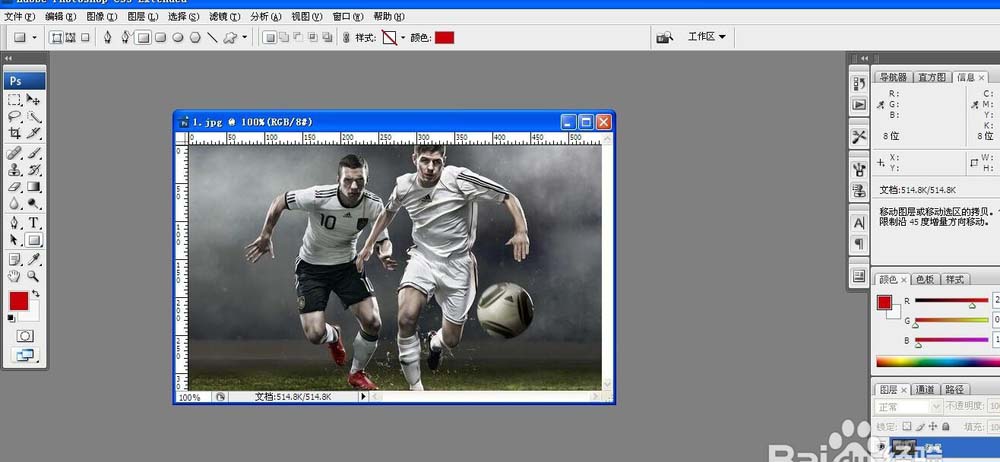
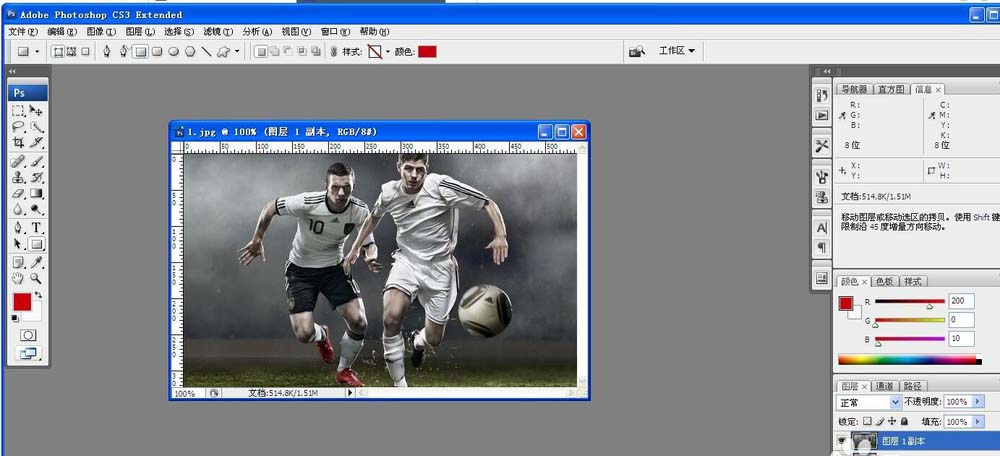
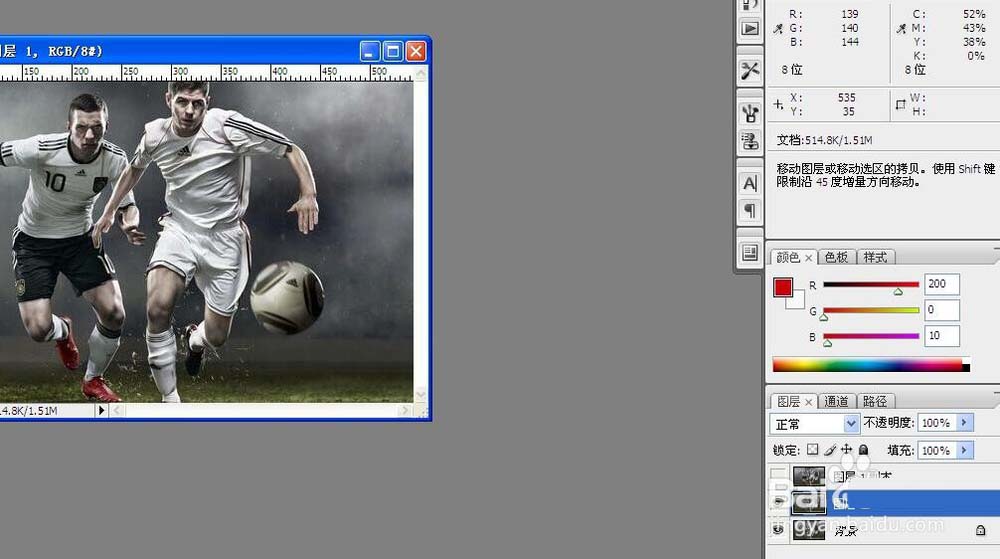
2、回到图层一执行滤镜-滤镜库-素描-绘图笔【模拟漫画的笔触】
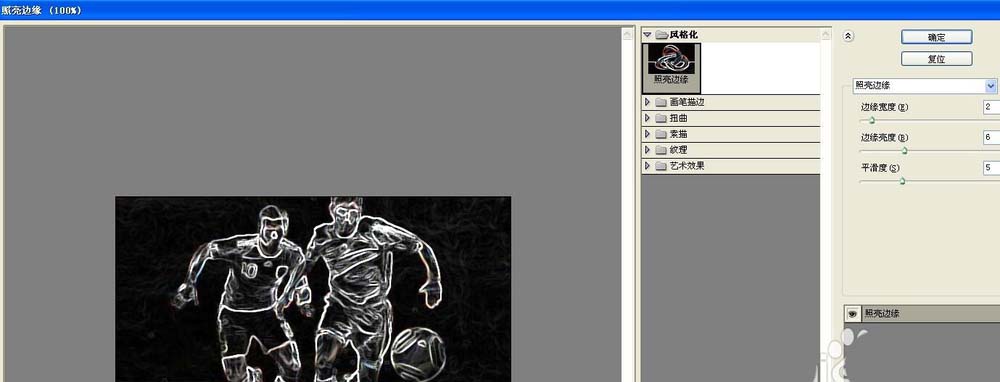
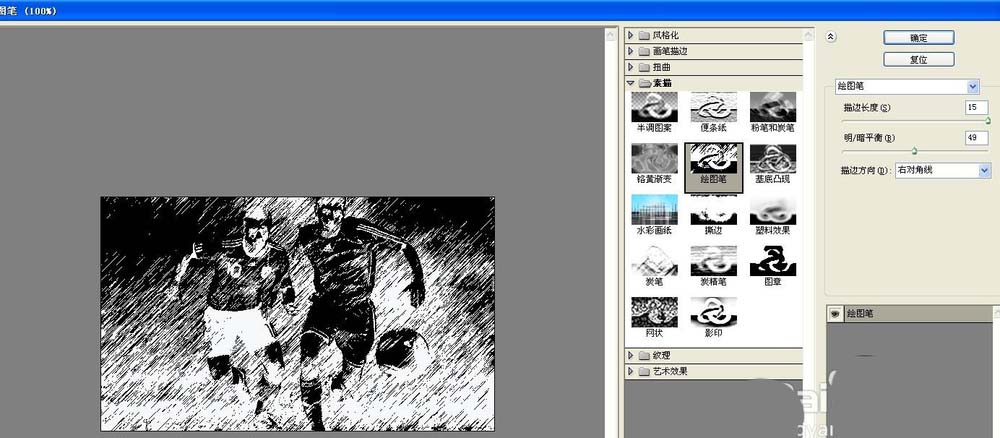
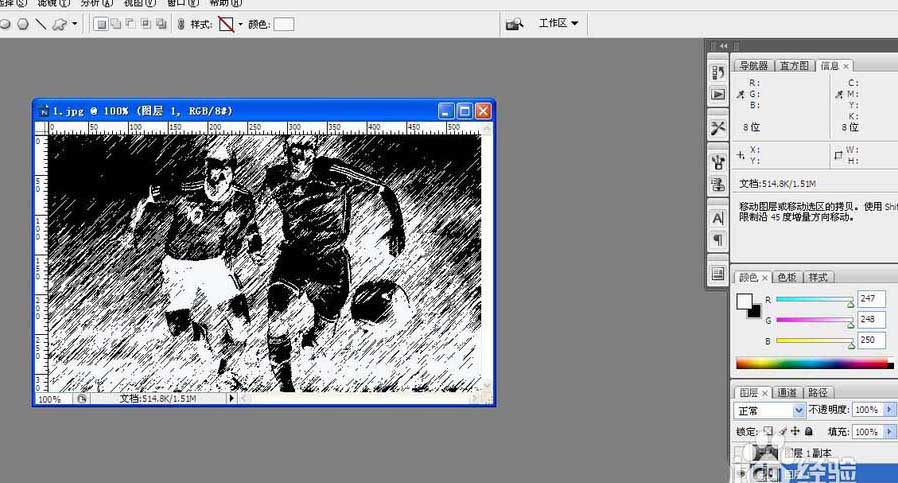
3、打开图层一副本眼睛,执行滤镜-滤镜库-素描-影印,改图层模式正片叠底【模拟描边】
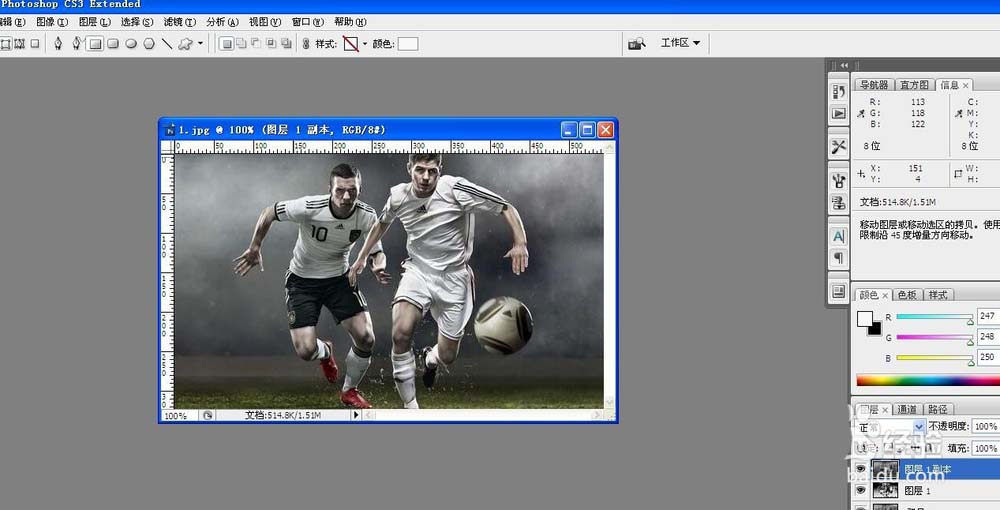
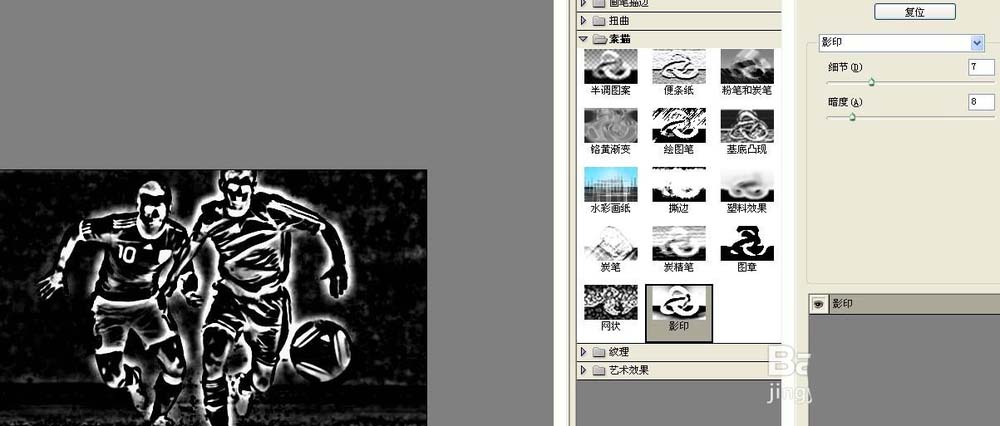
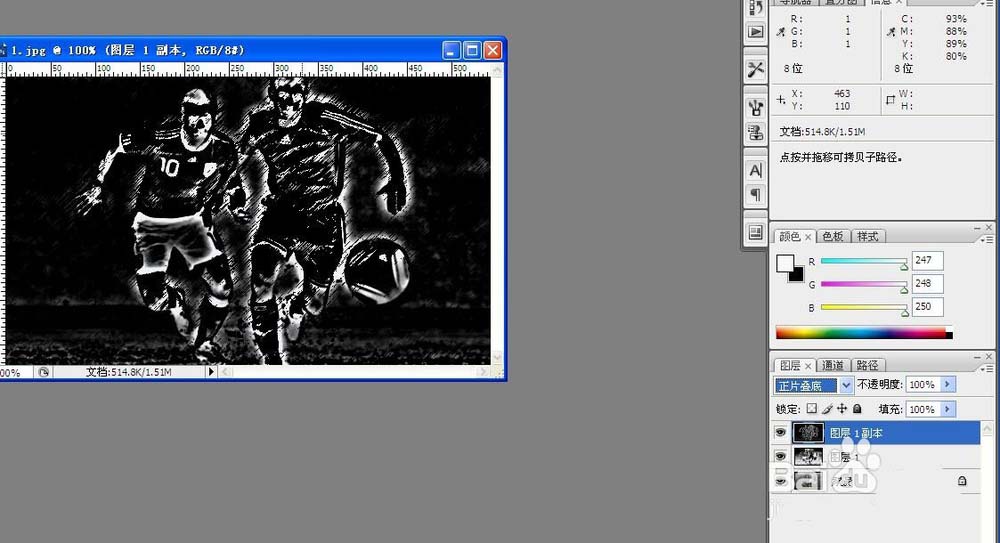
4、新建空白图层,填充白色,执行滤镜-镜头校正-自定-晕影【往左拉到最大】
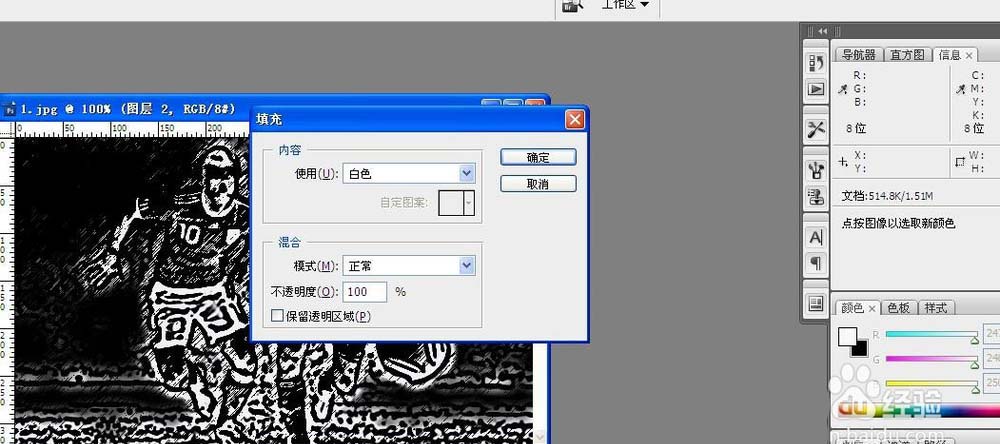
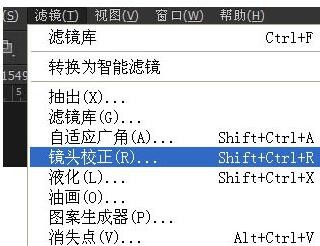
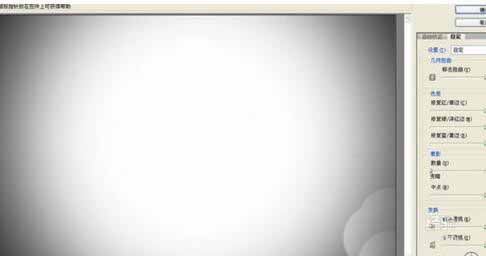
5、再进行ctrl+l调整色阶,CTRL+ALT+2选择高光,DELETE删除


6、锁定透明像素,然后执行滤镜-杂色-添加杂色
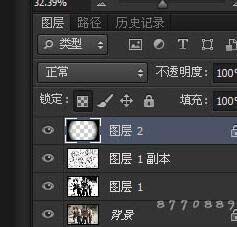
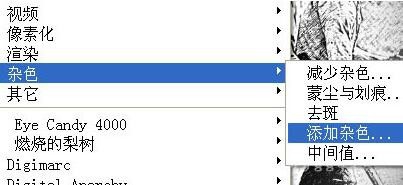
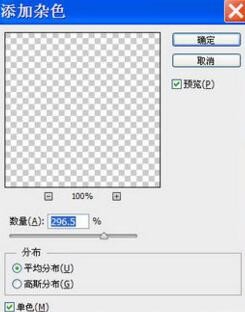
7、执行滤镜-像素化-晶状化
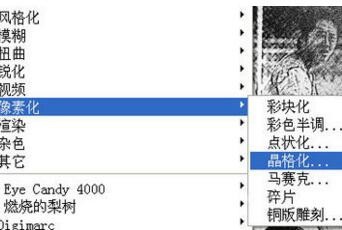

8、执行滤镜-模糊-径向模糊
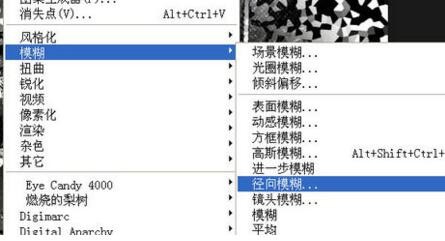

9、CTRL+L调出色阶,如果图片很白,可以正片叠底,如果图片很黑,就不要正片叠底,留出白色会好看一点

