ps水彩泼墨效果。
1、效果图。

2、首先抠图,把图片中的动物抠出来。小技巧:ctrl+j来复制当前图层,效果不好还能撤回到原图。

3、制作蒙版层,复制一层去色,之后适当提高亮度对比度。之后做滤镜-艺术效果-水彩,之后用涂抹工具来弥补滤镜效果中的白点。
4、导入任意水彩素材,尽量素材选择层次颜色丰富。

5、按住ctrl点击小略缩图(红色范围的部分)就会形成选区,记住闲隐藏素材。
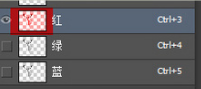
6、回到素材层,点击创建蒙板(红色部分)

7、灰色部分完全的保留到了蒙板之中,此时对着蒙板ctrl+i反向。
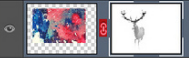
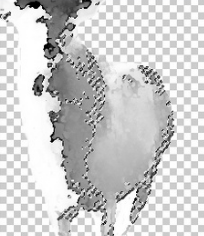
8、此时,素材位置可能不好可以解锁连接,来调整素材的位置(红色部分)

9、之后复制这个素材层,第一个叠加不透明度100%,正片叠底和正常模式50%左右,蒙板在用柔光笔刷进行调整。
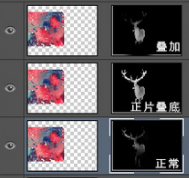
10、继续复制原图,之后提高饱和度+做水彩滤镜效果,之后降低不透明度。

11、把所有不需要的图层隐藏掉只留下鹿,之后ctrl+shift+alt+e盖印

12、在用涂抹工具加深减淡工具等来细致图片
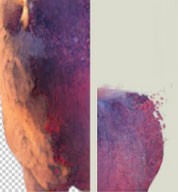
13、选择这些层次好的素材,鹿的身体和下半部分做叠加。

14、适当的摆放位置,之后素材去色。ctrl+t进行变形(按住ctrl拖拽拉伸,右键变形会有更多可变形的锚点)

15、找一些水滴素材变形做其他相关变形。

16、完成查看效果。
