ps怎么给你图片添加聚焦特效?其实很简单,只需要使用径向模糊就可以实现,下面我们就来看看详细的教程。
1、打开一张我们要处理的照片

2、工具面板:矩形选框工具 画出聚焦范围
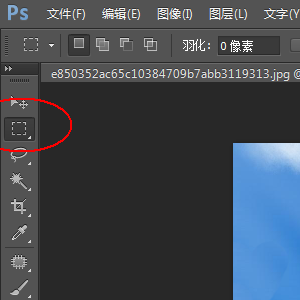
3、菜单:选择-变换选区,并使选区倾斜一定的角度。

4、Ctrl+J对选区进行复制图层2次。
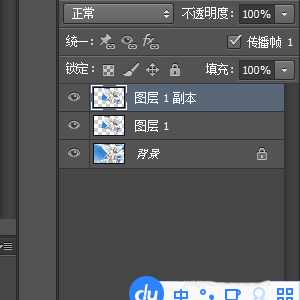
5、单击图层1,按住Ctrl+图层1,从而建立图层1的选区。前景色设置为黑色,编辑-填充-前景色。再取消选区。最后菜单:滤镜-模糊-高斯模糊 半径15
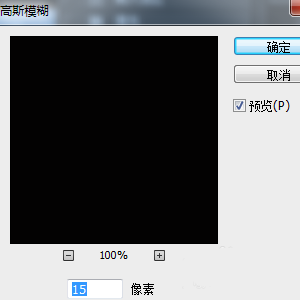
6、给图层1副本添加图层样式,描边(大小为16px 内部 颜色为白色)
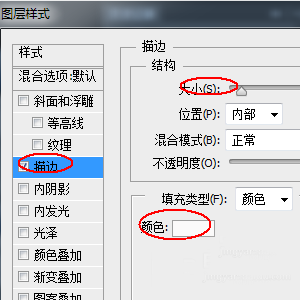
7、选中背景图层,执行滤镜-模糊-径向模糊
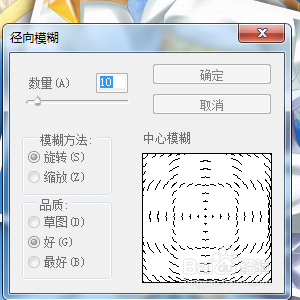
8、最终效果
