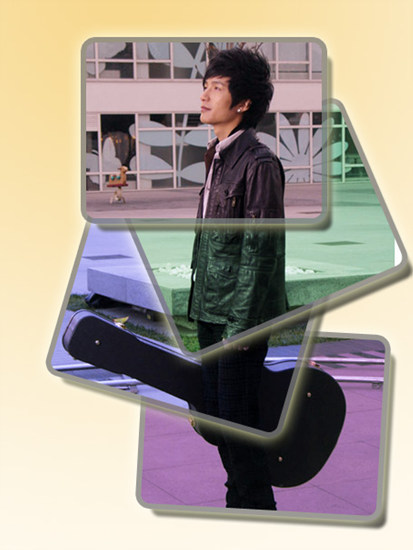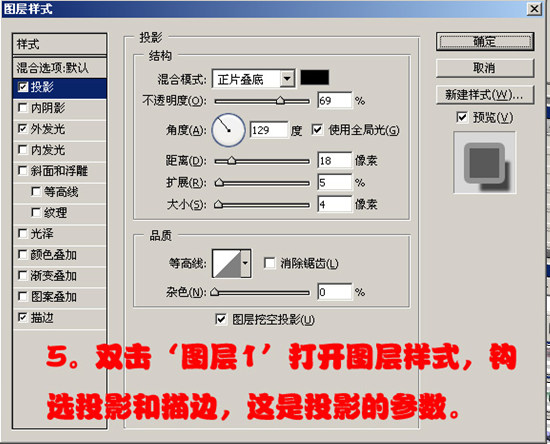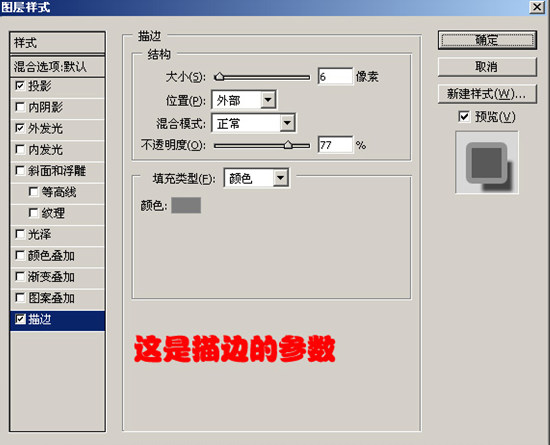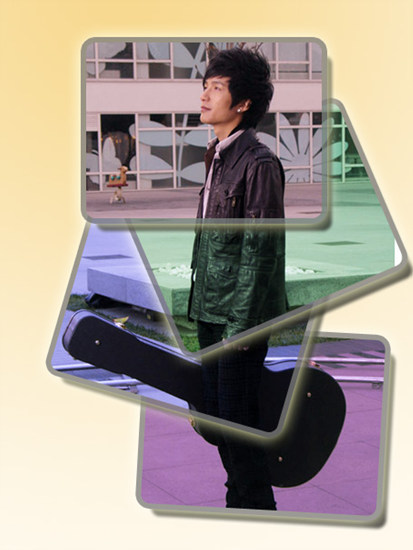先看一下效果图啊
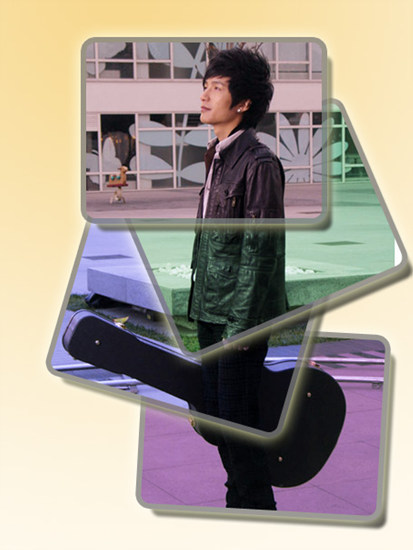
教程:
1、打开图片,选择圆角矩形工具,在上面的属性栏里点击“路径”图标,在图片上拉出矩形。
2、按住Ctrl Alt同时拖动矩形框,复制出4个,用Ctrl T把框旋转成图中的样子,摆好位置。
3、在矩形上点右键——建立选区,Ctrl J复制选区到新图层,然后回到原图上把其它3个框也同样复制出来。
4、到动作面板上,新建动作,点记录按钮。

5、双击图层1,设置图层样式投影和描边,投影参数如下:
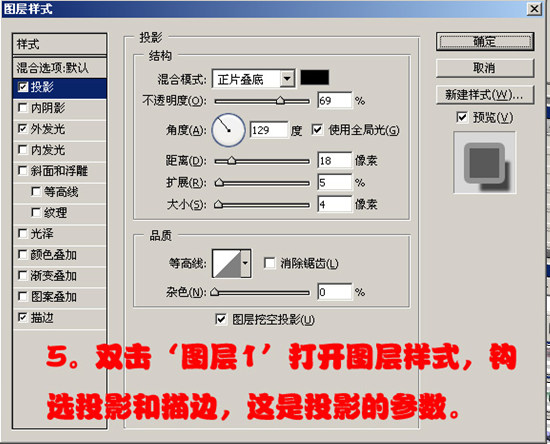
描边参数:
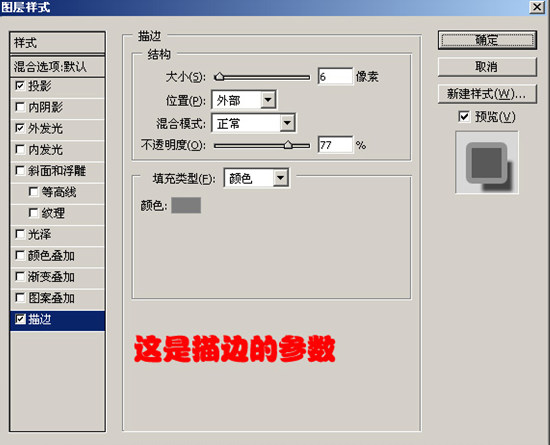
6、确定之后点动作的停止记录,回到图层面板上选择图层2,再到动作面板点播放动作,效果就自动出来了,后面的
两个图层同样这么做;回到图层面板,把背景层的小眼睛隐藏,新建一个图层填充白色或你自已喜欢的颜色。

最后可对每个层用曲线调下颜色,完成最终效果。
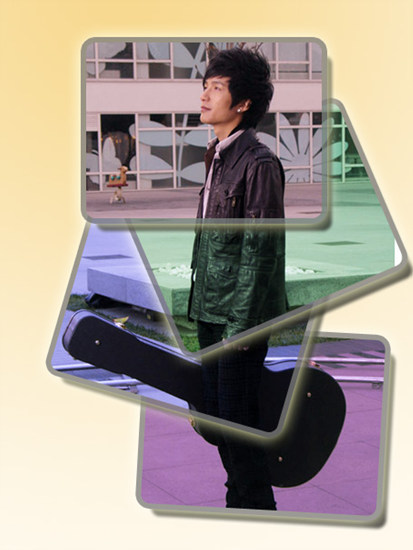
另外一种效果