
<图1>
最终效果

<图2>
1.打开原图,稍微磨下皮

<图3>
2.选择菜单:图像 > 模式 > LAB模式,按Ctrl J 把背景图层复制一份,点通道面版,点a通道,选择菜单:图像 > 应用图像,参数设置如下图.

<图4>
3.合并所有图层,再按Ctrl J 复制一层,点通道面版再选择a通道,选择菜单:图像 > 应用图像 参数设置如下图。然后加上蒙版用画笔工具把人物擦出来。
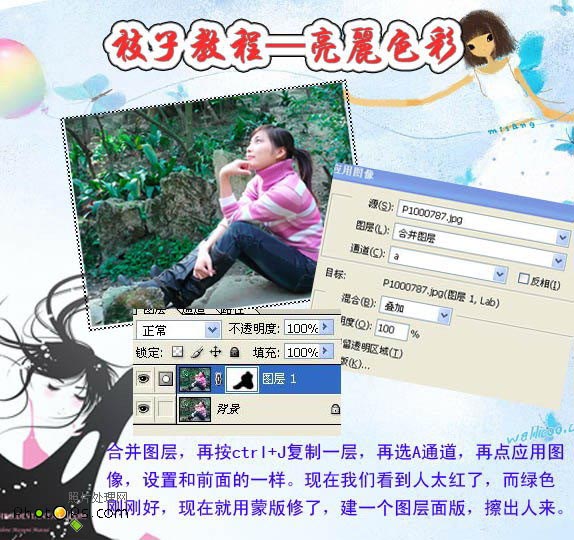
<图5>
4.合并所有图层,再按Ctrl J 复制一层,选择菜单:滤镜 > 模糊 > 高斯模糊 数值为2

<图6>
5.加上蒙版用画笔工具把人物擦出来,让周围有一种梦幻的效果。

<图7>
6.最后刷上自己喜爱的星星笔刷,再打上文字。选择菜单:图像 > 模式 > RGB模式。完成最终效果。

<图8>
