最终效果图

1、打开需要处理的图片。

2、新建一个图层,进入通道面板,美白,具体的方法请参见贝贝的美白教程,调整一下不透明度,这里是72%。
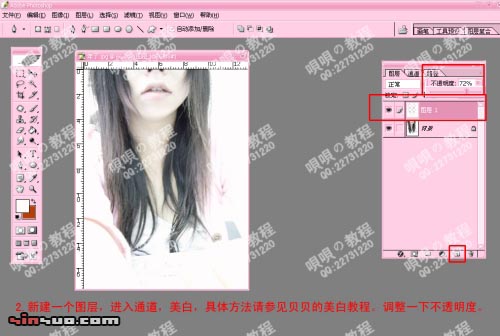
3、将刚才两个图层合并,复制合并好图层,将模式改为柔光,这样是不是效果比刚才好多了呢,然后合并这两个图层。
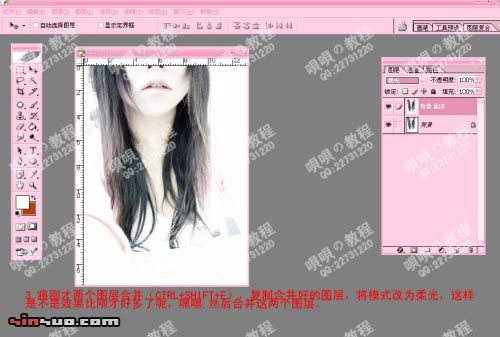
4、选颜色,(R:255,G:0,B:0)新建图层,填充。
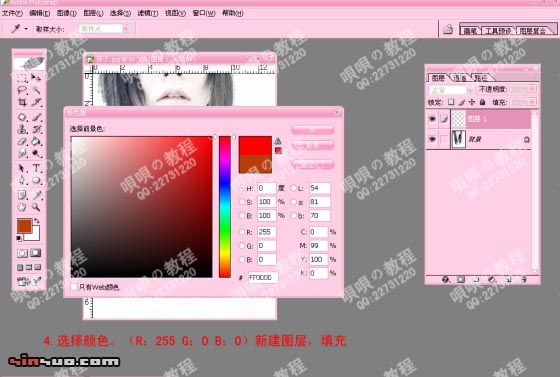
5、选择模式为“颜色减淡”。
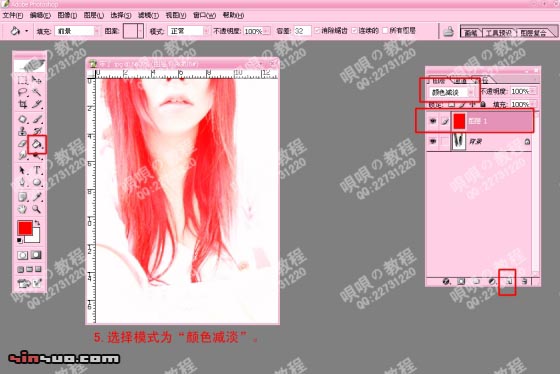
6、在该图层“添加蒙版”,选择画笔工具,用黑色把嘴巴等不需要红色的部分擦掉,当然也可用橡皮擦,更加方便一些,这样就不用添加蒙版了,当然要选择柔和的笔刷,不透明度也要稍微调低一些,否则会僵硬,最后依然需要合并图层。
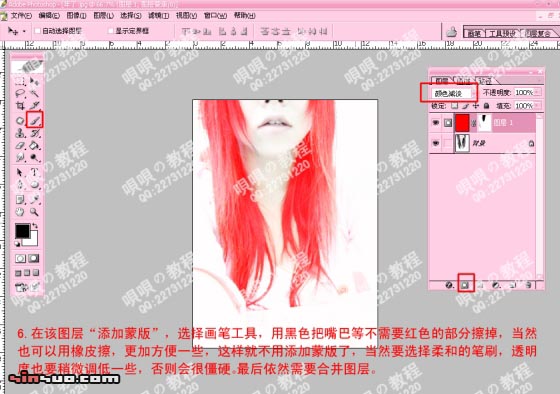
7、复制该图层,模式为“颜色加深”,需要的话调整一下不透明度,这里我是调到100%,马上要完了哦,所经做到这里需要一点点耐心哦。
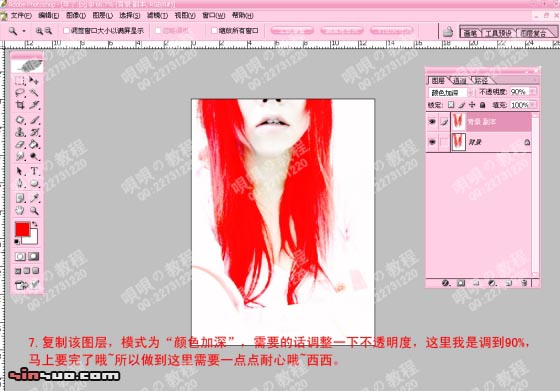
8、做到这里,我要给大家推荐一个滤镜:TOPZ。

9、进入通道面板,点RGB通道 CTRL,然后回到图层面板。
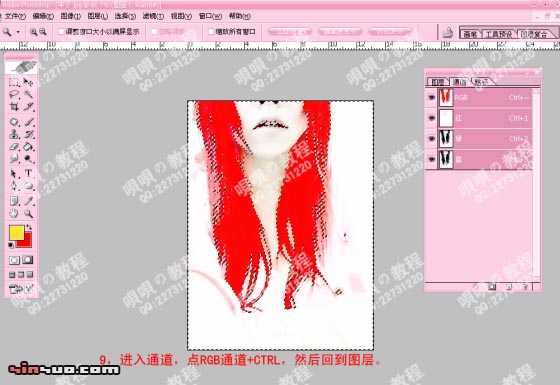
10、新建图层,选择颜色,填充,(R:255,G:223,B:50)

11、调整该图层不透明度为20%。

12、加上唇红笔刷,新建图层来画出鲜艳的口红,如果觉得不喜欢这中效果到此就结束了。

13、涂好嘴唇以后用滤镜——模糊——高斯模糊将嘴唇颜色稍微模糊一下,画出高光。

14、加上你的水印就算完成了。

最终效果图
