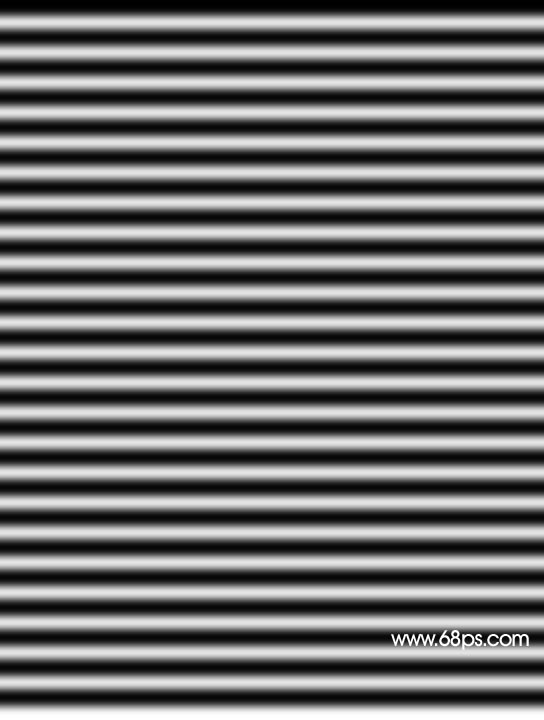原图

效果

1.打开原图按Ctrl J复制一层,然后选择菜单:图像 > 画布大小,把高度加大一倍,具体设置如图1

2.把图层1执行菜单:编辑 > 变换 > 垂直翻转,确定后把图层移下来,与背景图层对接好,效果如图2

3.调出图层1的选区,按Ctrl Shift I反选,然后选择渐变工具绘制线性黑白渐变如图3,然后把图层混合模式改为“正片叠底”,效果如图4


4.新建一个图层填充为白色,再按字母“D”把前背景颜色恢复到默认的黑白,执行菜单:滤镜 > 素描 > 半调图案,参数设置如图4,确定后再执行菜单:滤镜 > 模糊 > 高斯模糊,数值为4,效果如如图5

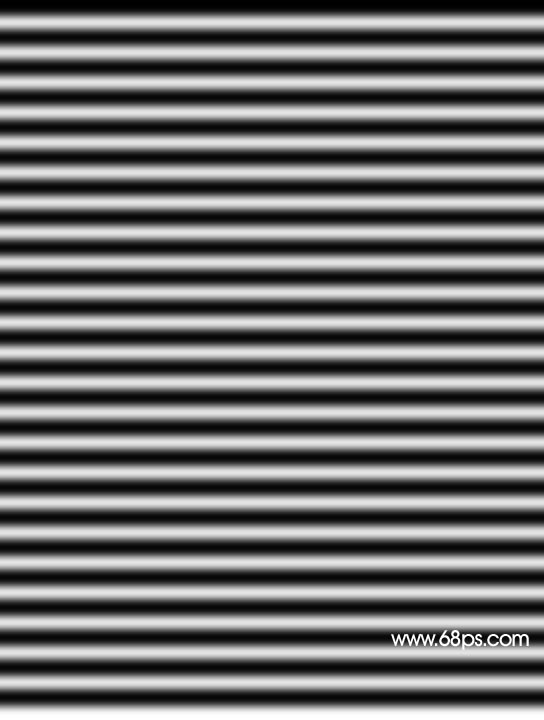
5.按Ctrl S保存为PSD格式,名称自己定义,保存后把刚才的黑白线条图层隐藏掉,新建一个图层按Ctrl Shift Alt E盖印图层,执行菜单:滤镜 > 扭曲 > 置换,参数设置如图6,确定后选择刚才保存的PSD文件,确定后效果如图7


6.调出图层1的选区,按Ctrl Shift I反选按Delete删除,完成最终效果。