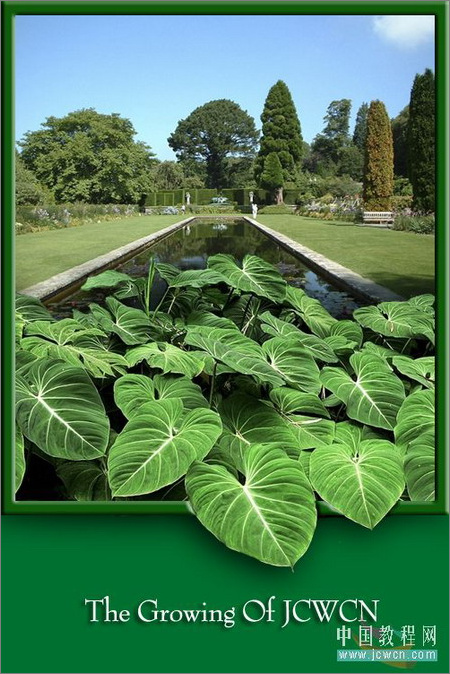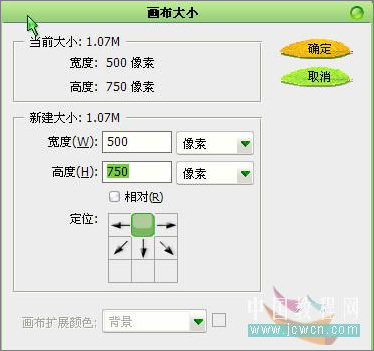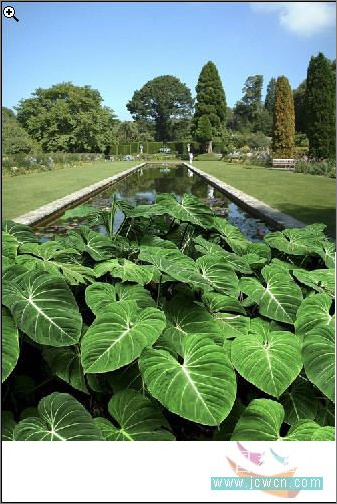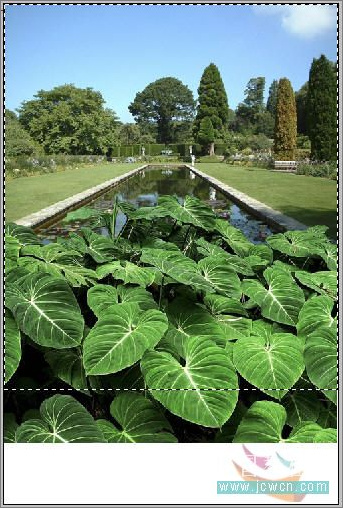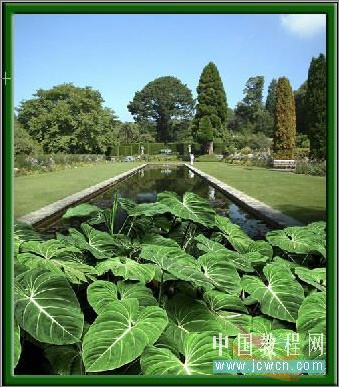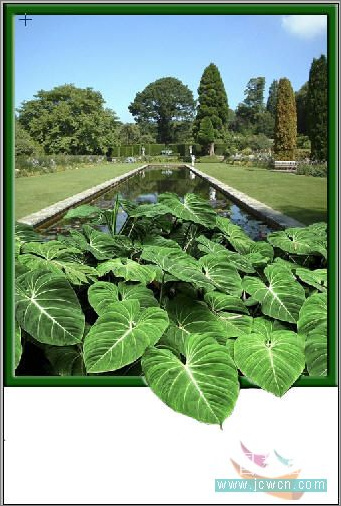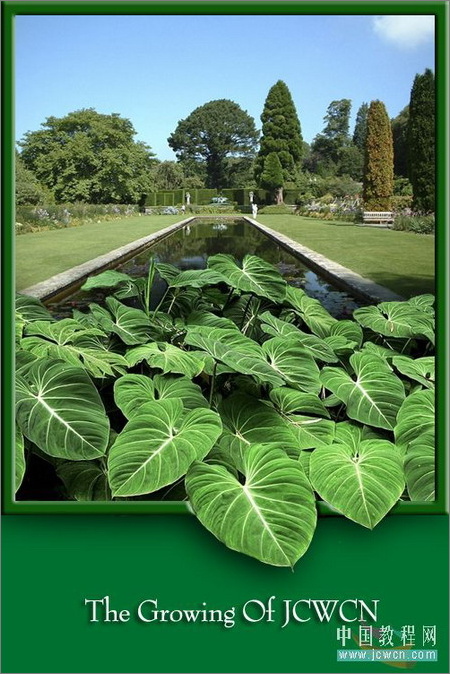Photoshop强大在于为用户创造了各种各样的可能,本次的教程和大家分享的是,如何用蒙版工具打造画面内容溢出画框的效果,过程中主要用到图章工具、图层蒙板以及图层样式,对新手朋友掌握合成的制作有一定的帮助。 本文由 中国教程网Derek-Yu(带鱼)原创,转载请保留此信息! 本教程是关于使用蒙板做出逸出画框的效果。下面把思路和制作过程发上来供大家参考、练习!先上两张素材,后面是效果图: 水草素材:

素材1 风景素材:

素材2 最终效果:
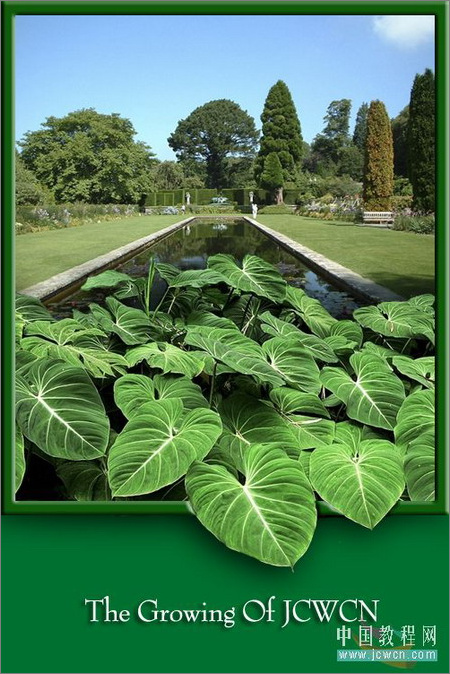
效果图
实例中将会用到:图章工具、图层蒙板以及图层样式 第一步:先看素材,水草是源素材,风景画是目标素材。两幅素材都有问题,不能直接使用;风景画中的人物是多余的,而水草又长得太密了,所以要先进行修理。在PS中打开两幅素材,先处理目标素材风景画,为防止损坏原图,按下Ctrl J复制一层,用仿制图章工具把风景画中的三个人物去掉,如下图fig01 示:

图1 第二步:把风景画最小化,先放在一边,过来处理水草,同样的Ctrl J复制一层,为了便于观察,把背景层隐藏。在背景层副本上添加蒙板,按下D确认前景、背景色是黑色和白色,用硬度为85%的画笔在蒙板上绘画,通过按下“[”和“]”键来改变笔头的大小,把水草中不需要的部分涂抹掉,效果如下图 fig02示:

图2 第三步:回到目标素材风景画,先执行画布大小,把画布的高度改为两倍大小,如图fig03示。为了便于观察,先把背景色改为白色。打开源素材水草,把处理好的图层拖到目标素材风景画,放置在合适的位置,如fig04示
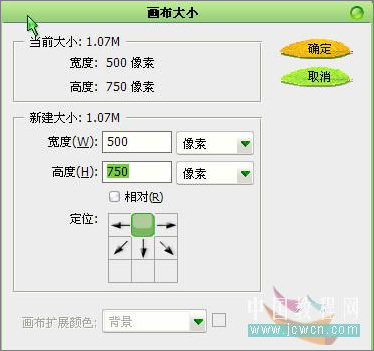
图3
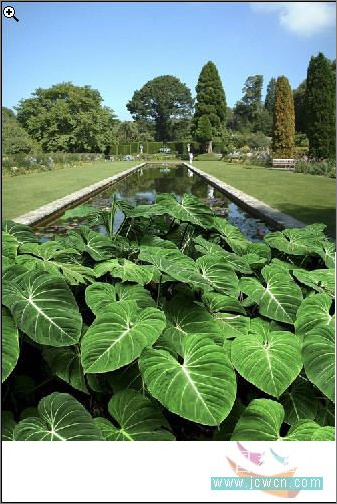
图4
第四步:在所有图层的上面新建一层,用矩形选框工具拉一选区,如fig05示。执行编辑》描边:颜色深绿色115b0b,大小16像素,内部。再对此图层使用斜面浮雕的图层样式,保持默认即可。这样可以做出简单的边框,如fig06示
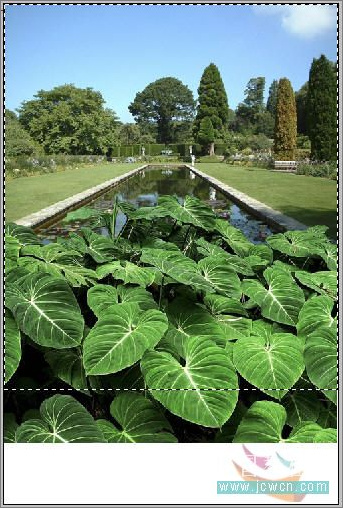
图5 第五步:在边框图层上添加图层蒙板,用黑色画笔在蒙板上把遮住的叶子擦出来。再回到水草层用黑色画笔在蒙板上把多余的叶子擦掉,如下图fig07示:
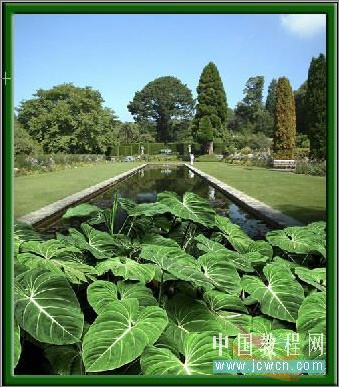
图6
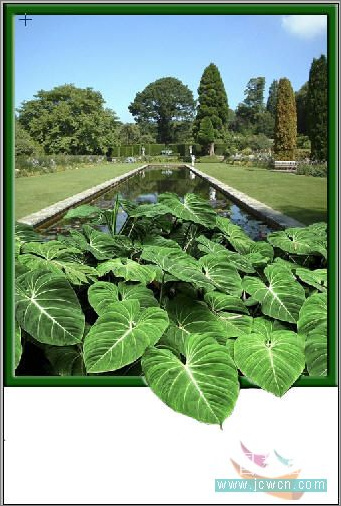
图7
第六步:感觉不是很逼真啊!我就再为水草加个投影的图层样式,参数如fig08。同时也觉得水草有点暗,执行:图像》调整》亮度对比度稍稍提亮了一点。

图8 第七步:觉得白色的背景和绿色的不是很配,就用暗黄绿色填充了。最后加上文字,做了一个投影效果。完工!效果如下:
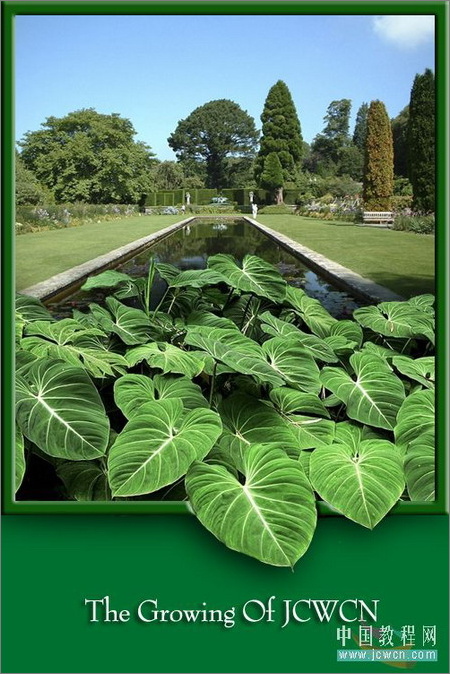
图9
后记: 其实此例没用到什么时候特别的技法,主要使用图层蒙板。需要的是耐心和细心!