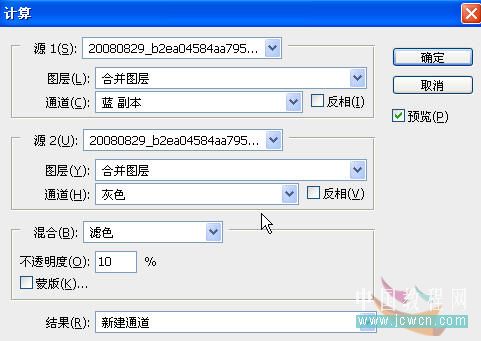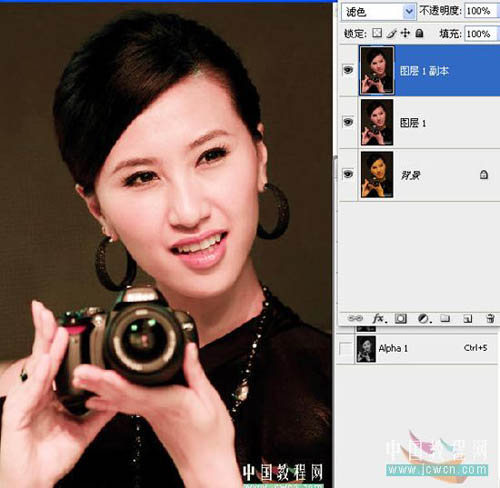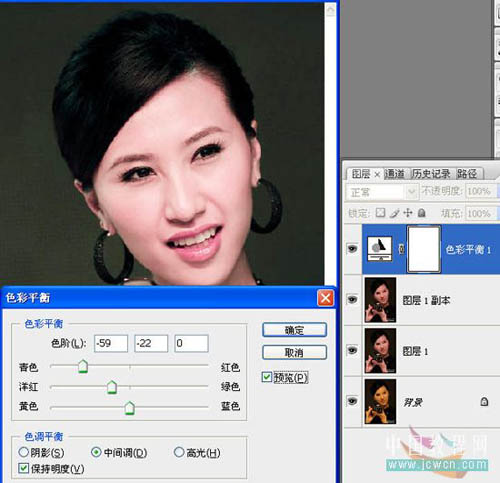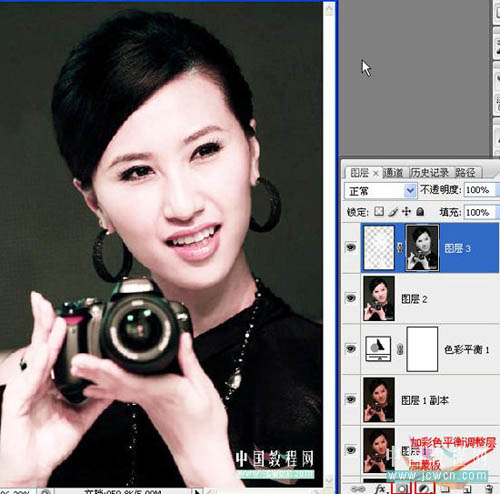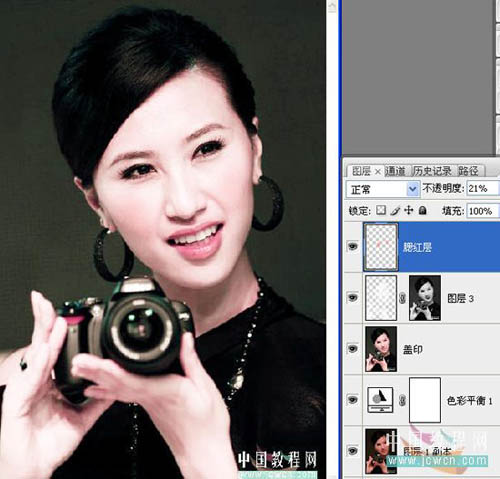原图

效果图

1 打开图片我们看到这个照片偏黄,对通道面板进行观察,我们发现R通道发亮,也就是说红色分量偏重;G通道基本正常;B通道很暗,故黄色成分过多。所以先设法修复B通道,解决偏色的问题。



复制一层后进入通道面板,再复制一个B通道副本,执行图像/计算,源1通道选蓝副本,源2通道选灰色。因为我们的目的是提亮蓝色通道,所以混合模式选“滤色”,但不可提得太亮,故不透明度设为10%如图示
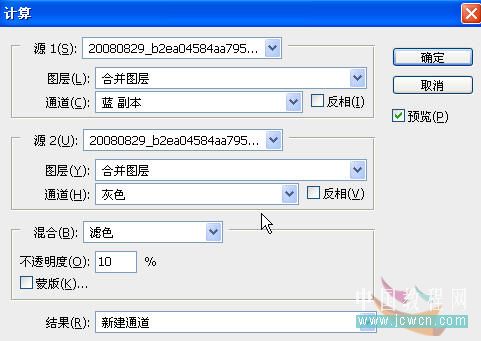
2 确定后生成Alpha1通道, CTRL A全选,Ctrl C复制,再激活蓝通道,Ctrl V,粘贴覆盖原来的蓝色通道,回到图层面板,现在效果整体偏暗:

再复制一层,混合模式:滤色,我们知道R通道偏亮,所以现在有些红。
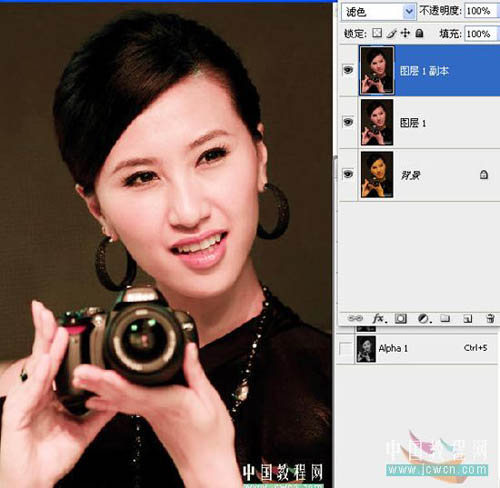
3 添加一个调整图层,将红色降低,设置如图示,确定后进行盖印。
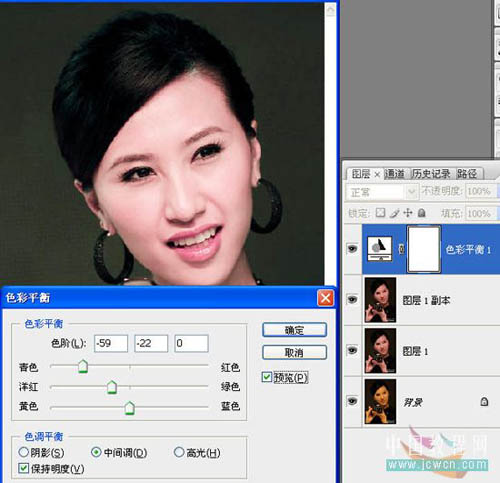
4 进入通道面板,按住Ctrl键不放,点一下RGB通道的缩略图,提取高光部分后回到图层面板,新建一层,填充白色,不要取消选区,直接点图层面板下面的添加蒙板按钮,加上蒙板。现在图层效果如图示。
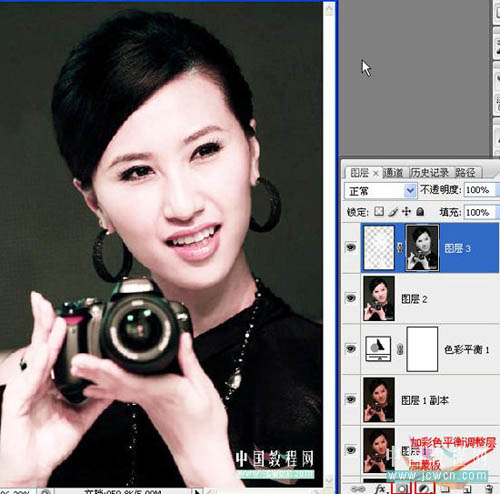
5 新建一层加上腮红(在脸颊两侧做出适当选区,羽化10,填充淡红色,并降低不透明度到20左右)
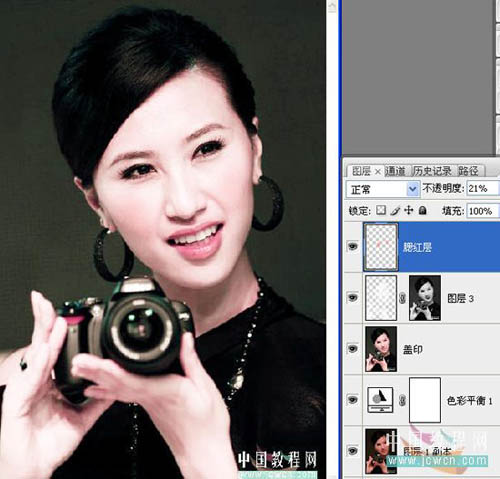
6 现在基本要收工了,你如果追求完美,还可对眼睛再处理一下,对整体颜色细调和磨皮,锐化等。己是凌晨2时了,就不再做这些了.最终效果如图。