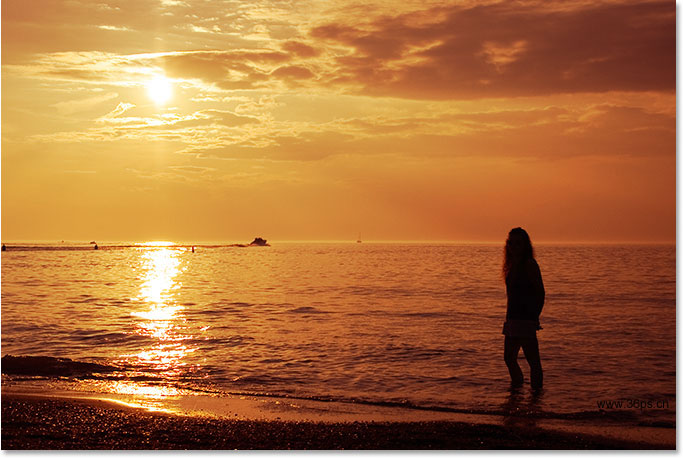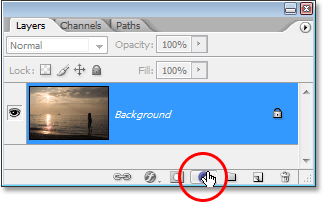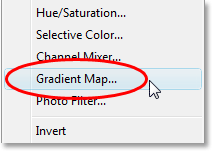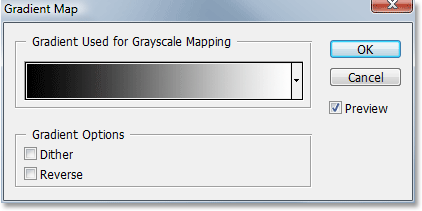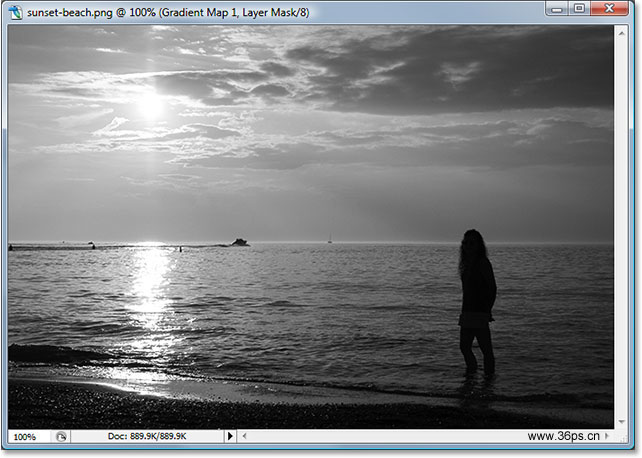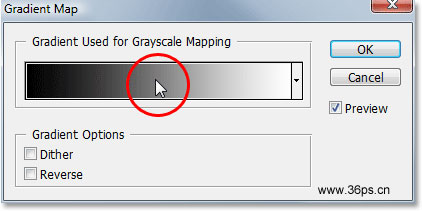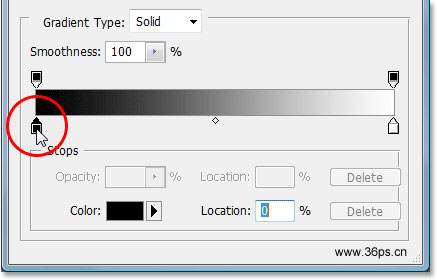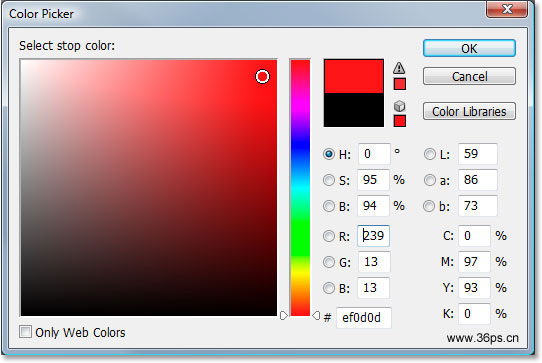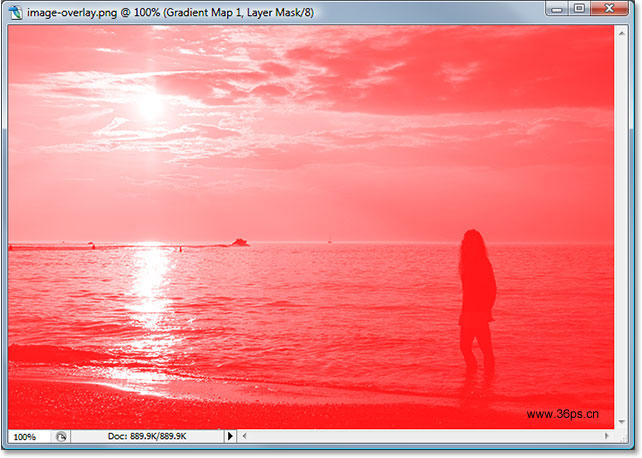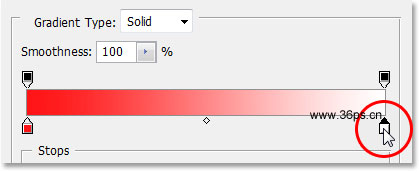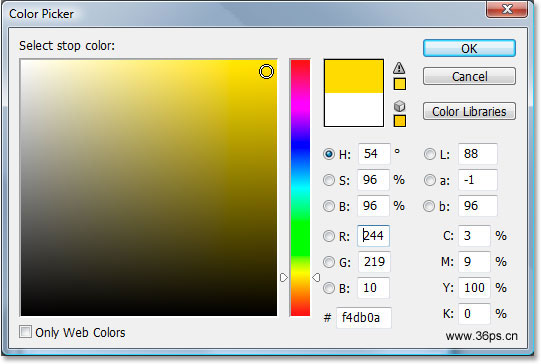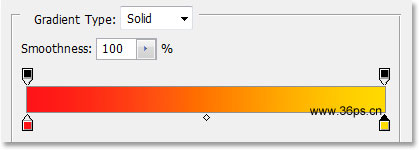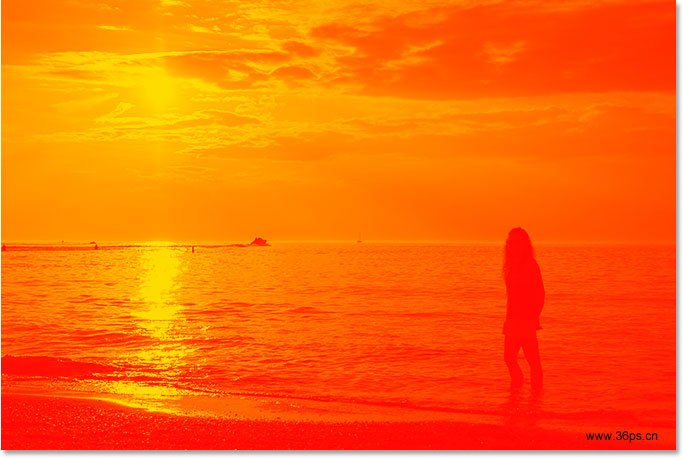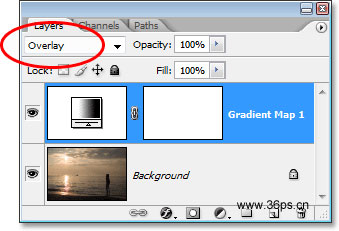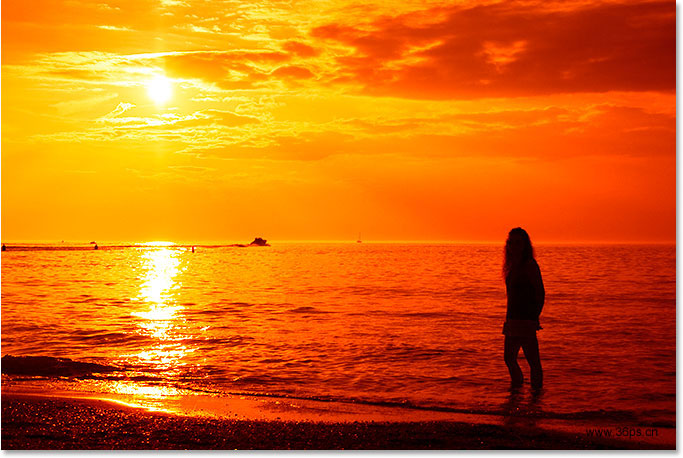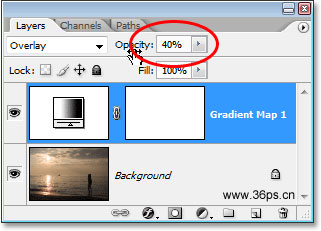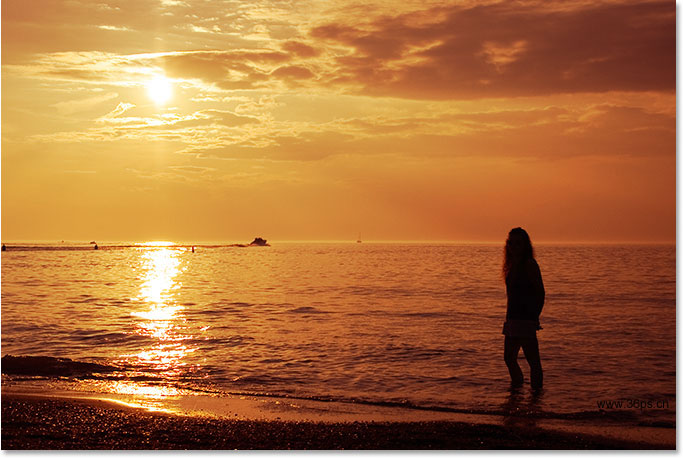原图
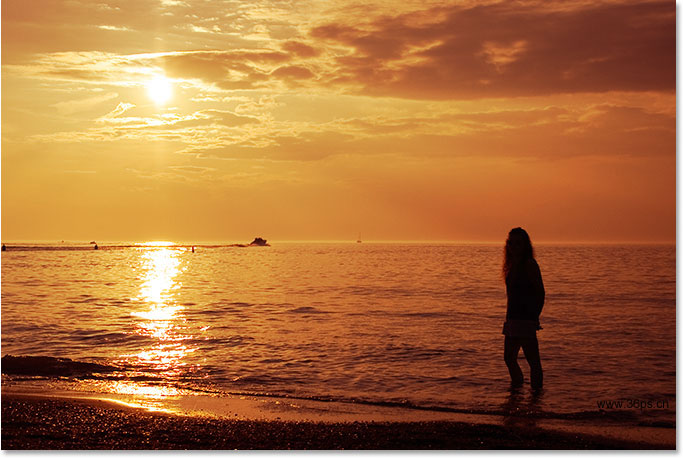
最终效果图
下面开始制作
1.打开一张图片,点击图层面板中的调整图层按钮,选择渐变映射
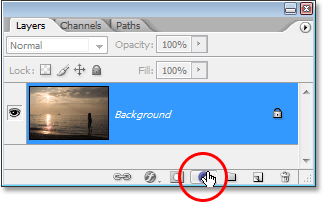
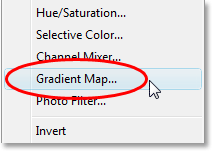
渐变映射的界面如下图,注意,渐变映射的效果是从前景色到背景色的渐变,所以,如果你有重新设置前景色或者背景色,那看到的效果和我们这截图效果会有一定差异的!如果要看到和我们一样的效果,可以将前景色改为黑色,背景色改为白色。
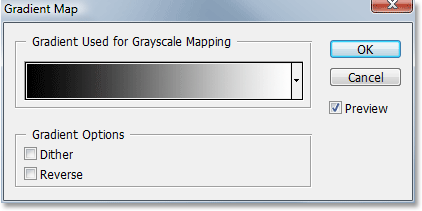
OK后效果图如下(并且在你的背景图的图层上已经增加了一个渐变映射的图层):
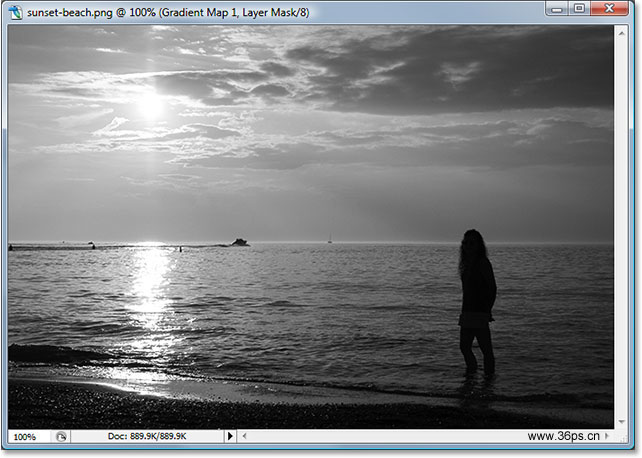
2.我们开始对渐变映射的颜色进行调节。你可以在刚才新增加的渐变映射图层的左边双击打开渐变映射窗口,然后双击中间的渐变条,如下图所示:
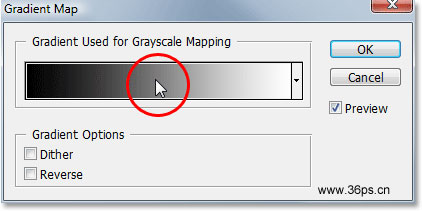
点击左边的选色色块
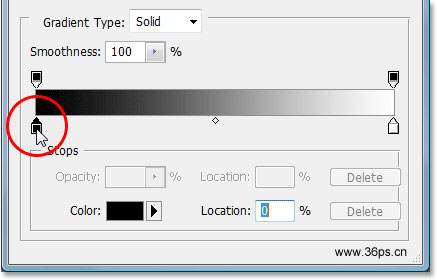
我们给它选择红色,现在渐变就是红色到白色的渐变。
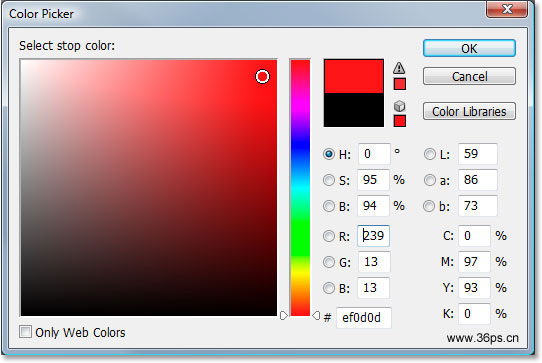
点击确定后看到如下效果:
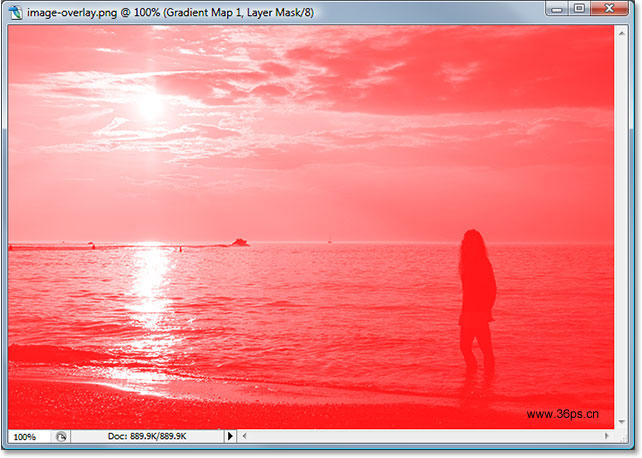
我们再调节右侧的选色色块
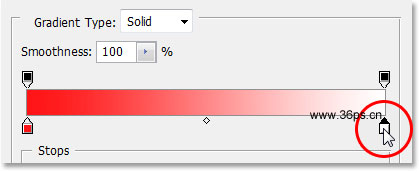
选择黄色,现在是红色到黄色的渐变。
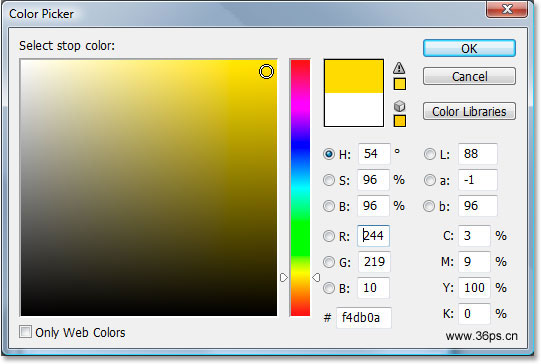
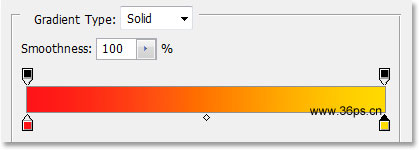
点击确定后看到如下效果:
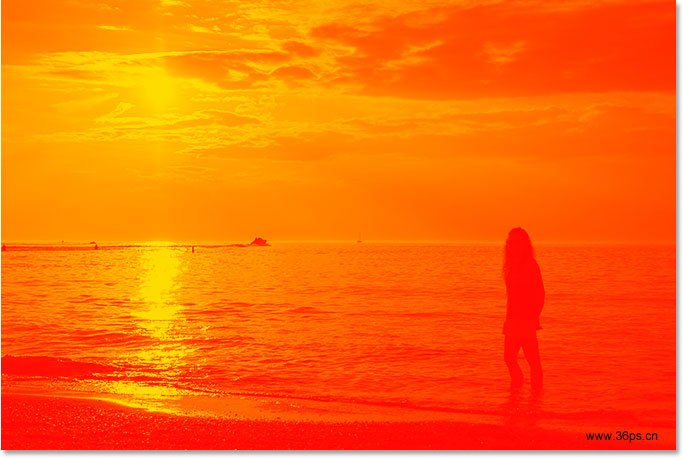
3.将渐变映射的图层样式调节为覆盖
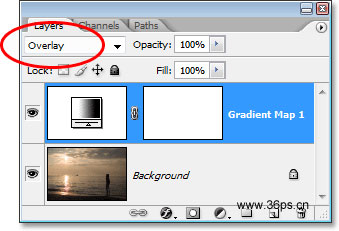
效果如下:
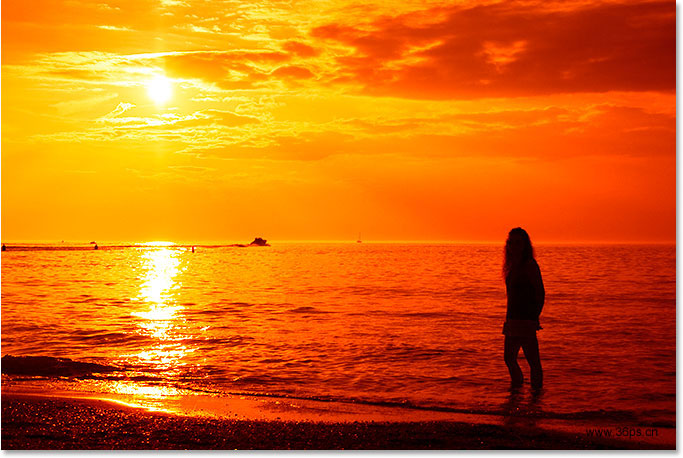
再降低渐变映射图层的透明度,这里降低为40%,如果背景图片颜色浅的话,你可以再降低一些
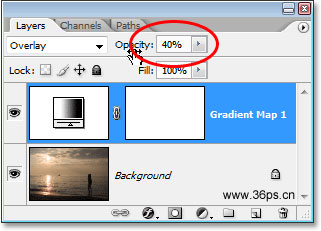
好了,效果已经出来了!
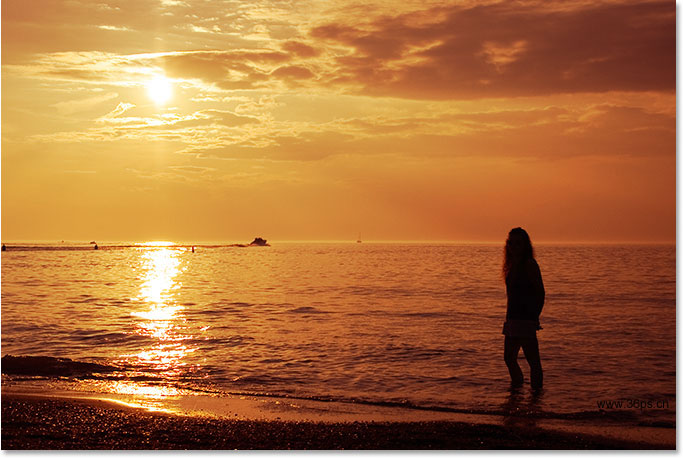
效果很简单,只是希望大家灵活使用这种思路制作更多完美的效果。如有任何问题,可以留言咨询!