来源:软件云 作者:闪电儿
本教程制作效果有点另类。画面元素杂乱,色彩变化较大。不过这种效果却有着独特的气质。让人感觉画面设计非常随意,没有太多的华丽色彩但却非常有个性。
原图

最终效果1

最终效果2

1、我们新建立一个白色背景的文档,打开原图,然后使用钢笔工具把原图中的人物扣取出来。

1、我们新建立一个白色背景的文档,打开原图,然后使用钢笔工具把原图中的人物扣取出来。

2、然后转变为选区。
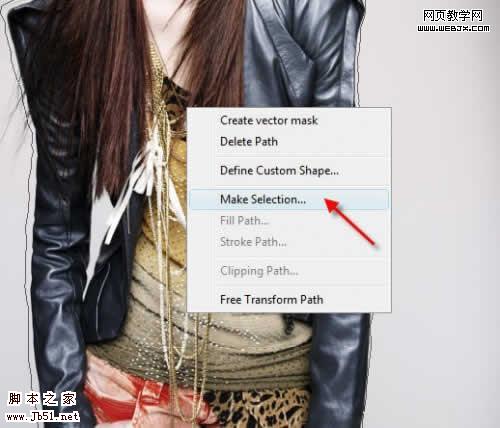
3、然后设置羽化。
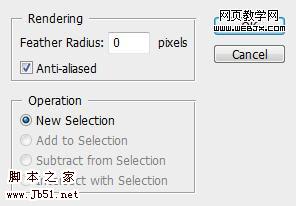
4、如果选区不合适,可以按Ctrl + Alt + R进行设置。
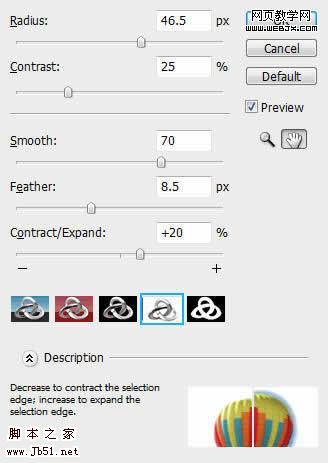
5、扣取出来之后,放到我们新建的文档里面,命名图层为model。放到合适的位置。

6、复制两次图层,第一个复制的图层的模式都改为线性加深。

7、然后创建蒙板,在蒙板制作如下选区,效果如下图。
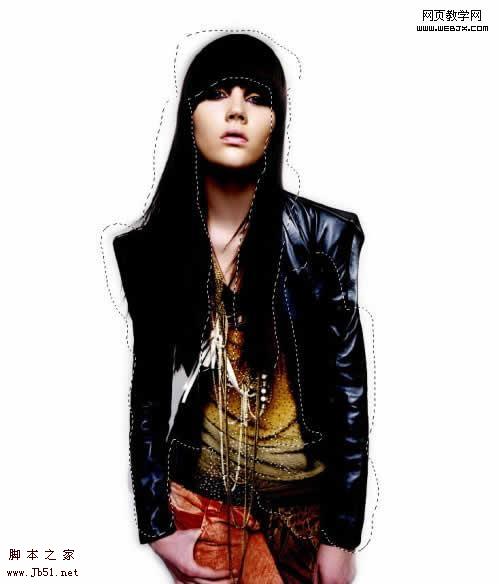
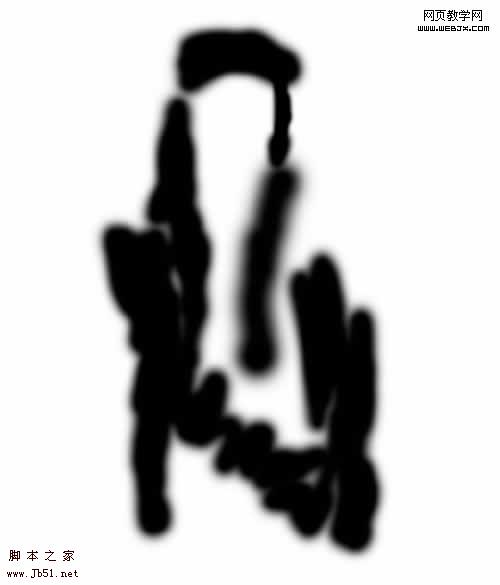

8、第二个复制的图层模式改为滤色,同样制作一个蒙板。

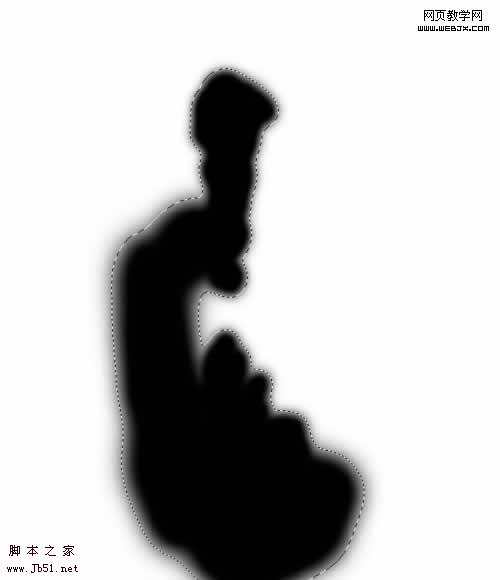

9、新建立Black and White调整图层,设置如下。
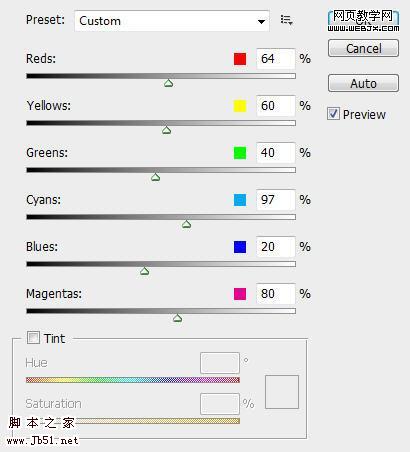
10、新建的调整图层上建立蒙板,然后制作选区。

11、用橡皮擦擦除脸部。


12、新建立曲线调整层。
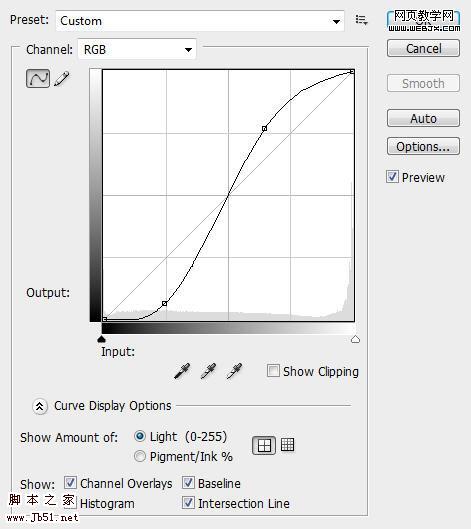

13、下面我们添加画笔效果,Debris Brush(点这里下载)这个画笔的应用。
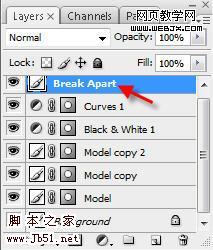
14、载入上面的笔刷,然后绘制如下。

15、复制上面图层,然后按CTRL+I反相。

16、添加蒙板,使用Debris Brush笔刷(点这里下载)选择Eraser tool 工具,擦除黑色部分。

17、按CTRL+T调整变形。
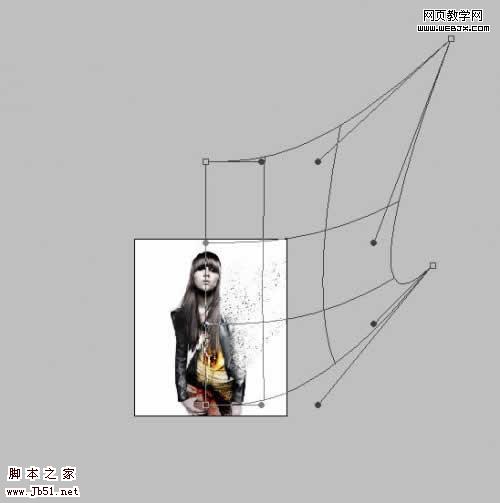
18、也可以使用柔角笔刷。

19、效果如下。

20、下面应用Watercolor Brush笔刷绘制,可以去网上下载一些水彩或水墨笔刷。

21、我们添加一些色彩,复制图层,然后把图层模式设置为滤色模式。

最终效果。


 最终效果2
最终效果2 

 2、然后转变为选区。
2、然后转变为选区。 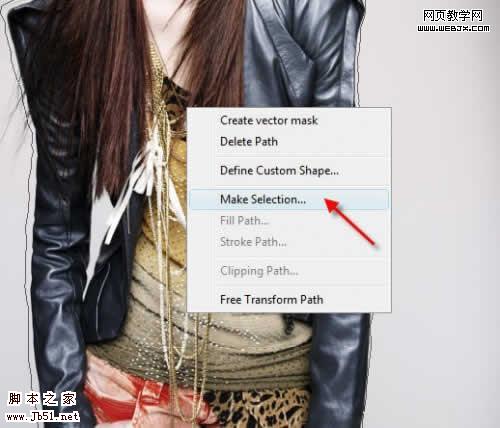
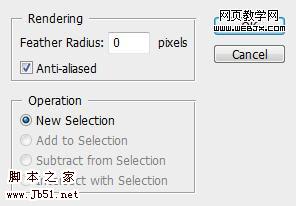
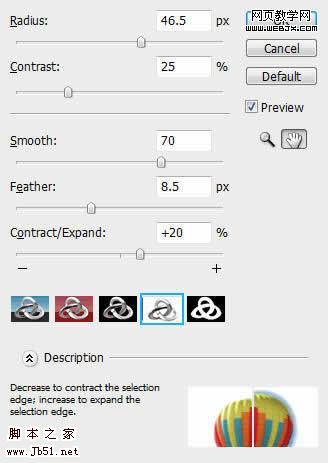
 6、复制两次图层,第一个复制的图层的模式都改为线性加深。
6、复制两次图层,第一个复制的图层的模式都改为线性加深。 
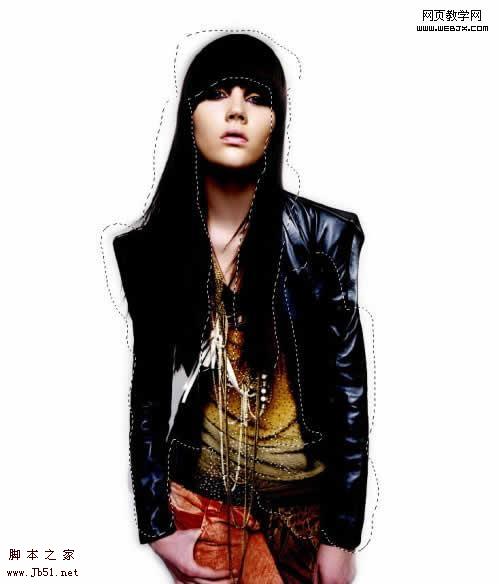
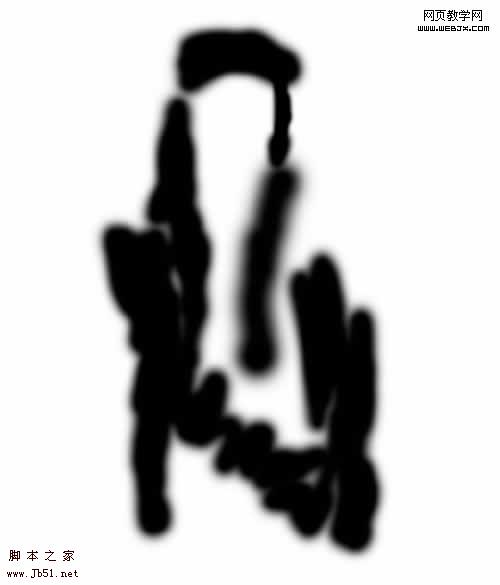
 8、第二个复制的图层模式改为滤色,同样制作一个蒙板。
8、第二个复制的图层模式改为滤色,同样制作一个蒙板。 
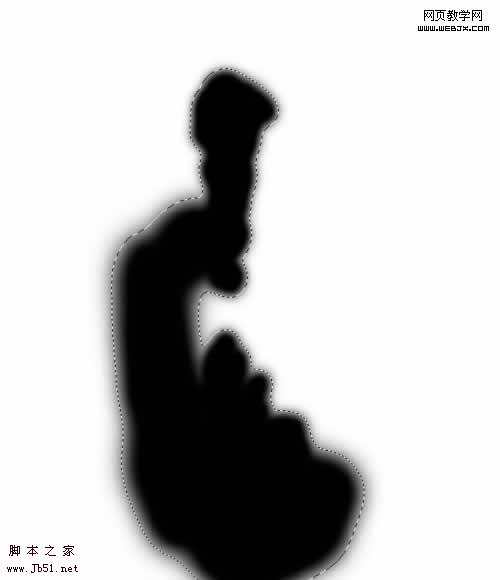
 9、新建立Black and White调整图层,设置如下。
9、新建立Black and White调整图层,设置如下。 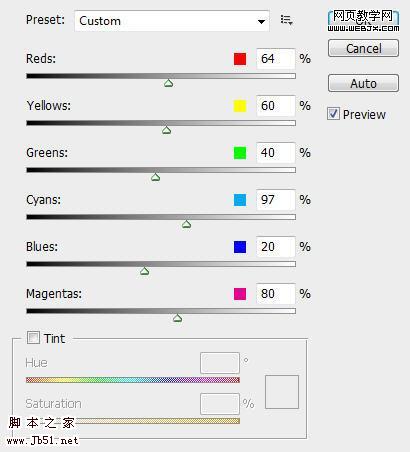
 11、用橡皮擦擦除脸部。
11、用橡皮擦擦除脸部。 
 12、新建立曲线调整层。
12、新建立曲线调整层。 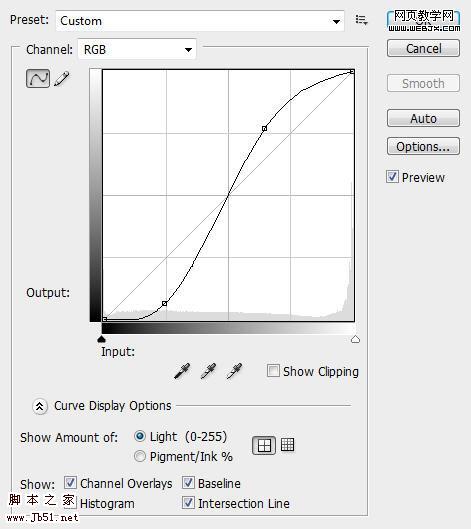

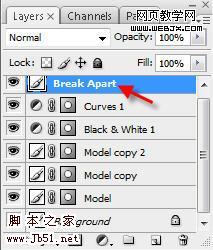
 15、复制上面图层,然后按CTRL+I反相。
15、复制上面图层,然后按CTRL+I反相。 

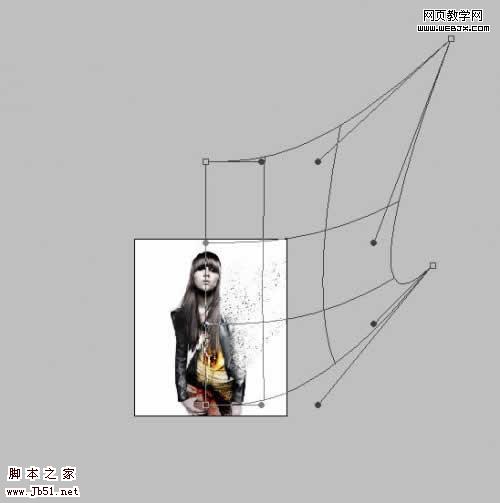 18、也可以使用柔角笔刷。
18、也可以使用柔角笔刷。 

 21、我们添加一些色彩,复制图层,然后把图层模式设置为滤色模式。
21、我们添加一些色彩,复制图层,然后把图层模式设置为滤色模式。 
