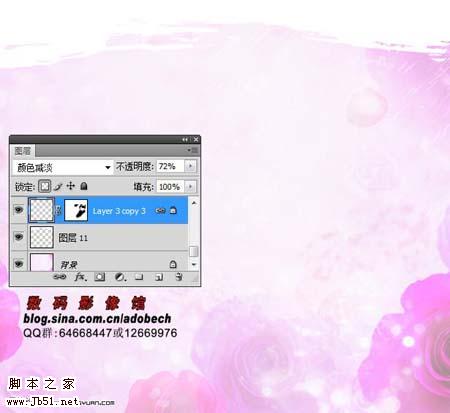来源:数码影像馆 作者:生命不言败
本教程用到的装饰素材比较多,很多素材作者没有提供原始图片包括人物素材。大家可以去网上下载类似的素材。整个制作过程比较简单,人物部分也不需要特殊的处理。
最终效果

1、打开下图所示的背景素材。

2、新建图层,选择画笔工具,选择任意一款画笔,这个大家随意.设前景色为白色涂抹,效果如下图。

3、使用滤镜制作雨效果.滤镜/素描/绘图笔。

4、更改图层模式:颜色简淡,不透明度72%,如下图。
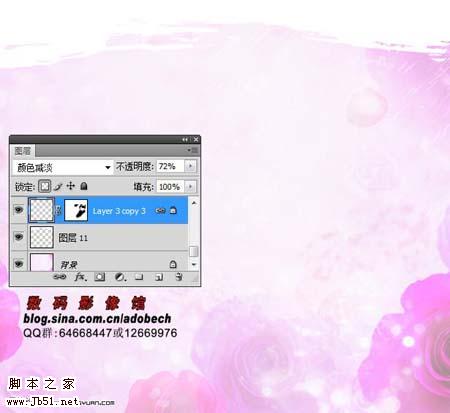
5、新建图层,使用套索工具,画四条选区,然后羽化,用白色填充。如下图。

6、分别给图层3副本和图层12副本3添加图层蒙板,并使用不同程度的黑色涂抹。

7、打开人物素材抠图之事,拖移过来。如下图。

8、打开红花素材,移至过来放在左下角。如下图。


9、为画面添加梦幻白点,如下图的脸部和头发,然后将左下角的红花拷贝一份,放在画面的左上角,并放大,再添加图层蒙板编辑,效果如下图。

10、打开零碎的小红花,并放大画面左上角,不透明度73%。

11、更改小红花层的模式,如下图。

12、拷贝右上角的大红花,并对其进行处理编辑,如下图。

13、再拷贝右上角的大红花,并对其进行处理编辑,如下图。

14、拷贝小红花,放大,放在右上角,如下图。

15、图层/新调整图层/自然饱和度,如下图。

16、设计文字,放大左上角。最终效果如下图。