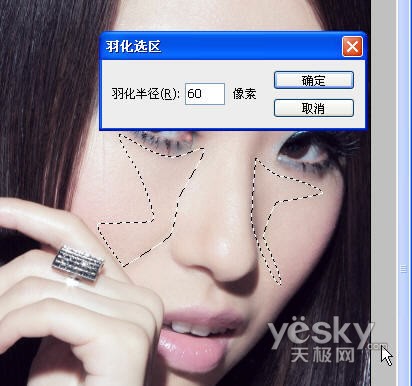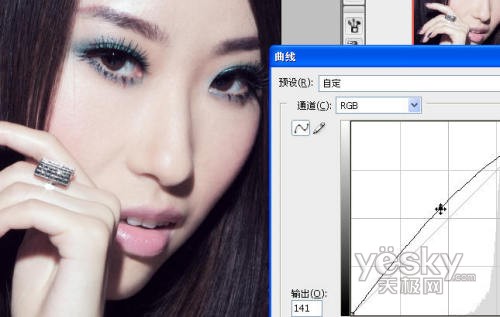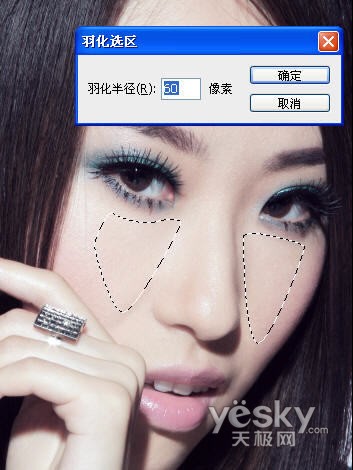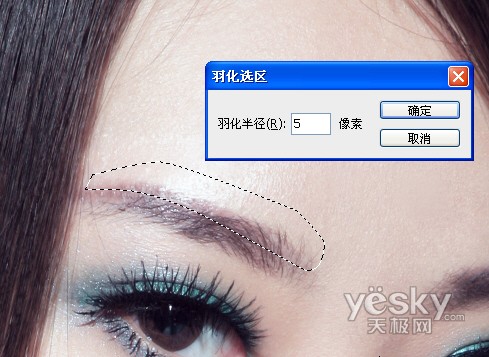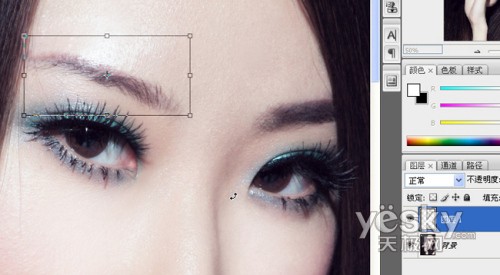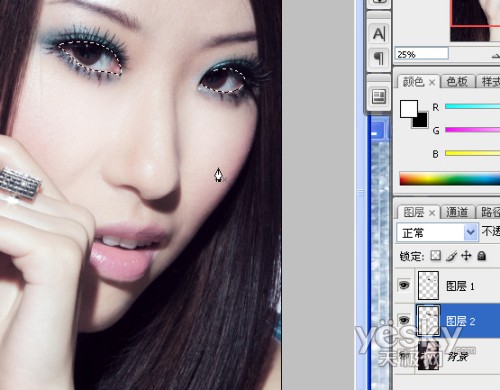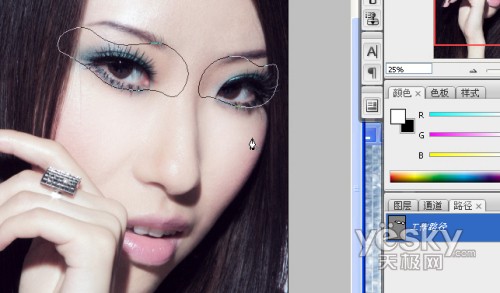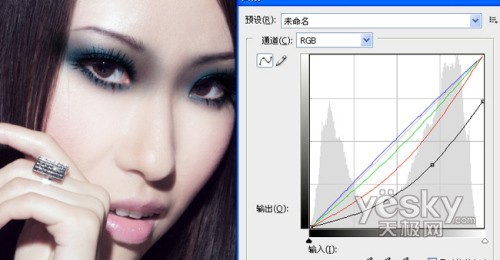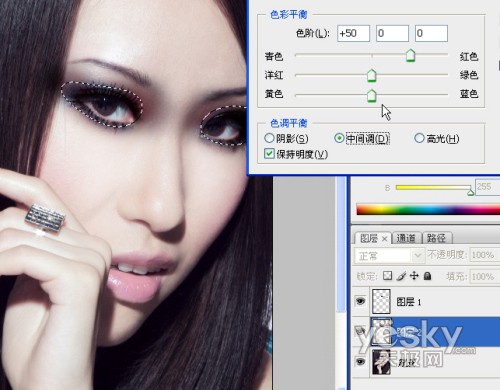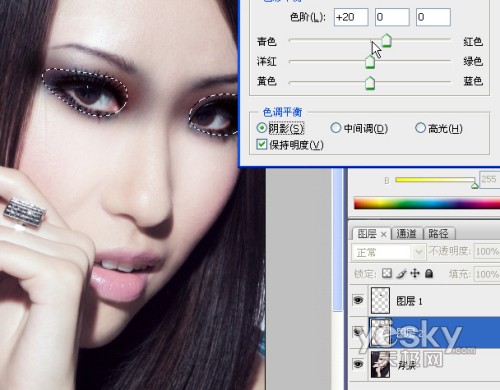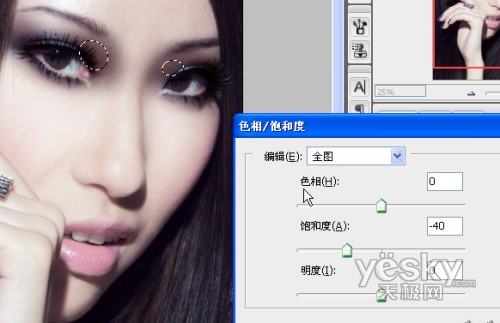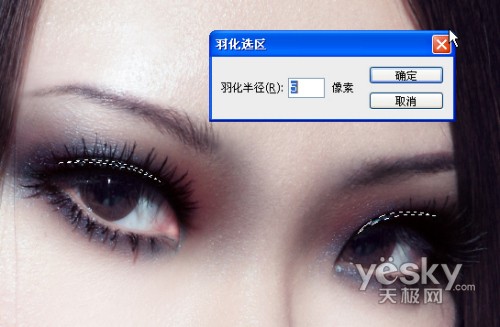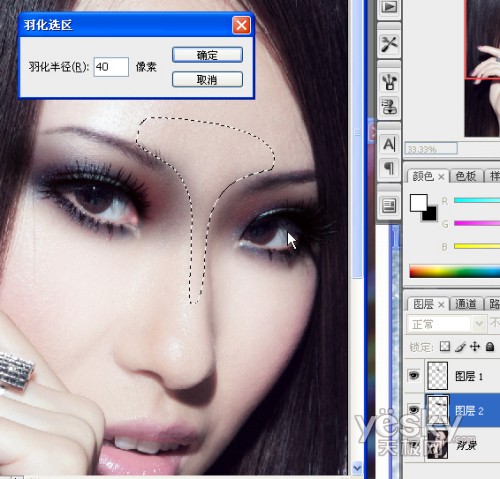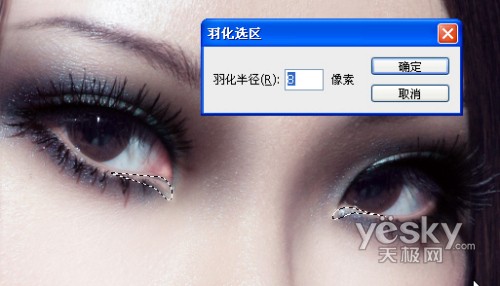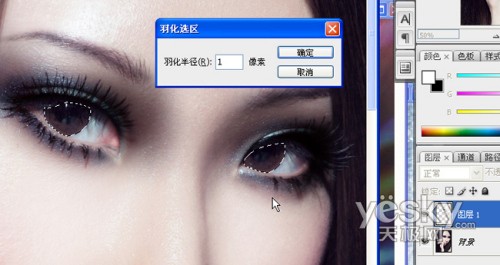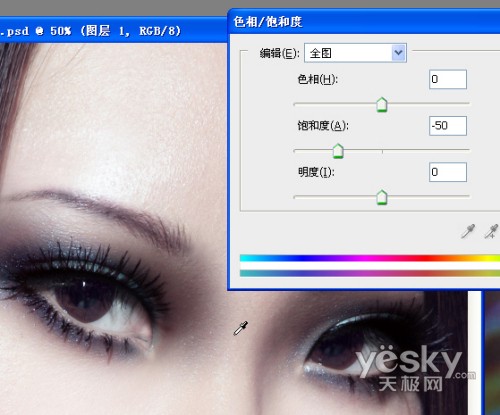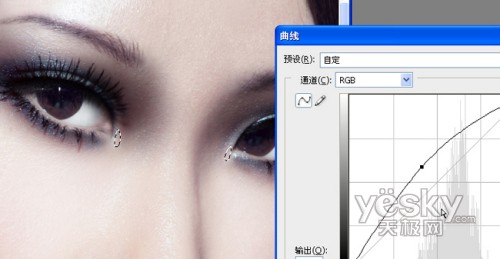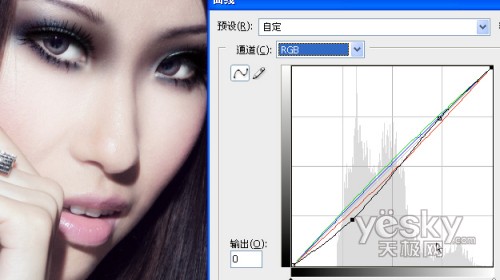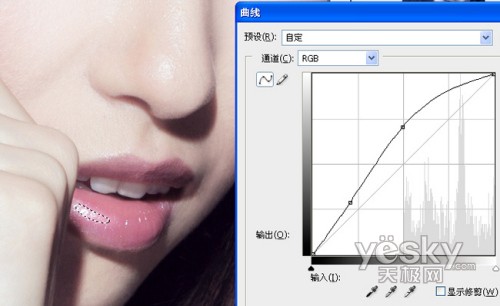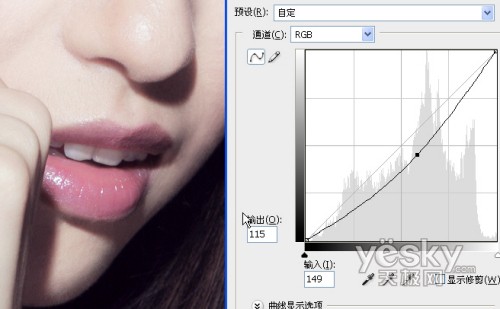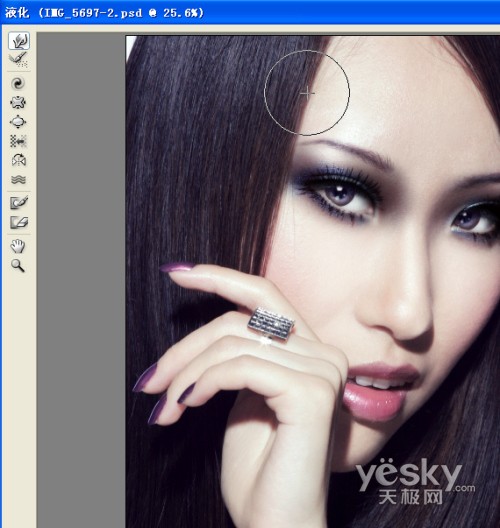原图

最终效果

局部放大

1、打开文件;
2、复制一个图层副本;

3、选中复制的图层按自由变换快捷键ctrl+t改变人物的脸形使更修长;

4、按合并图层快捷键ctrl+e合层后,用载剪工具使画面从新构图,载去多出的部份,使构图使紧凑;

5、图像 > 调整 > 可选颜色;

6-9、可选颜色参数设置如下图;




10、按曲线快捷键ctrl+m调整整体颜色;
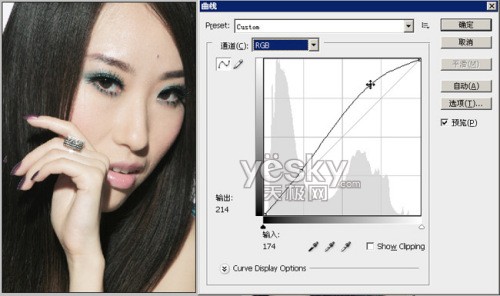
11、按曲线快捷键ctrl+m调整整体颜色(蓝通道);
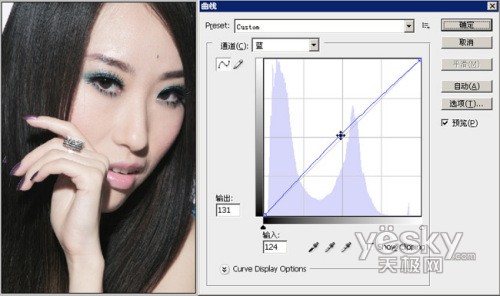
12、按色彩平衡快捷键ctrl+b调整整体颜色(色调平衡.阴影);

13、按色彩平衡快捷键ctrl+b调整整体颜色(色调平衡.高光);

14、用图章工具修复一些瑕疵;
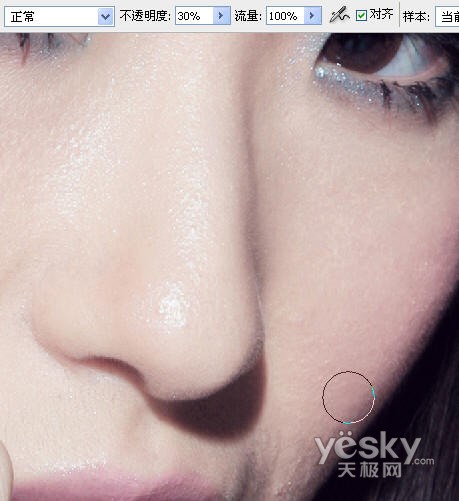
15、印盖前后对比;

16、用钢笔把眼袋和脸部暗部圈起;按ctrl+enter把路径转为选区;

17、选择 > 修改 > 羽化60;
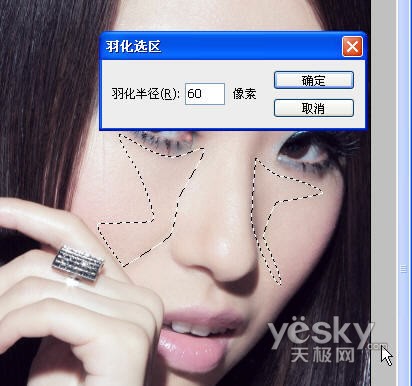
18、图像 > 调整 > 曲线把选区调亮使减淡眼袋和减小脸部肌肉不放松的表情;
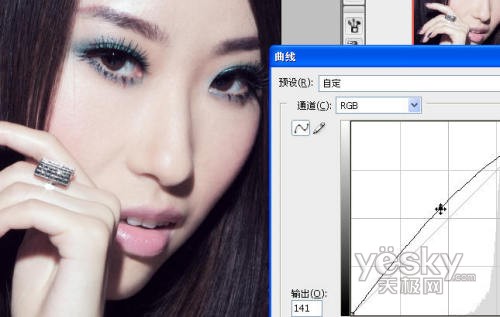
19、继续选区羽化60;
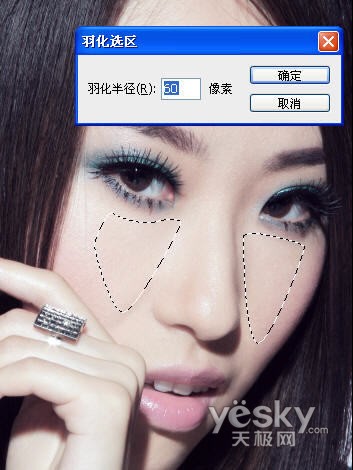
20、图像 > 调整 > 曲线调亮,使脸部饱满点;

21、把高光部份圈出来;

22、选择 > 修改 > 羽化60;

23、图像 > 调整 > 曲线调亮,使脸部饱满点;

24、修眉,把眉毛顶部连皮肤复制一层;
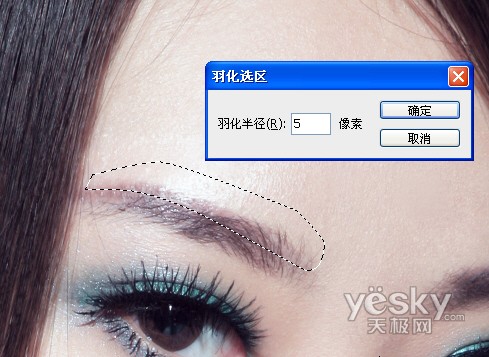
25、把复制图层往下移,以达到修眉作用;
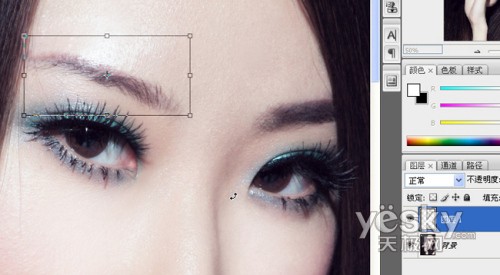
26、印盖修眉,这个要很仔细呀;

27、开始调整眼睛,选把眼球部份圈出来,复制一层;
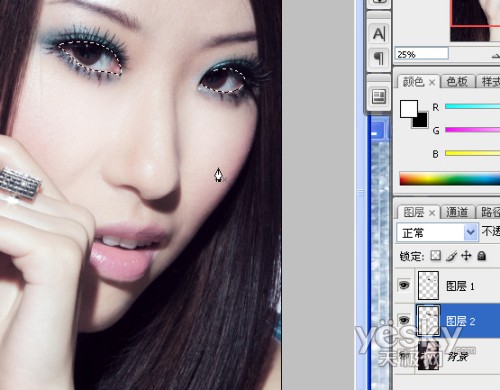
28、钢笔圈出要做眼影的区域;
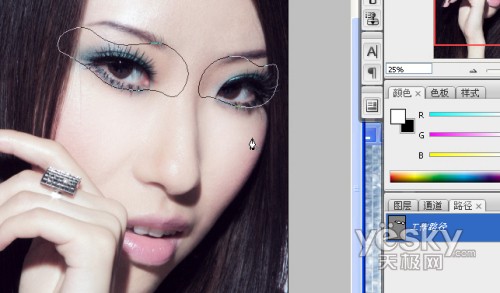
29、复制一层后,图像<调整<曲线压暗,颜色要调整好;
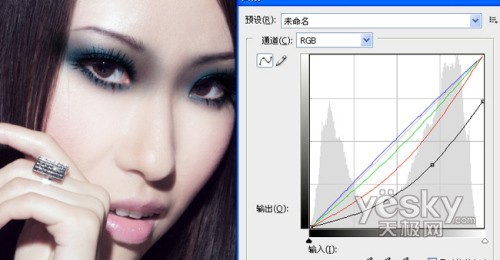
30-31、图像 > 调整 > 色彩平衡,设置如下;
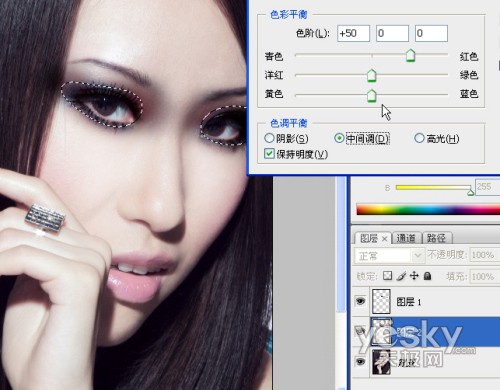
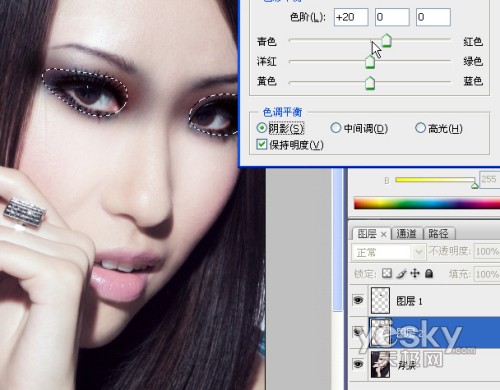
32、节颜色调整;图像 > 调整 > 色相/饱和度 设置如下。
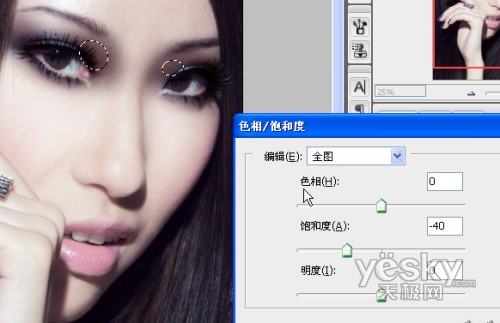
33、圈出细节后,按DELETE键删除选区,使露出高光位;
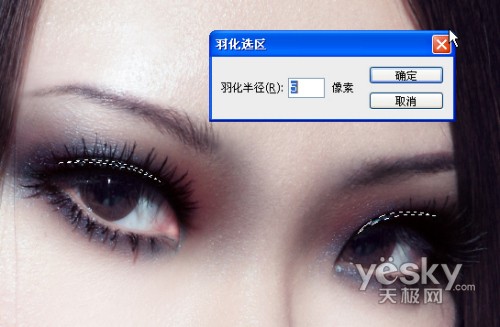

34、删除多出的眼影部份;
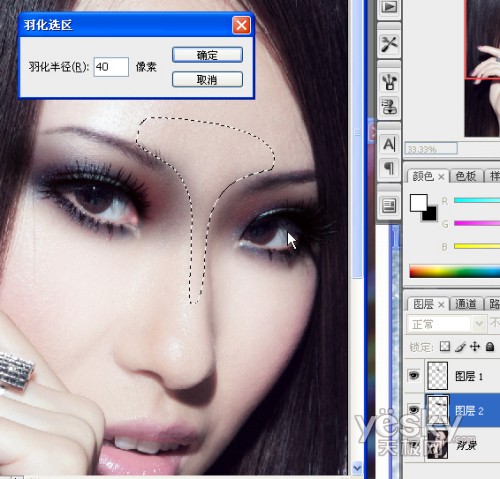
35、圈出细节后,按DELETE键删除选区,使露出高光位;

36、眼部细节调整;
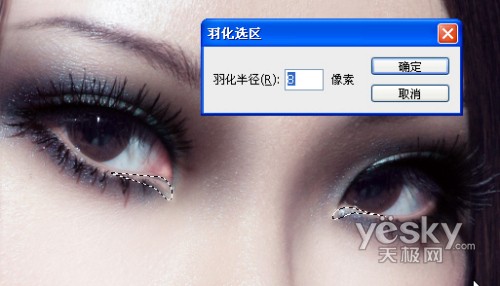
37、把眼珠圈出来,复制一层;
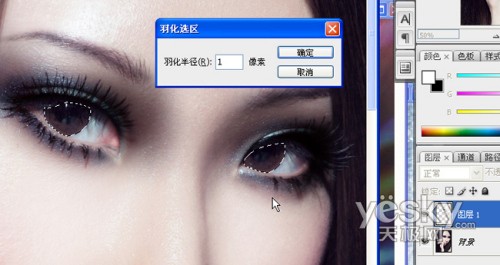
38、执行图像 > 调整 > 色相/饱和度 眼白部份减饱和度,退杂色;
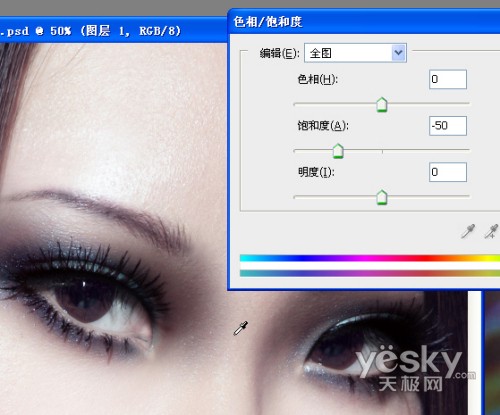
39、眼白细节调整;

40、图像 > 调整 > 曲线,眼白部份调高光;

41、图像 > 调整 > 曲线,细节调整;
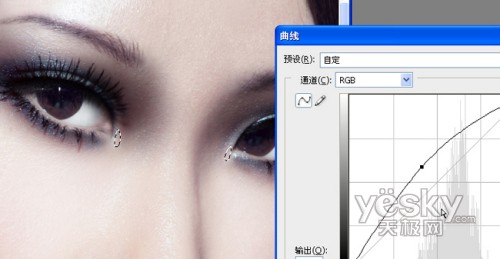
42、复制一层后图像 > 调整 > 曲线调亮;

43、刷退上半部份的;

44、删除瞳孔部份;

45、图像 > 调整 > 曲线,调整眼部色彩,使一致;
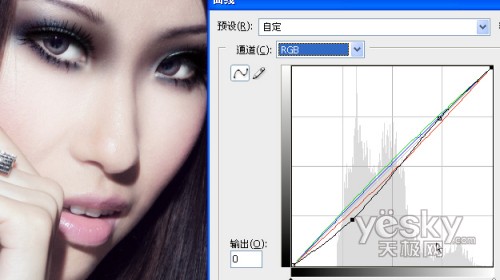
46、加眼神高光;

47、圈出嘴唇;

48、图像 > 调整 > 曲线,调整嘴唇高光;
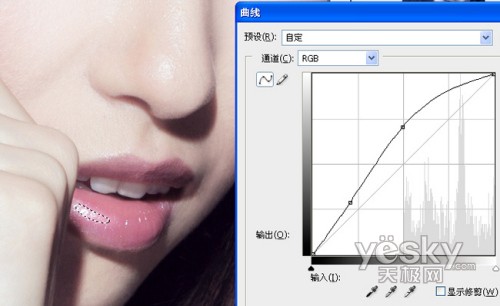
49、图像 > 调整 > 曲线,调整嘴唇颜色;
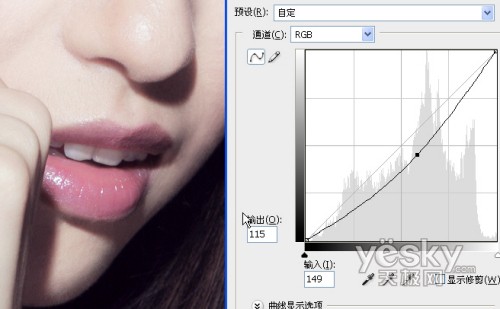
50、调图像 > 调整 > 曲线,调整鼻梁高光;

51、图像 > 调整 > 曲线,调整眼影高光;

52、用图像 > 调整 > 可选颜色作整体调色;

53、用图像 > 调整 > 色颜平衡微调;

54、液化把头发拉顺;
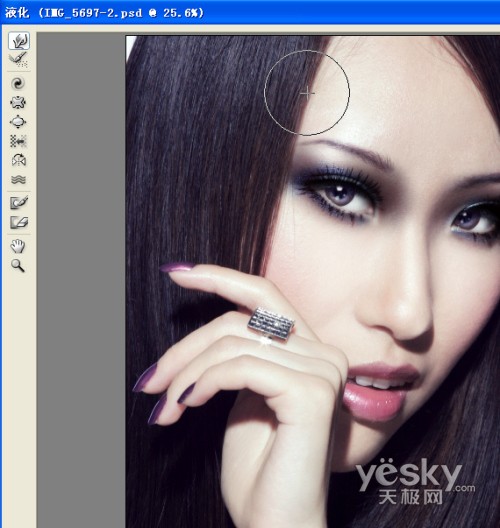
55、滤镜 > 渲染 > 镜头光晕,加上光晕;

56、最后在适当的地方加上闪光笔刷完成最终效果。












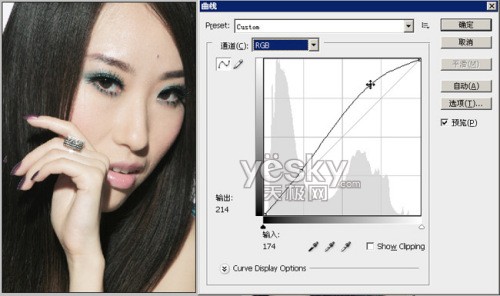
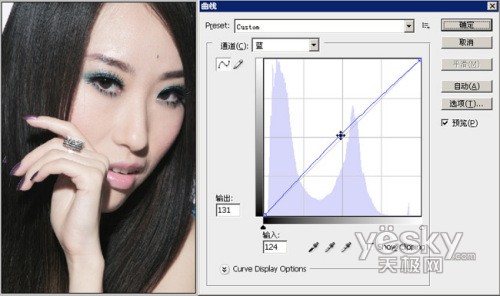


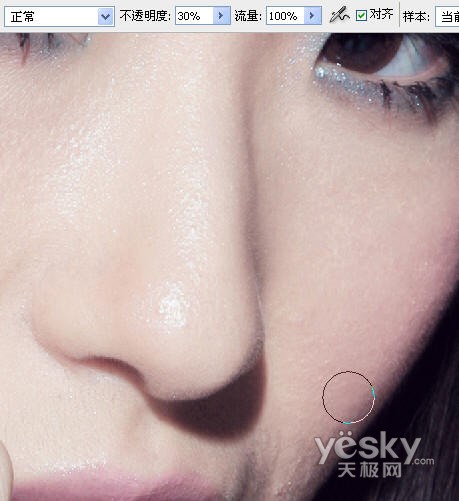

 17、选择 > 修改 > 羽化60;
17、选择 > 修改 > 羽化60;