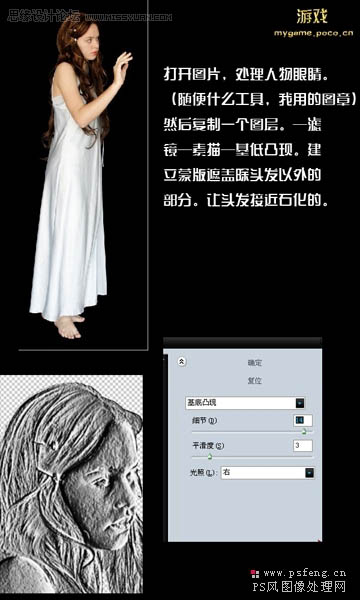原图

最终效果

1、打开原图素材,处理人物眼睛(随便用什么工具,我用的是图章工具)。然后把背景图层复制一层,执行:滤镜 > 素描 > 基底凸现,参数设置如下图。确定后加上图层蒙版,用黑色画笔擦掉除头发以外的部分。
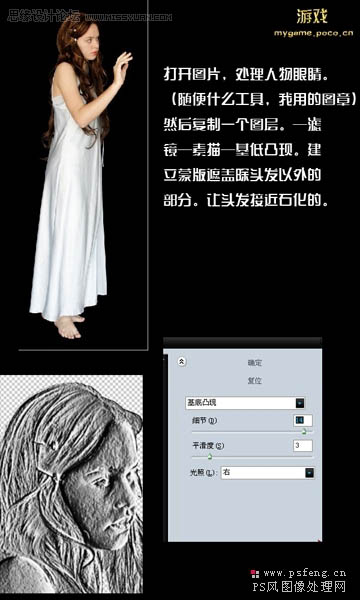
2、创建色相/饱和度调整图层,参数设置如下图。确定后用黑色画笔擦掉不需要变色的部分。

3、打开下图所示的石纹素材,拖进来图层混合模式改为“正片叠底”,加上图层蒙版用黑色画笔擦掉人物以外的部分。可以复制多个图层修整,知道得到满意效果。石头素材可以寻找自己喜欢的。


4、新建一个空白图层,用黑色画笔,适当降低流量,描出石人身上的阴影。如裙子的褶皱以及描边的阴影等细节。

5、在修正细节之后。创建色相/饱和度调整图层,降低饱和度,让照片的颜色更像石人。

最后可以加上一些植物装饰,完成最终效果。