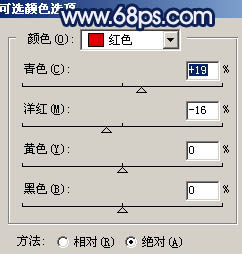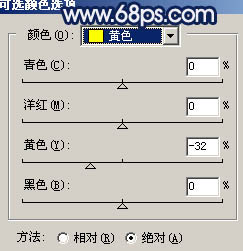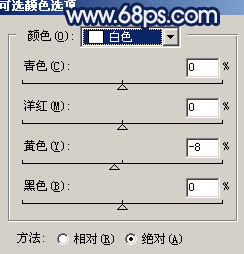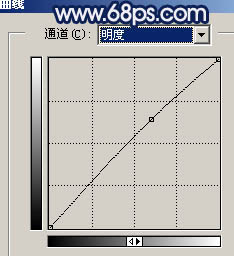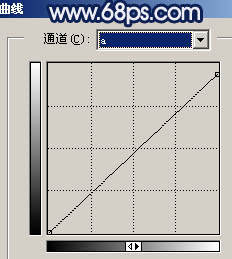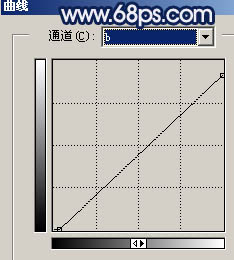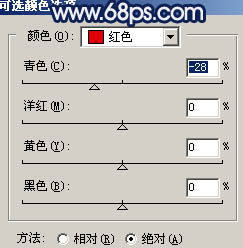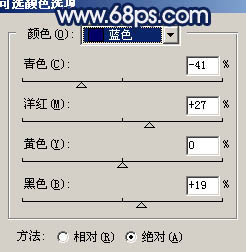原图

最终效果

1、打开原图素材,创建可选颜色调整图层,参数设置如图1-3,效果如图4。
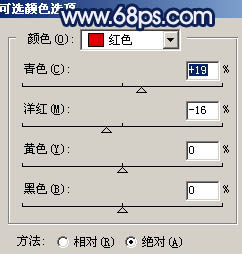
<图1>
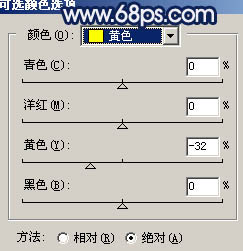
<图2>
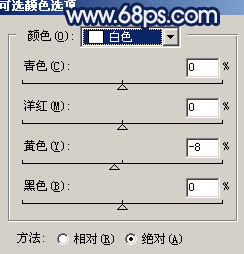
<图3>

<图4> 2、新建一个图层,按Ctrl + Alt + Shift + E 盖印图层,选择加深工具稍微把头发部分加深一点,选择涂抹工具,把头发涂顺一点,效果如下图。

<图5>
3、新建一个图层,盖印图层,执行:滤镜 > 模糊 > 高斯模糊,数值为5,确定后把图层不透明度改为:30%,效果如下图。

<图6> 4、新建一个图层,盖印图层,简单的给人物磨下皮,方法自选,大致效果如下图。

<图7>
5、新建一个图层,填充颜色:#010B38,图层混合模式改为“滤色”,效果如下图。

<图8>
6、新建一个图层,盖印图层,选择菜单:图像 > 模式 > Lab颜色,选择不合拼。把当前图层复制一层,图层混合模式改为“柔光”,图层不透明度改为:60%,效果如下图。

<图9> 7、创建曲线调整图层,参数设置如图10-12,效果如图13。
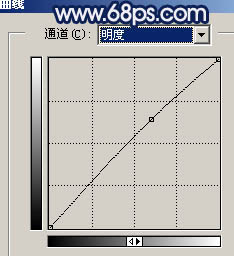
<图10>
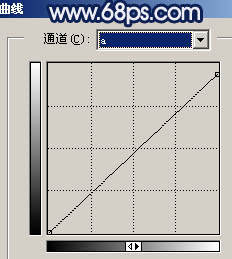
<图11>
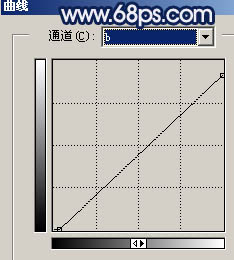
<图12>

<图13> 8、新建一个图层,盖印图层,选择菜单:图像 > 模式 > RGB颜色,选择不合拼。然后创建可选颜色调整图层,参数设置如图14,15,效果如图16。
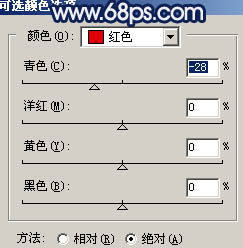
<图14>
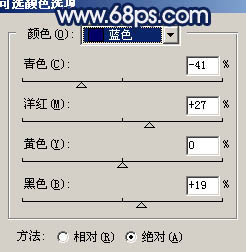
<图15>

<图16> 9、新建一个图层,盖印图层,按Ctrl + Shift + U 去色,图层混合模式改为“柔光”,图层不透明度改为:30%,效果如下图。

<图17>
10、新建一个图层,盖印图层,选择加深工具稍微把头发部分加深一点,再加深一下五官轮廓部分,效果如下图。

<图18>
11、最后整体调整下颜色,完成最终效果。

<图19>