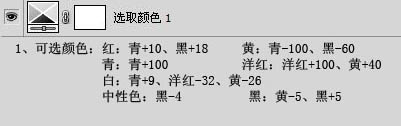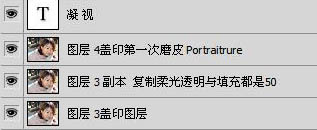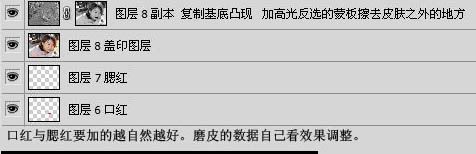原图

最终效果

1、打开原图素材,按Ctrl + J 把背景图层复制一层,用加深工具加深一下眉毛和睫毛。
2、按Ctrl + Alt + ~ 调出高光选区,新建一个图层填充白色,然后把图层不透明度和填充都改为:50%。

3、创建可选颜色调整图层,参数设置如下图。
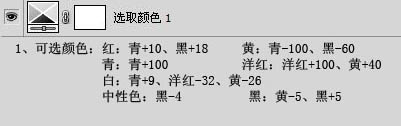
4、新建一个图层,按Ctrl + Alt + Shift + E 盖印图层,然后把盖印图层复制一层,图层混合模式改为“柔光”,图层不透明度和填充都改为:50%。
5、新建一个图层,盖印图层,使用Portraiture滤镜麽下皮。然后打上装饰文字。
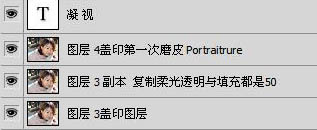
6、新建一个图层,把前景颜色设置为淡红色,然后给人物加上口红和腮红,加好后适当改变下图层混合模式。。加得越自然越好。
7、新建一个图层,盖印图层。把盖印图层复制一层,执行:滤镜 > 素描 > 基底凸现,数值自定。确定后调出图层2白色部分的选区,回到最上面的图层按Ctrl + Shift + I 把选区反选,加上图层蒙版,用黑色画笔擦掉皮肤以外的部分。
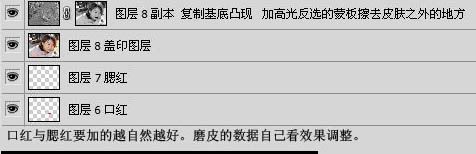
8、新建一个图层,盖印图层,用Noise滤镜磨皮,适当降低下图层不透明度。
9、创建色阶调整图层,数值:11/1.28/255,确定后完成最终效果。