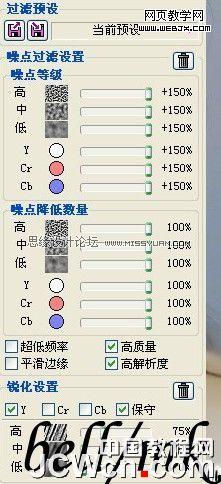原图

最终效果

1:复制一层,自动色阶,自动颜色(自动颜色这里因图而异)

2:Neat image减噪滤镜;添加蒙板;黑色柔边画笔擦出五官/头发/各线条边缘(边缘线条尽量用小一点的画笔)

Neat image减噪滤镜的设置值(专业降噪软件 Neat Image 5.9 Pro)
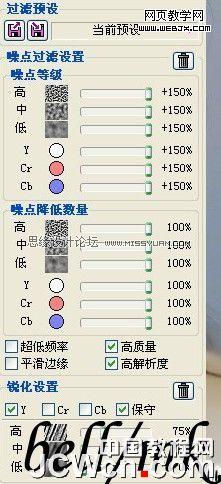
红色部分是蒙版上要画的位置

3:盖印,(如果你的图片有点模糊可以在这里进行适当的锐化,本图片不需要

4:复制一层;通道面板;点绿通道ctrl+a全选,ctrl+c拷贝,点蓝通道ctrl+v粘贴;返回图层面板;54不透明度

5:盖印;复制一层;去色ctrl+shift+u;模式柔光(完成)
步骤5的用意说明`复制一层去色模式柔光,的目的是让皮肤亮一点的同时`图片所有的黑部分都加深一些,
从而形成一个更加明显的对比作用

最终效果

图层载图