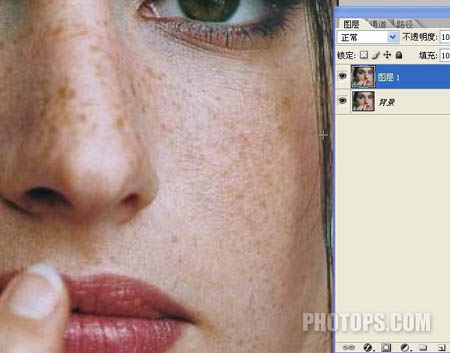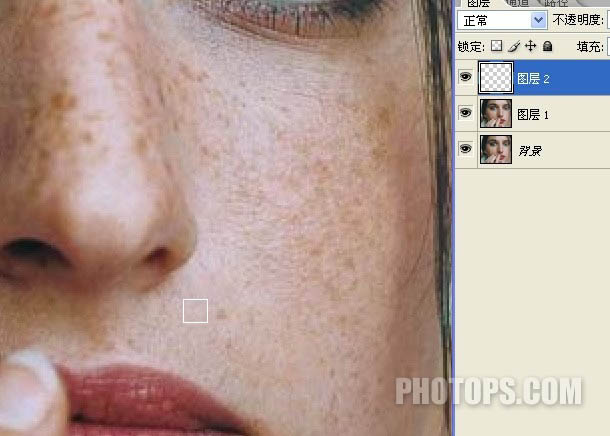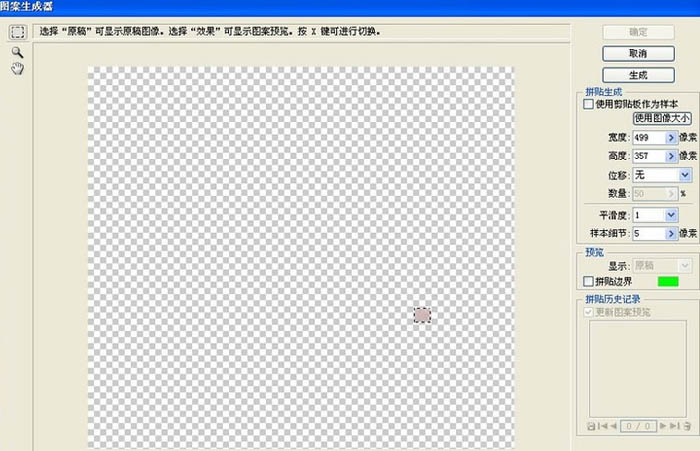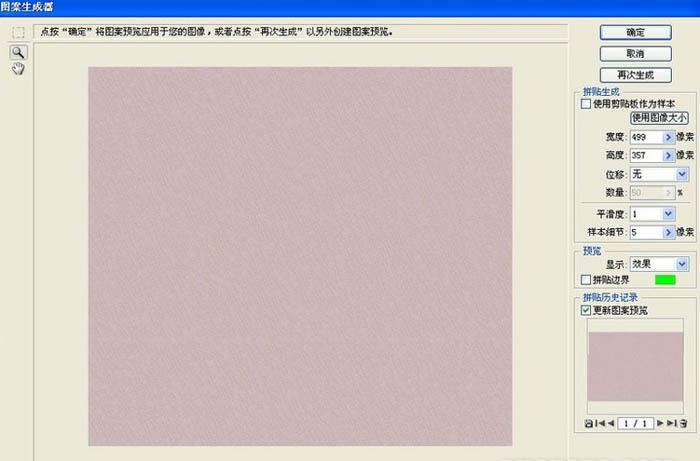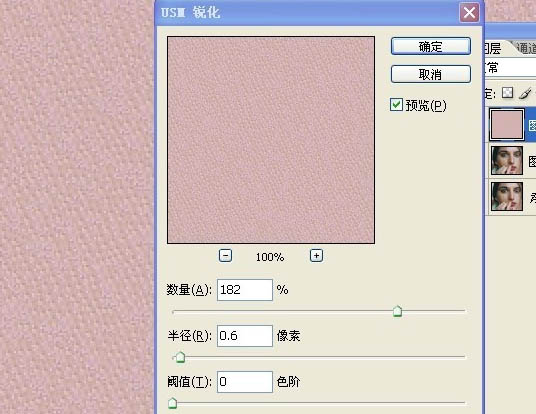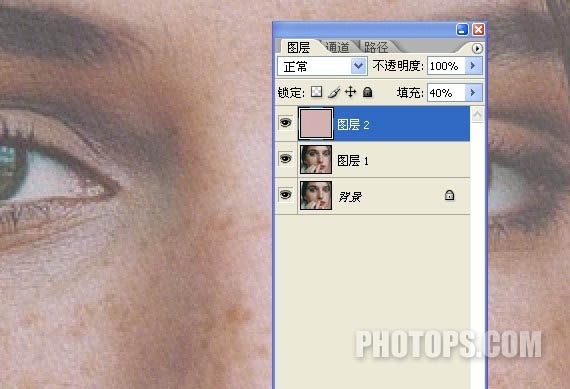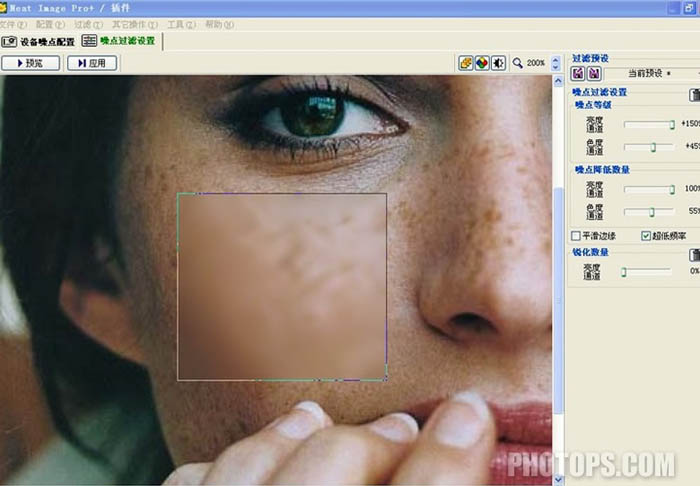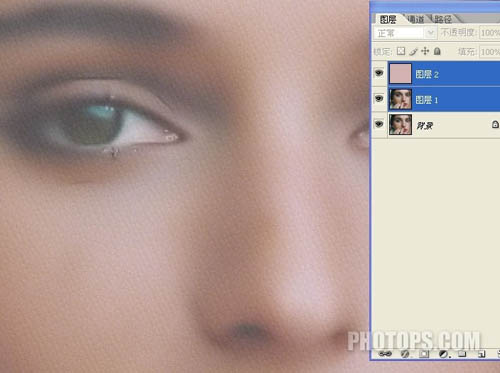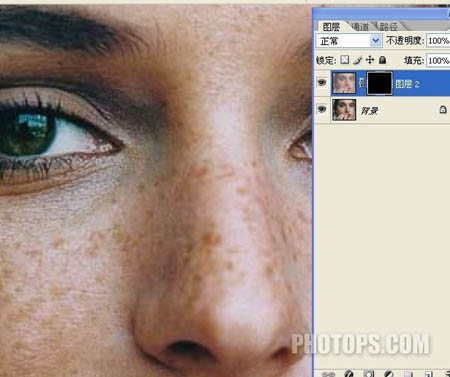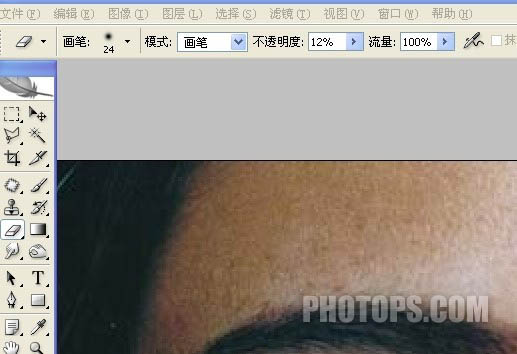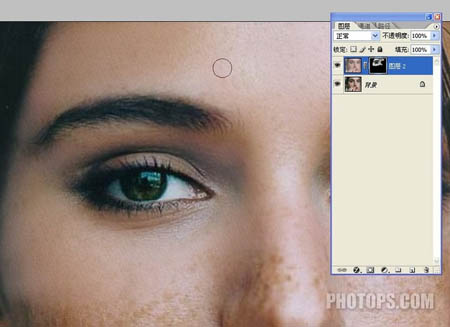然后新建一个图层直接填充定义的图案,适当的调色及锐化处理,增强肤色的质感。下一步就是把人物图层复制一份,适当磨皮,然后降低填充图案层的不透明度。这样完整的皮肤就出来了。只要合并这两个图层,用蒙版来控制皮肤区域,效果就会很明显。
原图

最终效果

1、首先打开原图,把背景图层复制一层。
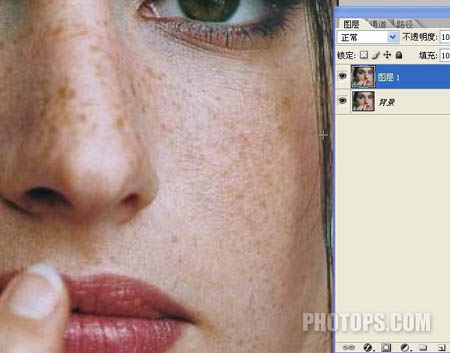
2、然后在复制层上框选取一块色泽统一较完美的皮肤,并建立图层。
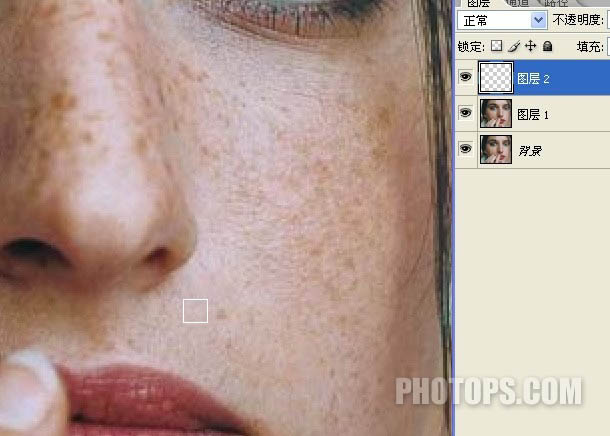
3、框选色块,选择菜单:滤镜 > 图案生成器。这款滤镜在CS2,CS3是自带的。其它版本没有。不过可以直接把复制出来的皮肤色块定义成图案,然后新建一个图层填充即可。效果完全一样。
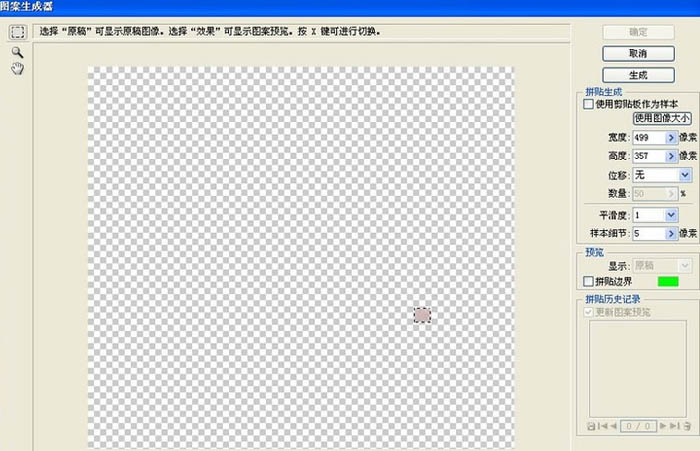
4、生成整块皮肤。
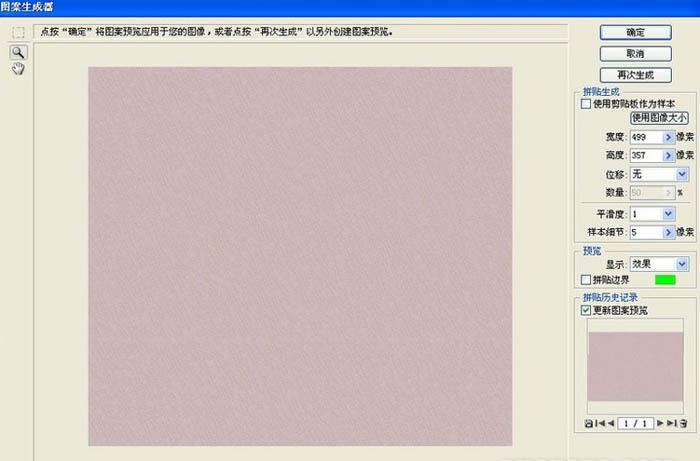
5、适当调整一下皮肤饱和度或亮度,使之更接近于原图皮肤。

6、适当锐化,使皮肤纹理更加清晰,有凸凹感。
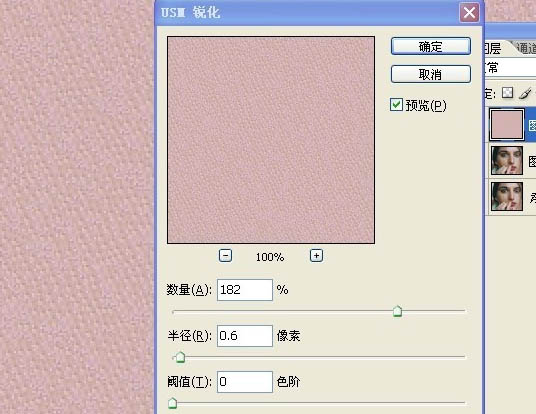
7、降低皮肤层透明度40%左右。
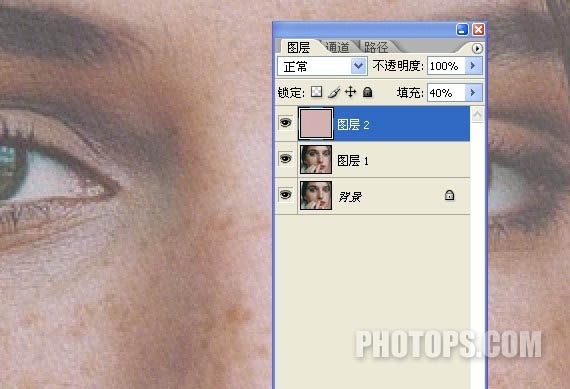
8、对复制复层进行降噪磨皮,尽量让明显斑点看不到为止,可以进行多次磨皮。
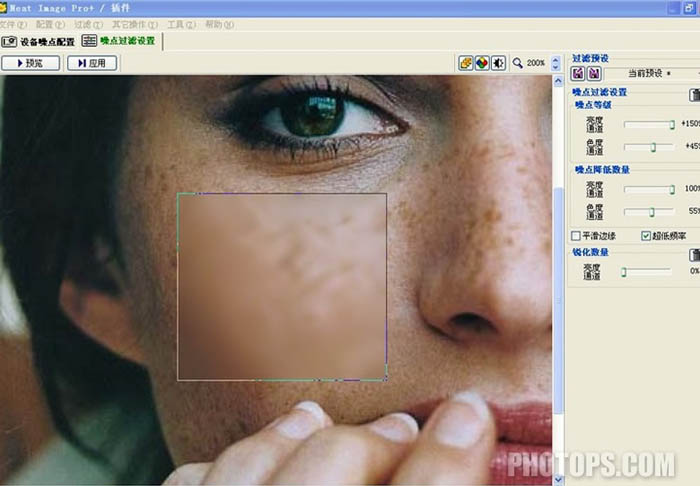
9、将复制图层和皮肤层合并。
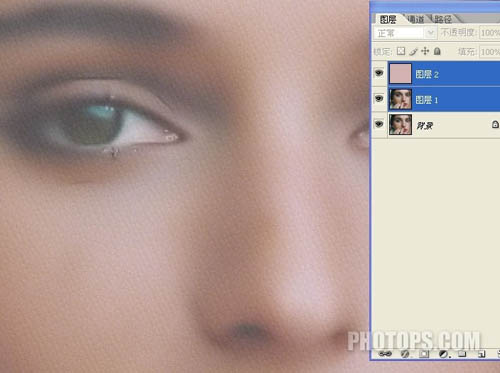
10、为合并图层添加黑色蒙板。
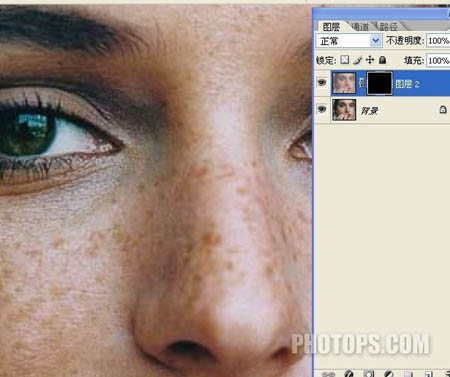
11、选择20左右的软橡皮擦和10左右的透明度。
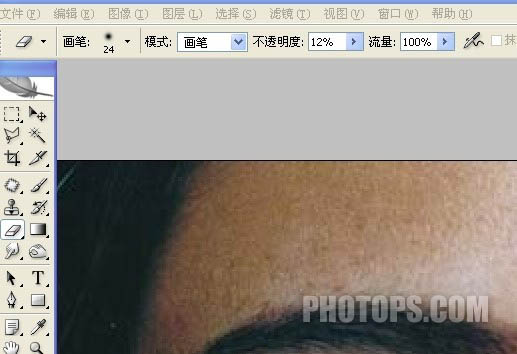
12、橡皮擦均匀擦出,除个别颜色深的瘢痕反复擦除外,其他不明显的部位轻度擦除,以使得原图纹理和合并层的纹理能够有机融合,体现出真正的皮肤真实感。
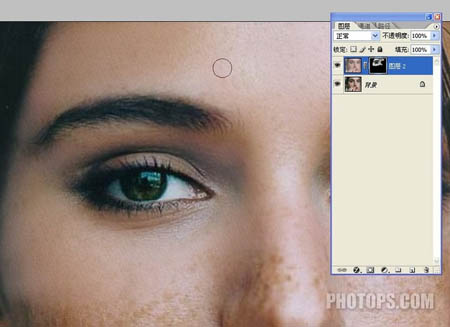
13、擦除完后,稍微提亮稍微增加点对比度就完成了。