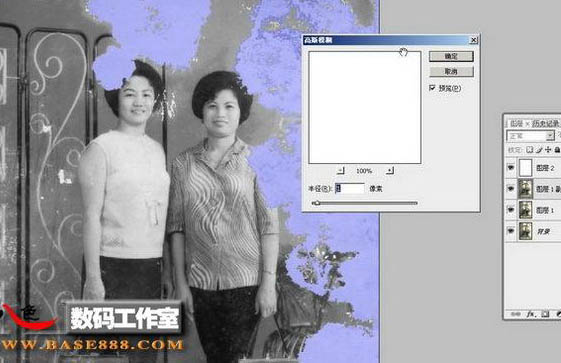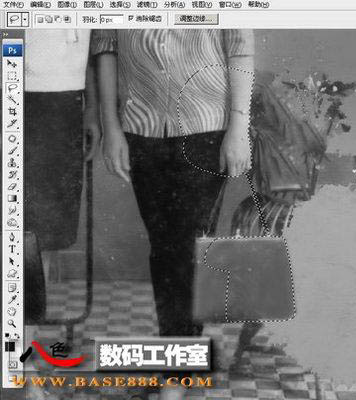原图

最终效果

1、打开原图素材,去色复制图层。

2、将照片上白色区域用魔棒工具选中。

3、进入快速蒙板。

4、执行:滤镜 > 模糊 > 高斯模糊,数值为1。
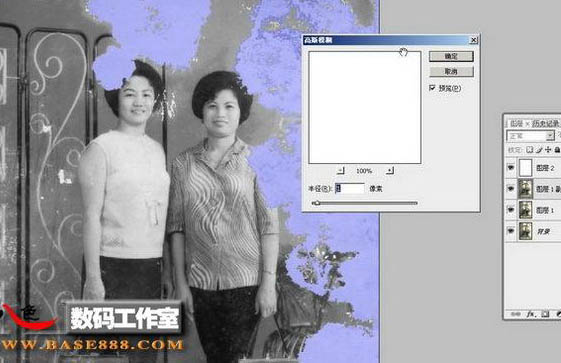
5、退出快速蒙板,按Ctrl + J拷贝图层,按Ctrl + L打开色阶命令,参数如图。

6、加黑后的效果。

7、用画笔将头发损坏地方涂黑起来。

8、大体做完后的效果。

9、另一个人头发也要用画笔涂黑,注意画对头发边缘轮廓。

10、用画笔Alt+左击背景吸取基础颜色将整个背景涂干净。

11、原来的花没有了,需要用素材替换掉,位置放正确。

12、将挡住花的肢体勾出选出来。
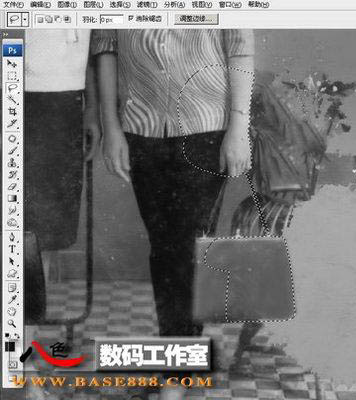
13、给素材花图层5添加一个黑色蒙板,前面的人物自然就出来了。

14、再将背景用画笔填色好,完成最终效果。

最终效果: