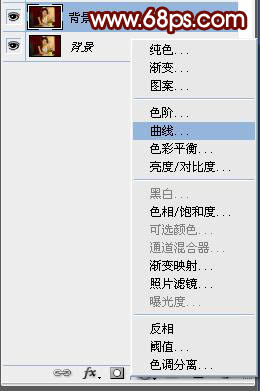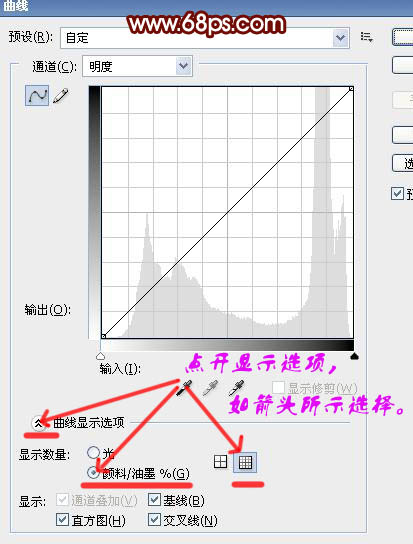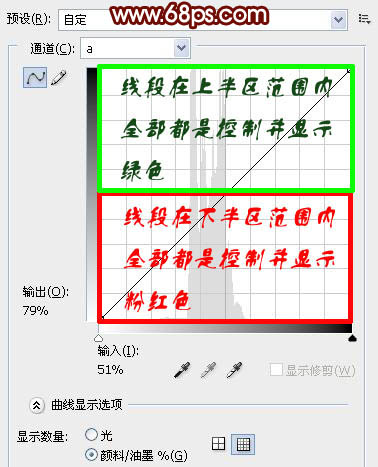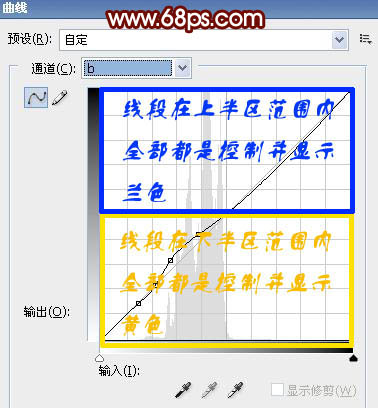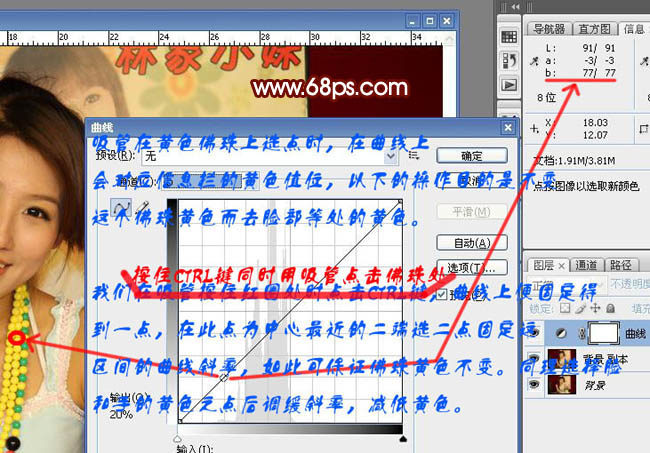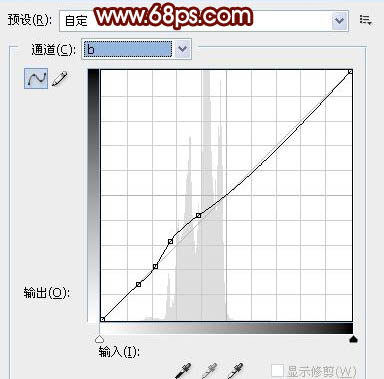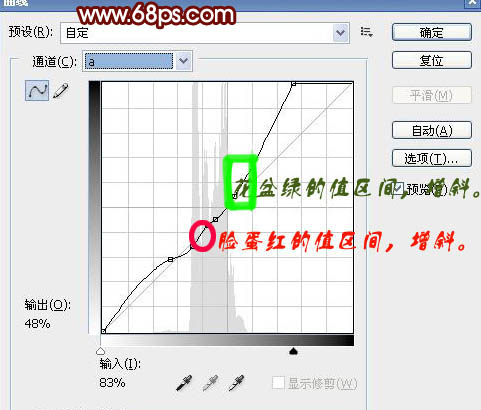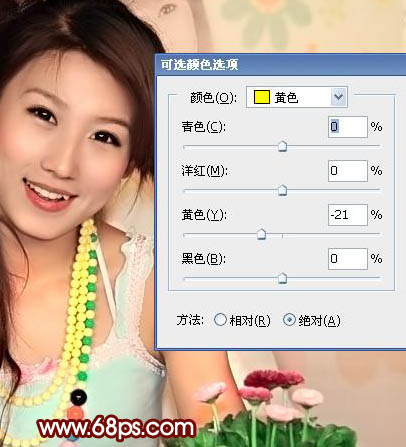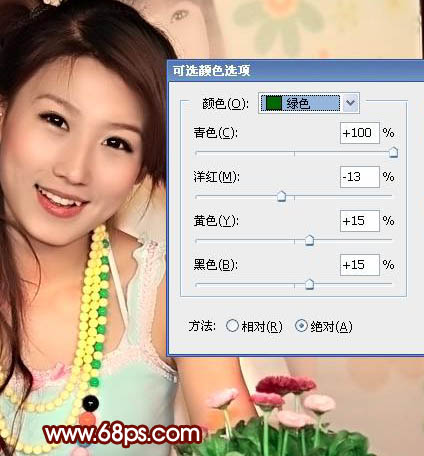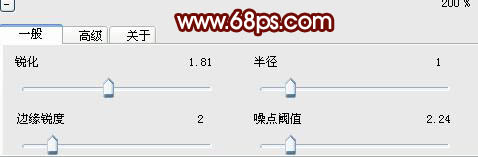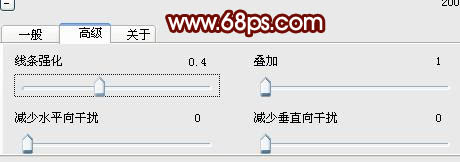原图

最终效果

1、打开原图素材,选择菜单:图像>模式>Lab顔色,复制一层备份。用面板打开曲线:
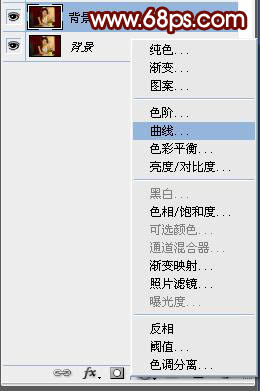
各位看官先调下“显示选项,以便和以下教程一致。
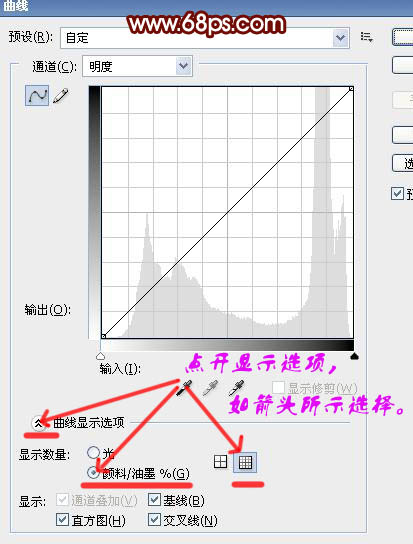
介绍如下常识:(顺便提示一下,曲线中可顺时针旋转,沿轴心转到180度时,即为反相色。)
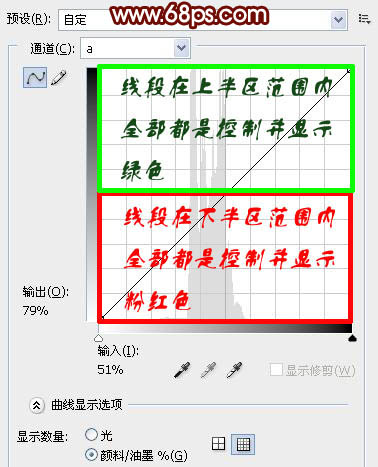
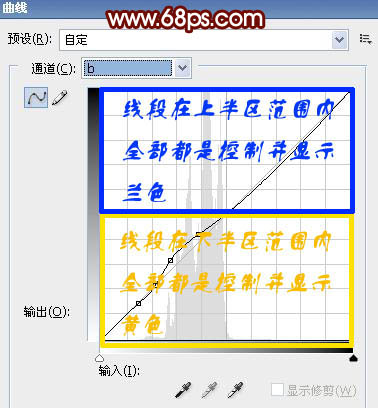
2、选择b通道,对偏(黄)色进行调整。
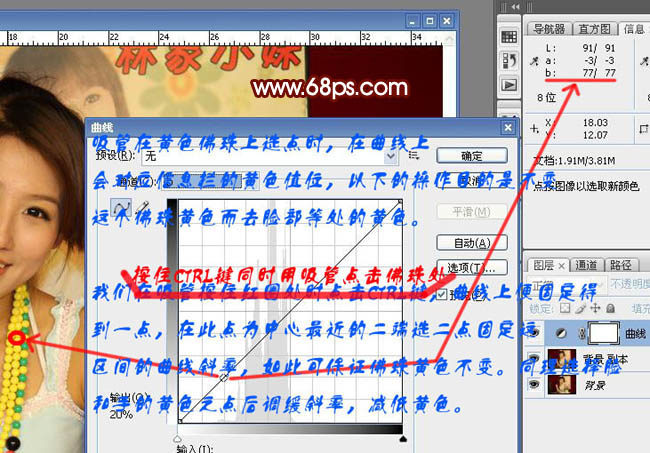
曲线如下示:
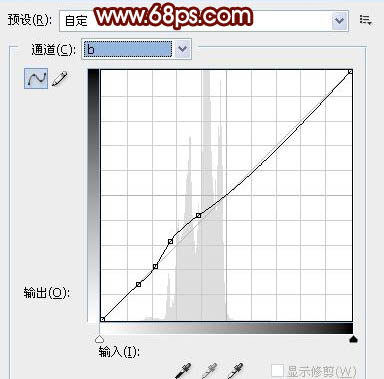
对a通道,我们要增加一点脸蛋红:选脸蛋值位加强斜率的同时不变其他值位斜率,对绿加强斜率加深绿色。
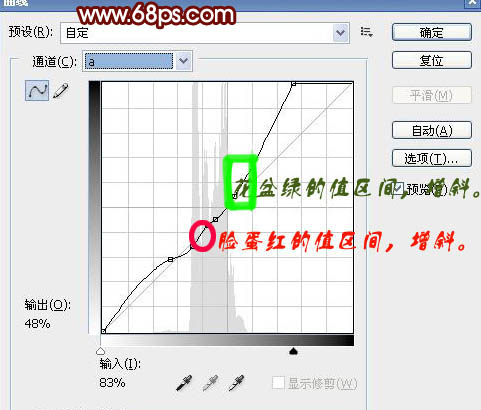

调明度增亮。

3、修污点和色斑。

4、合并图层,图像>模式>转回RGB模式,复制一层,用Neat Image外挂滤镜磨皮。取值如下图:

应用后,复制一层,再磨一次,可自已调值,我不是很认真的取值如下,主要目的是磨掉眼袋,磨光手臂:

用Alt键加黑色蒙板,(或加白色蒙板后用油漆桶填成黑色)。选前景色为白色,用柔性画笔涂出手臂,脸蛋,注意眼球、眉、鼻孔、嘴和酒窝要保持住,眼袋和额头要细涂抹。效果如图:

5、创建一新透明图层,填充纯黑色,模式:顔色减淡,选前景色为白色,用柔性画笔,不透明度和流量都控制在5-15之间刷高光处,刷过头时转黑色画笔刷回头。隐藏各底层眼睛后示图:

效果如下:

6、仍有点偏黄,选择可选顔色,点开黄,调低数值,因为减低数值不大,对佛珠黄影响不大。(提示:rgb和lab调色的差别也在这)
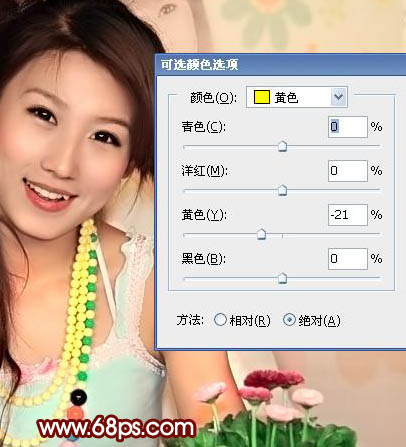
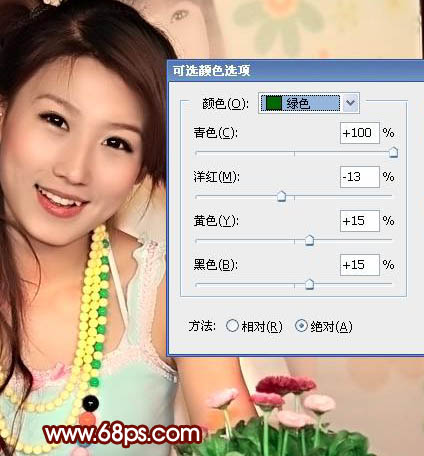
7、ctrl+alt+shift+E盖印,发现头发开叉太多,复制一层,用topaz滤镜锐化一下。数值如下:
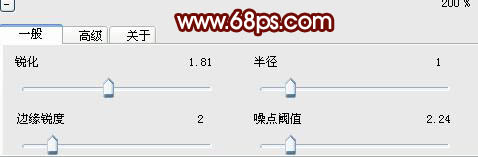
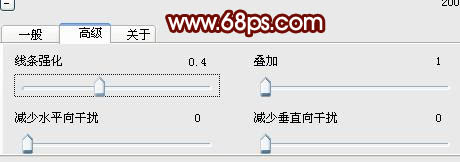

手臂不够白,我们ctrl+alt+~调出高光选区,创一新透明图,填充纯白色,ctrl+D退出选区之后加黑色蒙板(方法在第四步),前景色为白色,柔性画笔涂出手擘,眼珠白、齿白即可,涂过头时换黑色前景刷回。

8、加暗角,微调。最后效果: