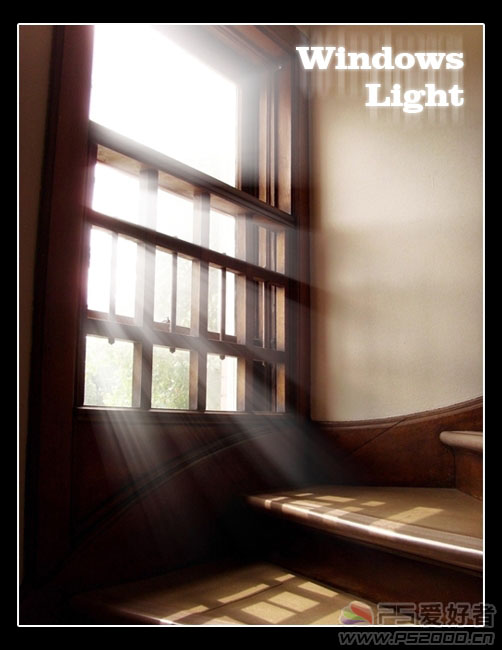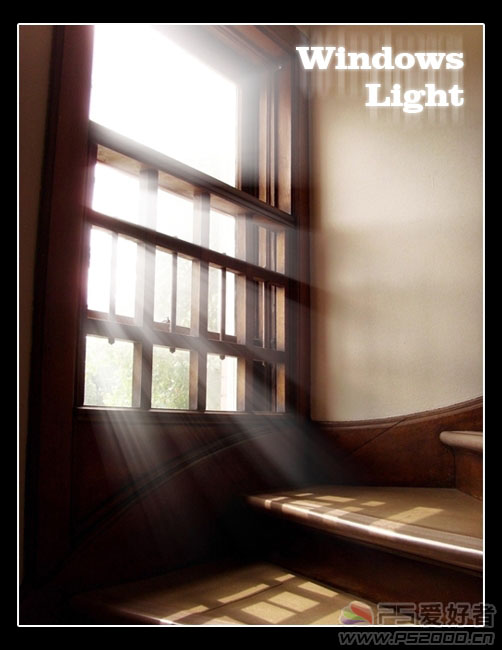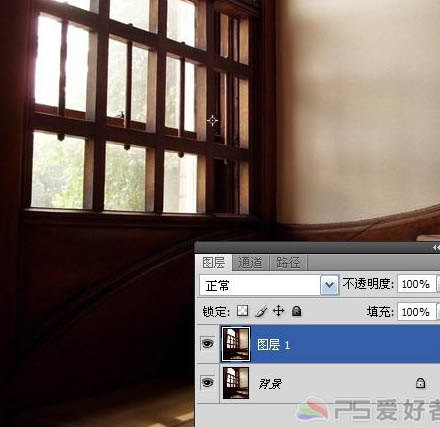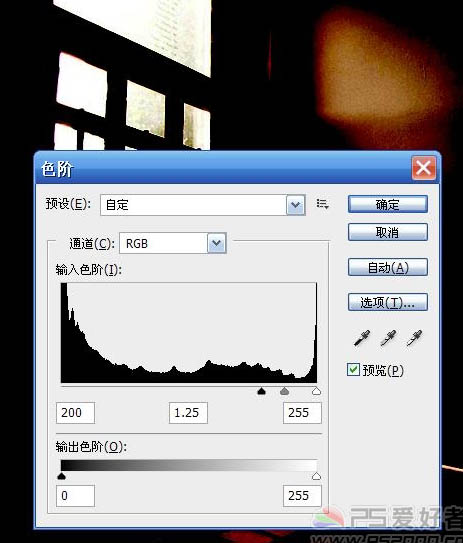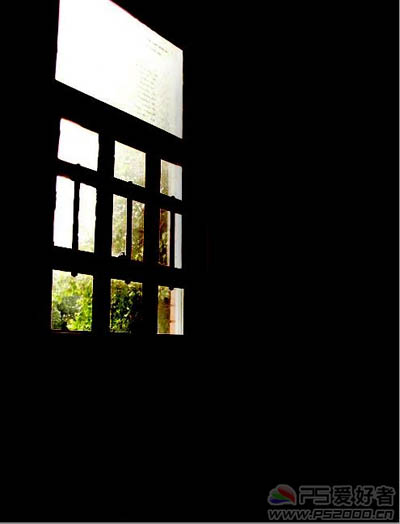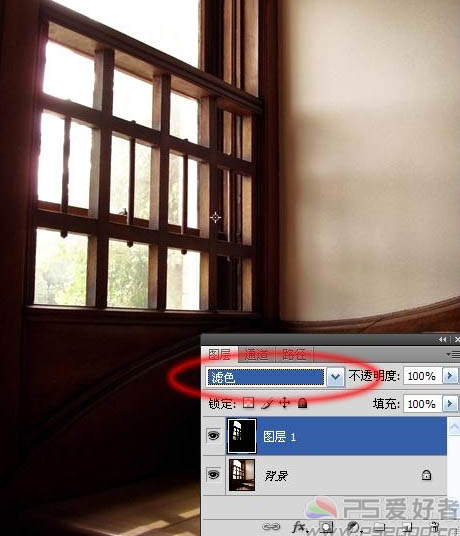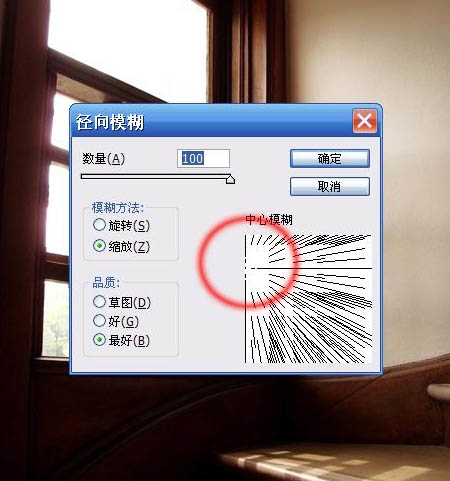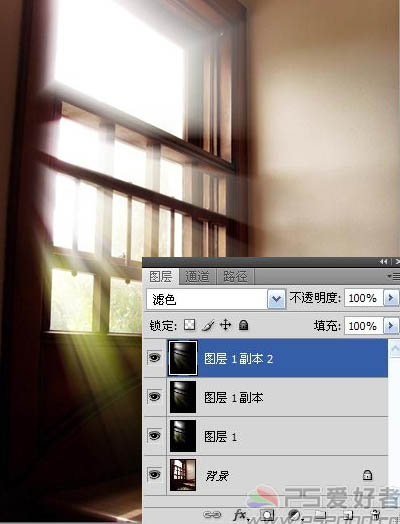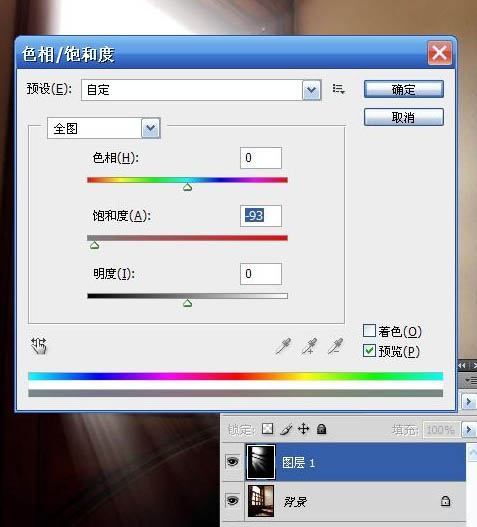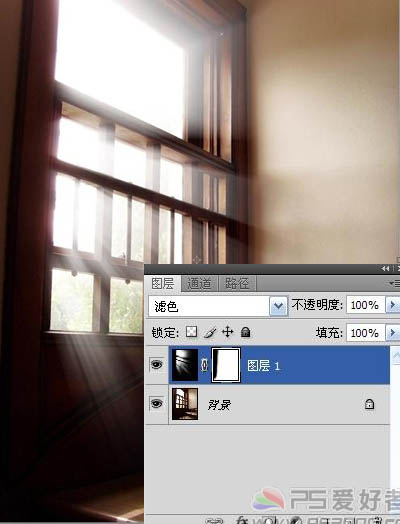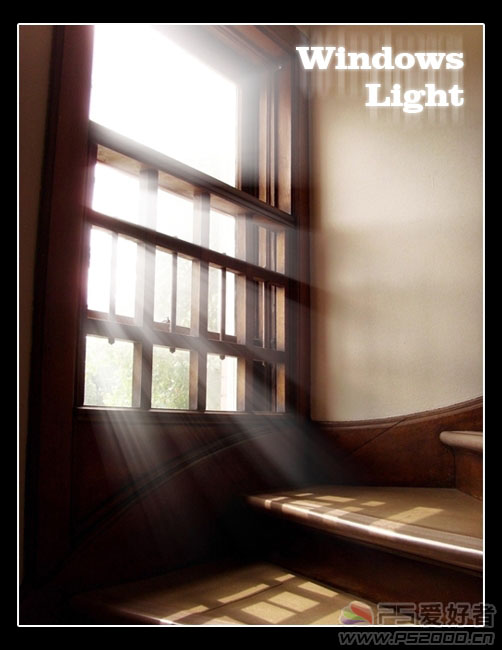原图

最终效果
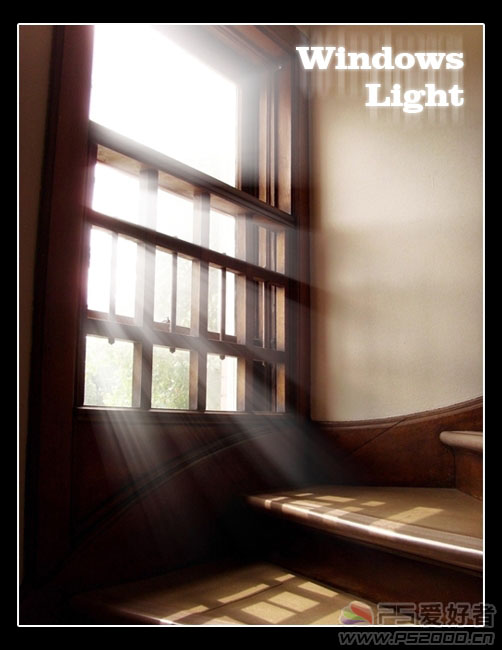
1、打开原图,ctrl+J复制图层。
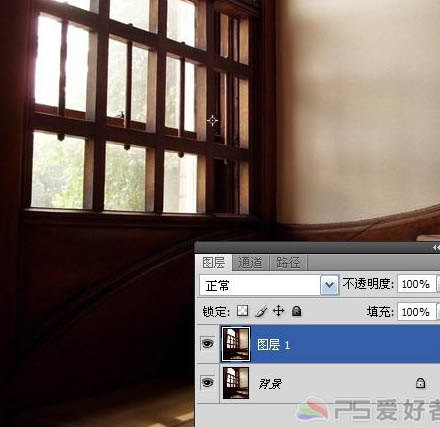
2、Ctrl+L调整色阶,直至窗户的光线变得很白很亮。
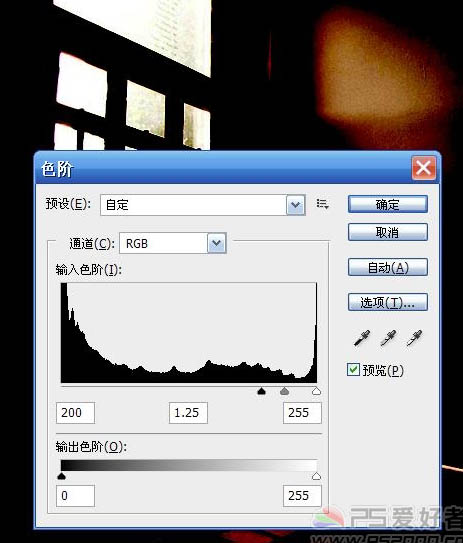
3、选择画笔工具,前景色设为黑色,涂去室内的一切光线。
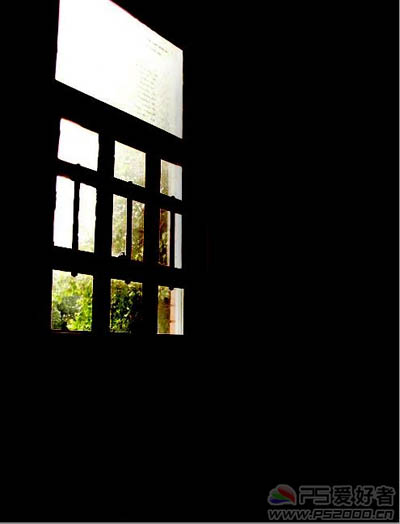
4、将此图层设为“滤色”模式。
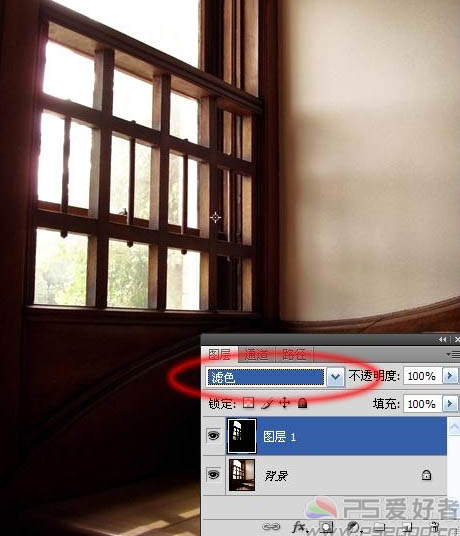
5、滤镜——模糊——径向模糊。注意:中心模糊位置定位到图中窗户的位置。
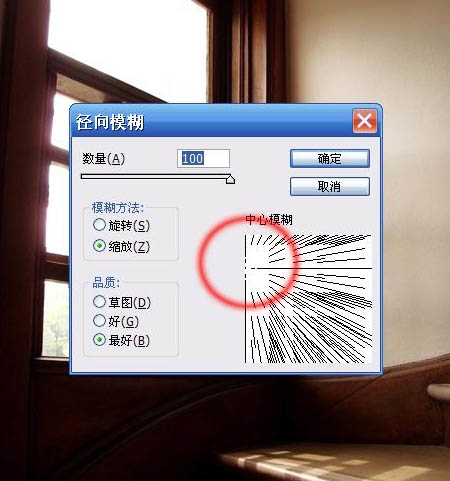
6、Ctrl+J把当前图层复制一层,按ctrl+F加强一次。然后再按Ctrl + J 复制一层,按Ctrl + F 加强。得到的两个图层的混合模式都为“滤色”。
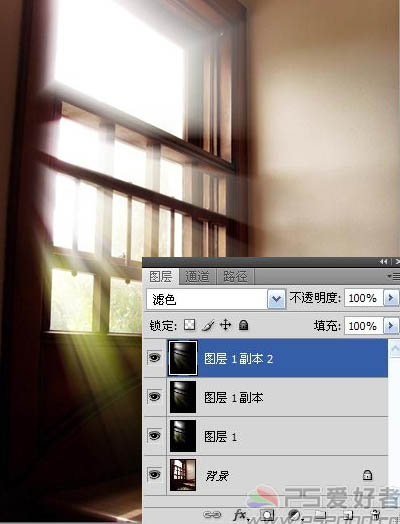
7、点击最顶层图层,ctrl+E合并,直至剩下图层1,混合模式为“滤色”。

8、Ctrl+U调整光线饱和度,本例中我们只让光线发出自然的白色光。
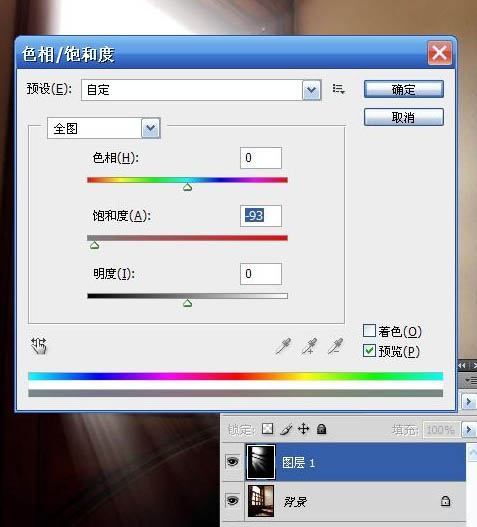
9、添加图层蒙版,涂去窗户左侧边缘部分的光线。
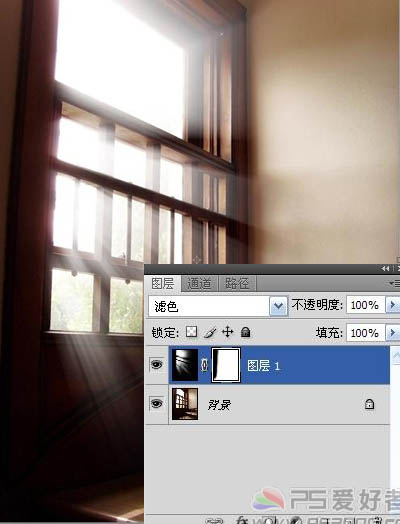
最终效果: