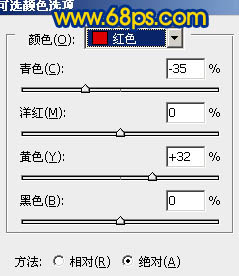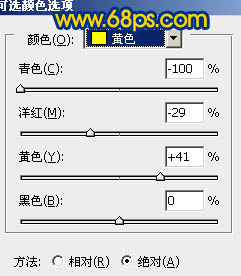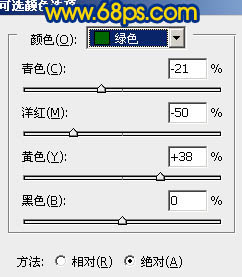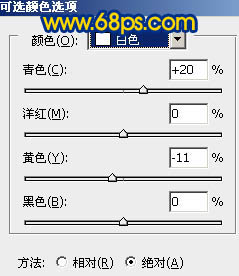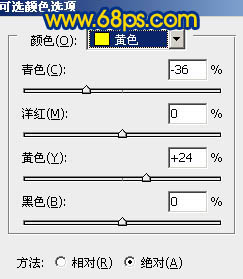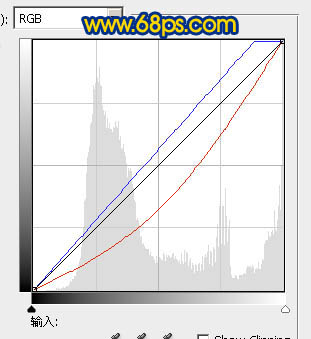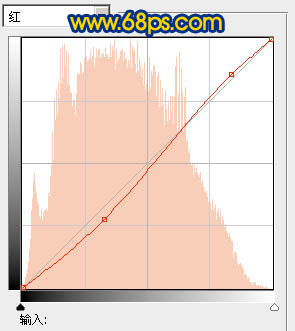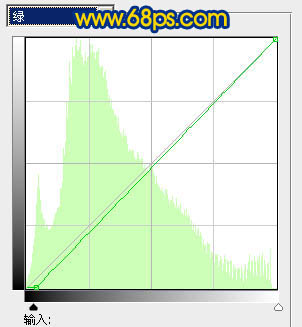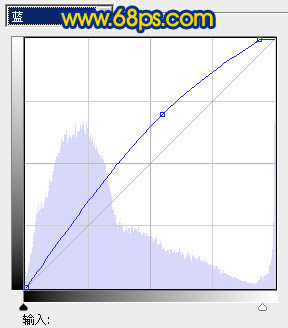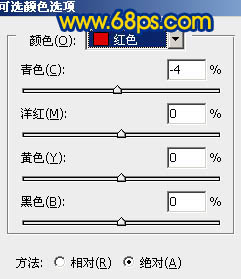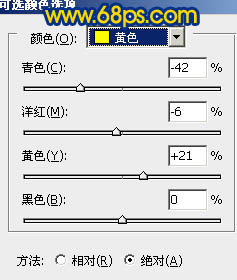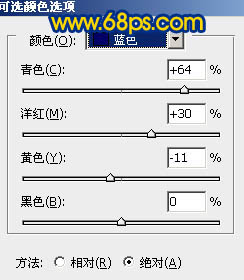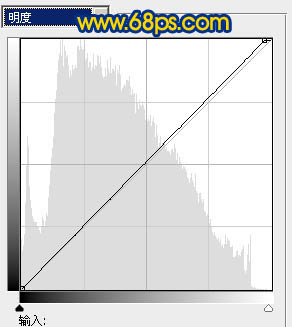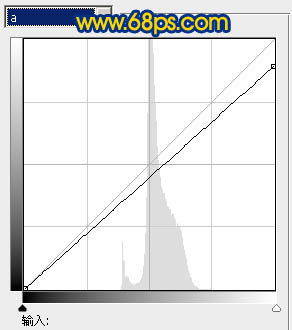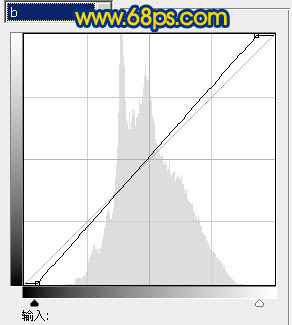原图

最终效果

1、打开原图素材及下面的天空素材,把天空素材拖进来,适当放好位置,图层混合模式改为“正片叠底”,图层不透明度改为:40%,加上图层蒙版,用黑色画笔把不需要的部分擦掉,如图2。

<图1>

<图2>
2、创建可选颜色调整图层,参数设置如图3 - 6,效果如图7。
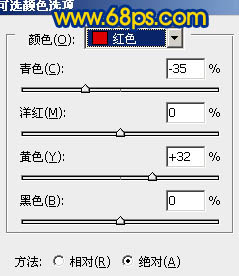
<图3>
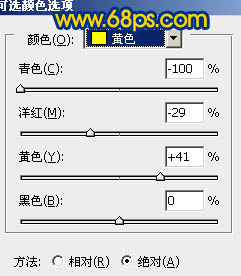
<图4>
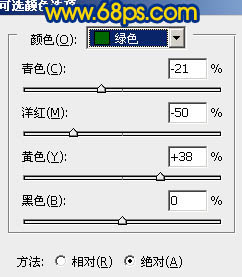
<图5>
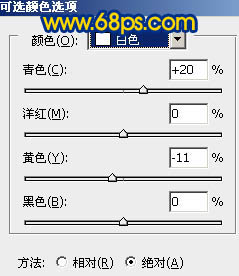
<图6>

<图7>
3、创建可选颜色调整图层,参数设置如图8,效果如图9。
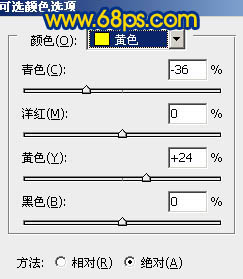
<图8>

<图9>
4、创建曲线调整图层,对红色及蓝色进行调整,参数设置如图10,确定后只保留顶部小部分位置,其它部分用黑色画笔擦掉。
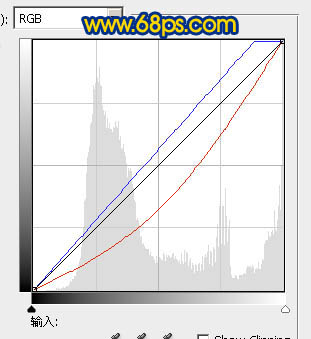
<图10>

<图11>
5、创建曲线调整图层,对红,绿,蓝进行调整,参数设置如图12 - 14,效果如图15。
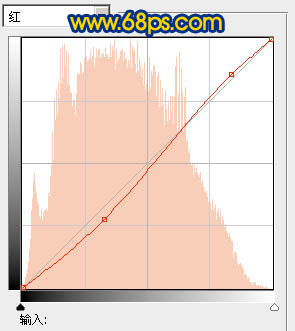
<图12>
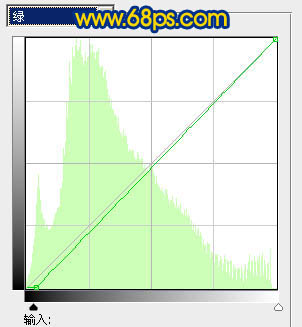
<图13>
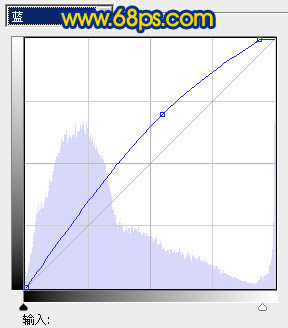
<图14>

<图15>
6、创建可选颜色调整图层,对红,黄,蓝进行调整,参数设置如图16 - 18,效果如图19。
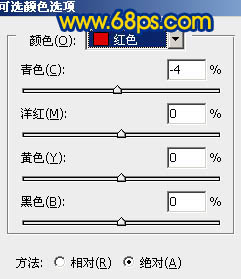
<图16>
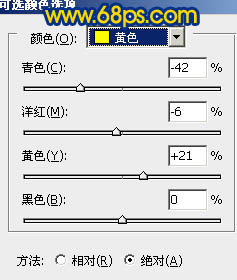
<图17>
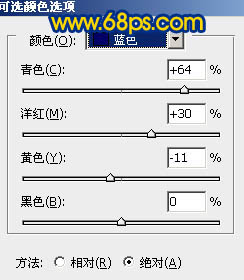
<图18>

<图19>
7、新建一个图层,按Ctrl + Alt + Shift + E 盖印图层。选择菜单:图像 > 模式 > Lab颜色,选择不合拼。确定后执行:图像 > 应用图像,参数设置如图20,效果如图21。

<图20>

<图21>
8、按Ctrl + M 调整曲线,对个通道进行调整,参数设置如图22 - 24,效果如图25。
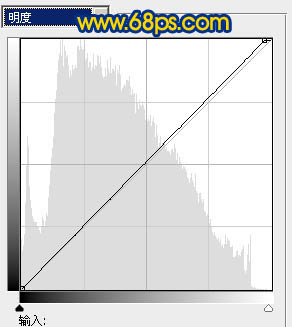
<图22>
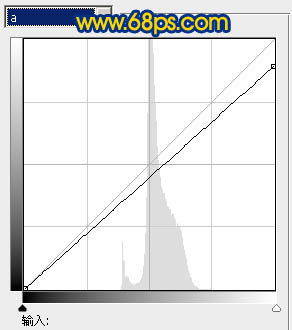
<图23>
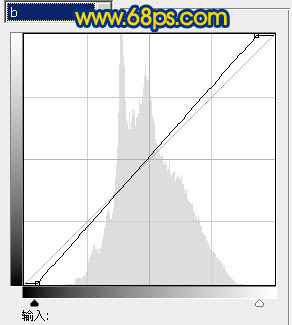
<图24>

<图25>
9、选择菜单:图像 > 模式 > RGB颜色,选择不合拼。确定后新建一个图层,盖印图层,按Ctrl + Shift + U 去色,图层混合模式改为“柔光”,图层不透明度改为:20%,如下图。

<图26>
10、创建亮度/对比度调整图层,参数设置如图27,效果如图28。

<图27>

<图28>
11、新建一个图层盖印图层,选择模糊工具稍微把天空部分模糊一下,再调整下细节,完成最终效果。