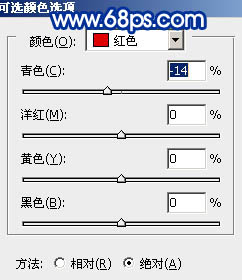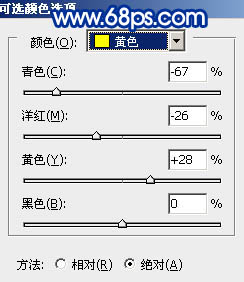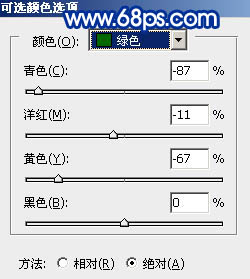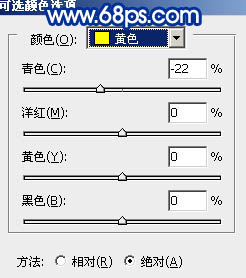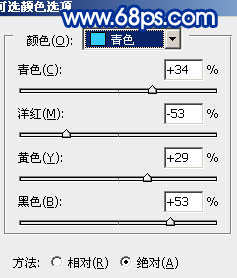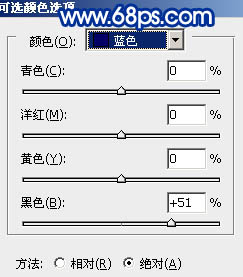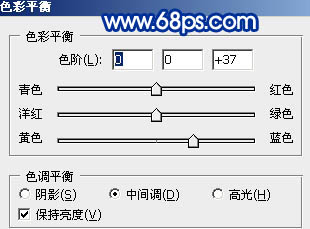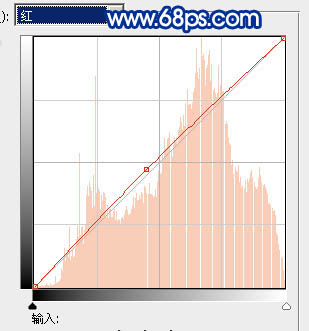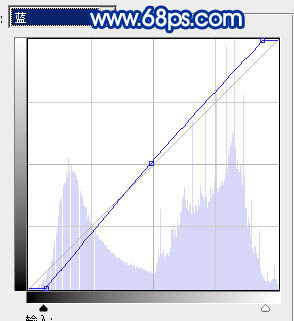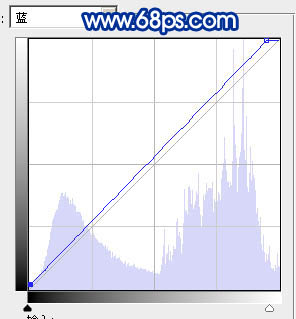原图

<点小图查看大图>
最终效果

<点小图查看大图>
1、打开原图素材,创建可选颜色调整图层,参数设置如图1 - 3,效果如图4。
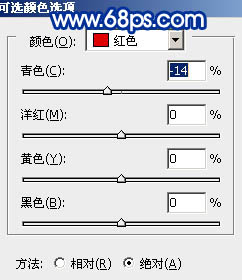
<图1>
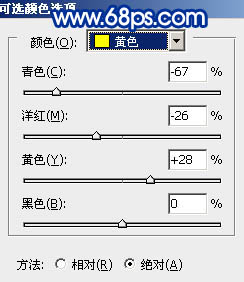
<图2>
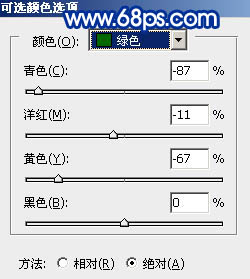
<图3>

<图4>
2、把可选颜色调整图层复制一层,效果如下图。

<图5>
3、创建可选颜色调整图层,参数设置如图6,效果如图7。
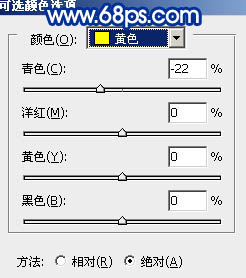
<图6>

<图7>
4、再创建可选颜色调整图层,对青色及蓝色调整,参数设置如图8,9,确定后用黑色画笔把人物衣服部分擦出来,效果如图10。
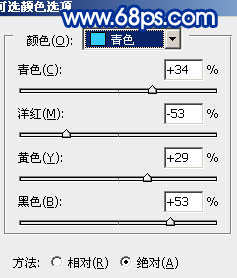
<图8>
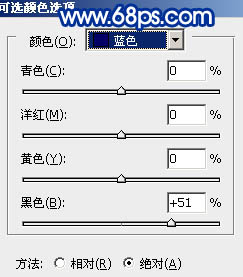
<图9>

<图10>
5、创建色彩平衡调整图层,参数设置如图11,效果如图12。
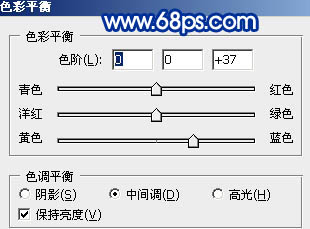
<图11>

<图12>
6、创建曲线调整图层,对红色及蓝色调整,参数设置如图13,14,效果如图15。
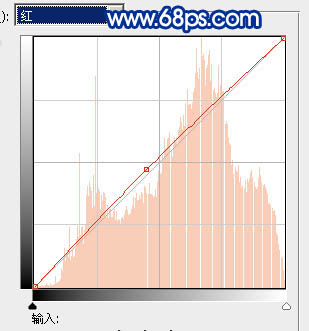
<图13>
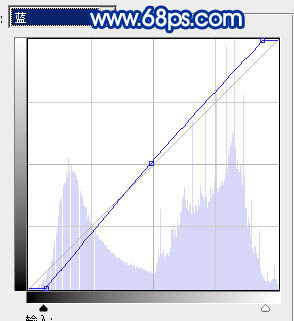
<图14>

<图15>
7、再创建曲线调整图层,对蓝色调整,参数设置如图16,效果如图17。
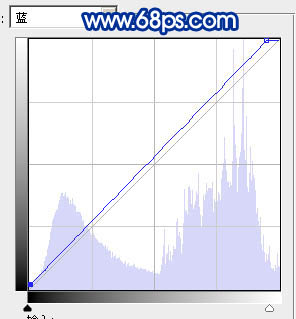
<图16>

<图17>
8、新建一个图层,按Ctrl + Alt + Shift + E 盖印图层。执行:滤镜 > 模糊 > 高斯模糊,数值为5,确定后把图层混合模式改为“柔光”,加上图层蒙版,用黑色画笔把人物脸部擦出来,如下图。

<图18>
9、新建一个图层,盖印图层,图层混合模式改为“滤色”,图层不透明度改为:60%,按住Alt 键添加图层蒙版,然后用白色画笔涂抹草地与天空衔接的部分,如下图。

<图19>
10、新建一个图层,盖印图层,简单的给人物磨皮,效果如下图。

<图20>
11、最后调整下整体颜色,完成最终效果。

<点小图查看大图>