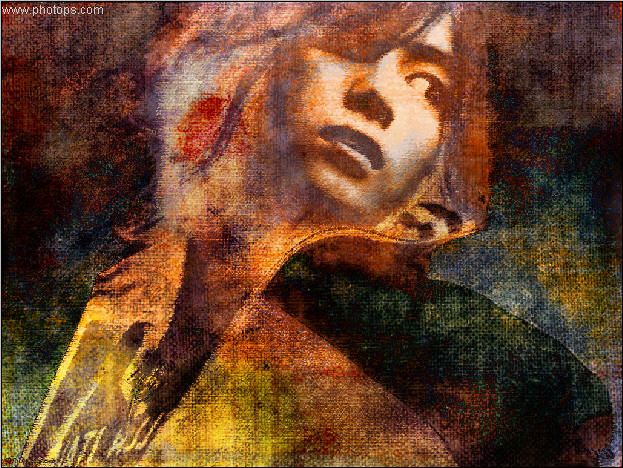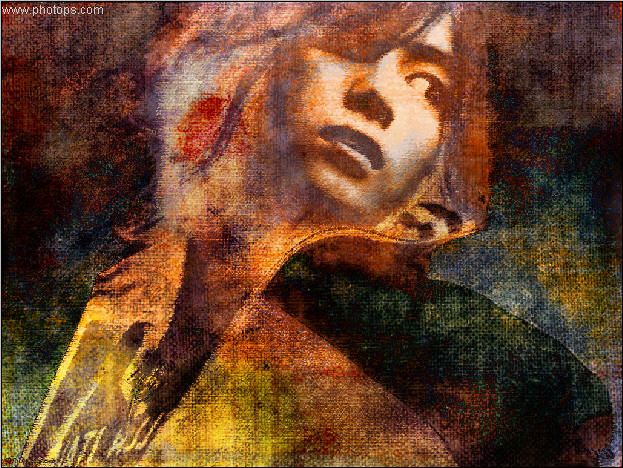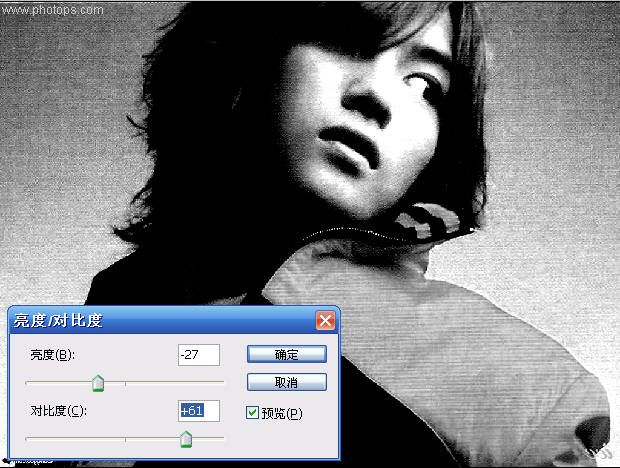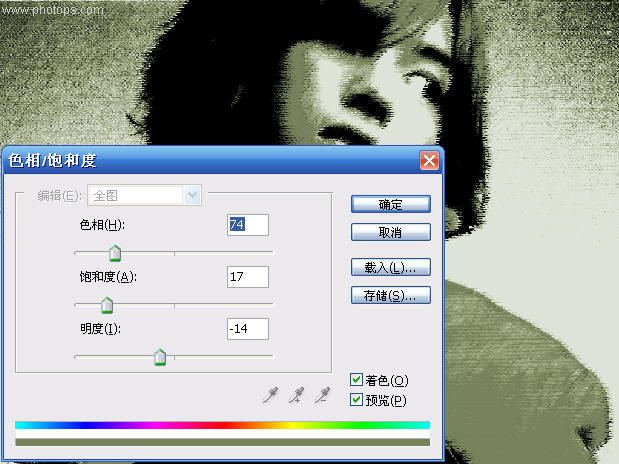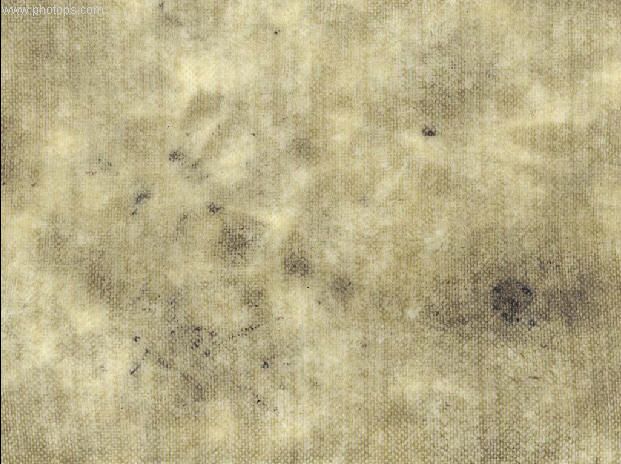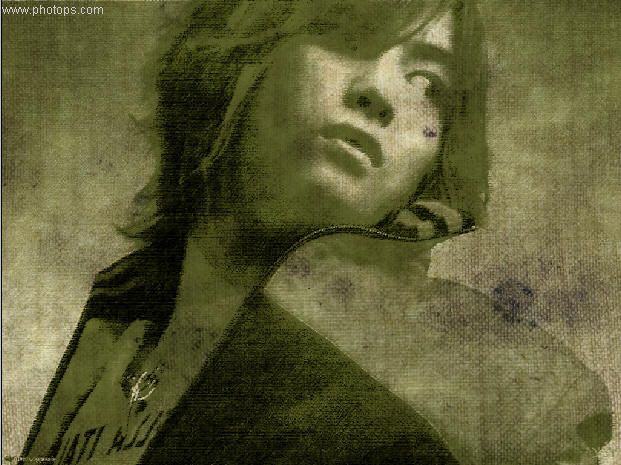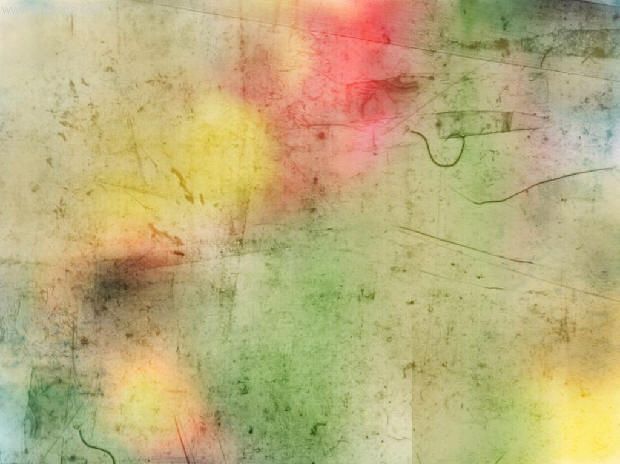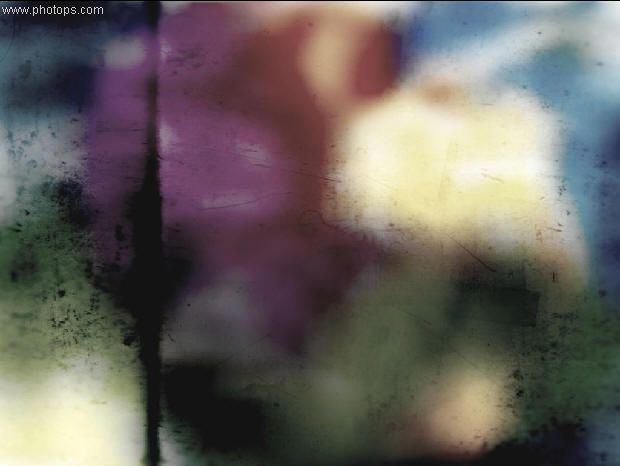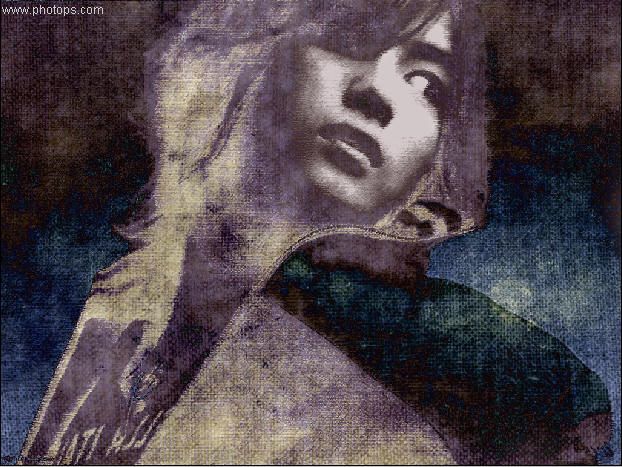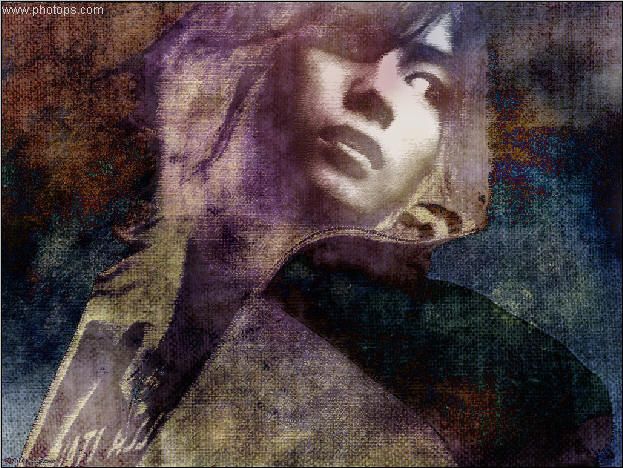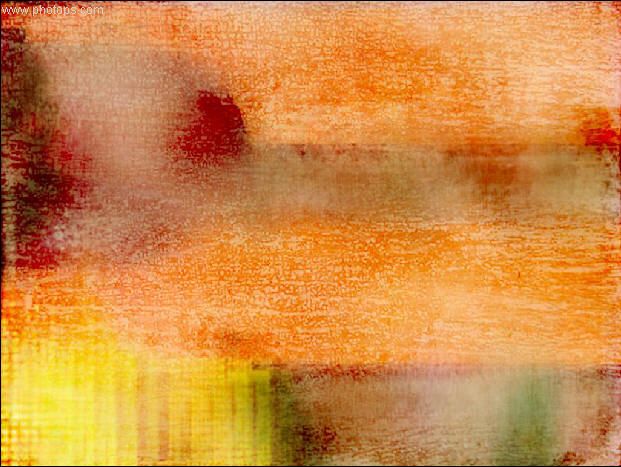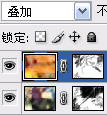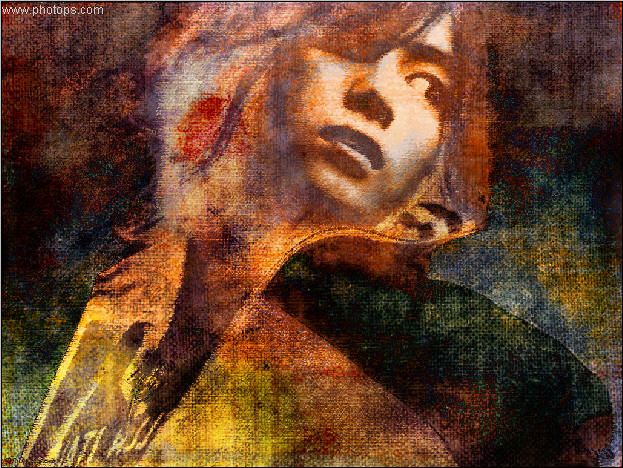原图

最终效果
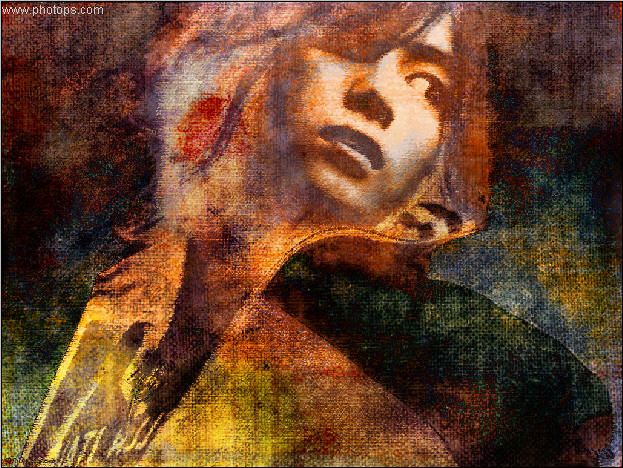
1、打开原图素材,把背景图片复制一层,按Ctrl + Shift + U 去色。

2、调整图像对比度,达到你想要效果(不必注意数值,根据你所选择的图片调节)菜单/图像/调整/亮度。
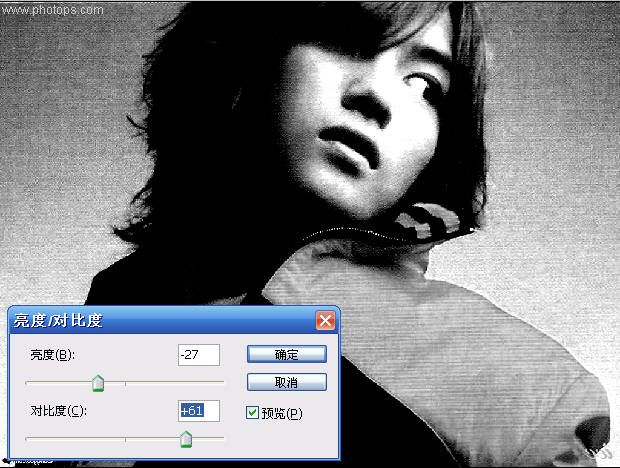
3、滤镜/艺术效果/粗糙蜡笔,给图片增加最基本的画布效果。

4、然后给图片着色ctrl+u勾选着色。
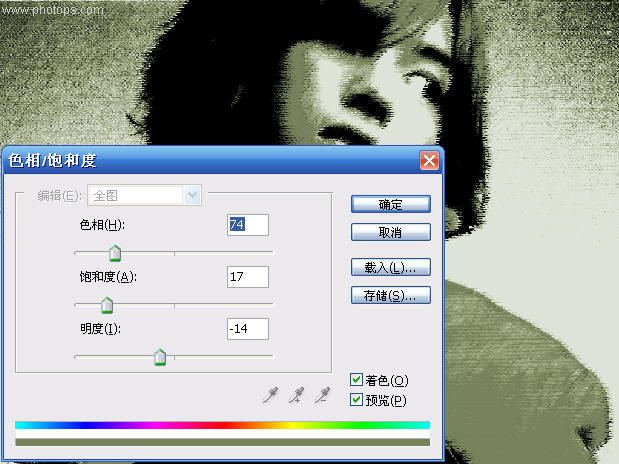
5、用了有油画布效果的背景图片,在图层属性中选择正片叠底(这时出现了简单的油画效果,但色彩差强人意)。
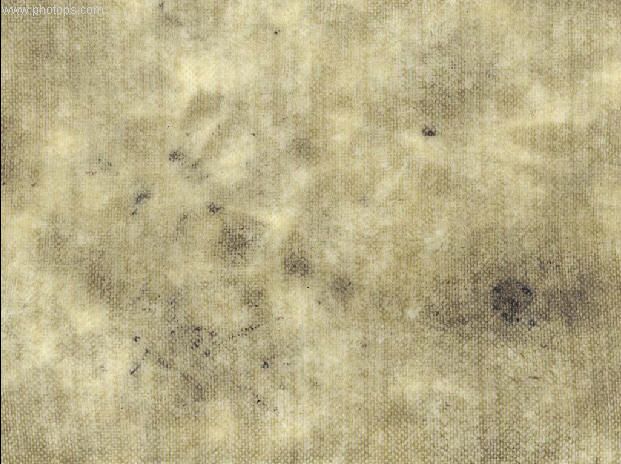

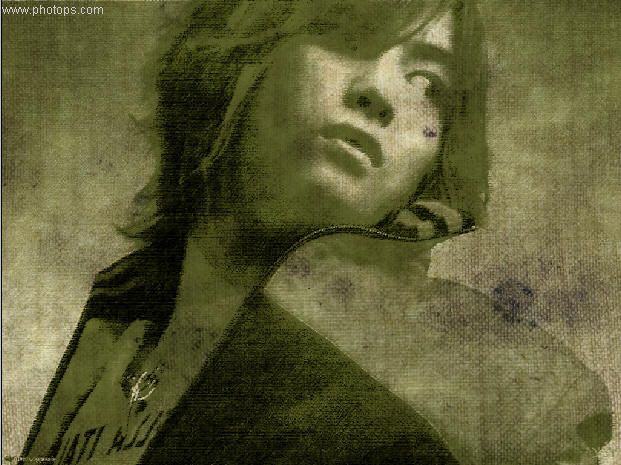
6、可以去素材区选择一些抽象背景,继续应用图层属性,增加画面效果(从这里开始,图层属性的运用就随你所好,只要出现的效果你觉得好看就可以,没有固定要求)。
然后注意,因为主体是人物,所以影响到主体的地方一定要擦掉。利用图层蒙版,随时调节比刷大小和透明度。下面提供几张图片练手。
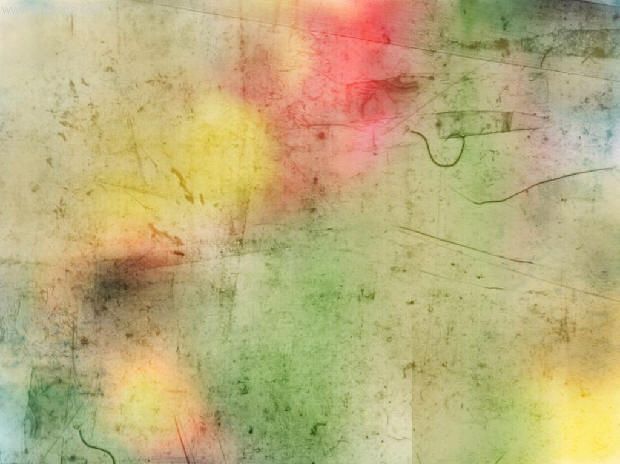
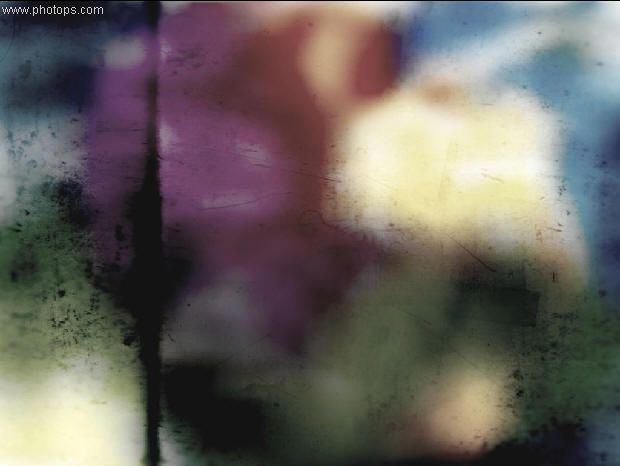
7、素材可以反复利用,另外,差值和排除有时候也有不错的效果哦。
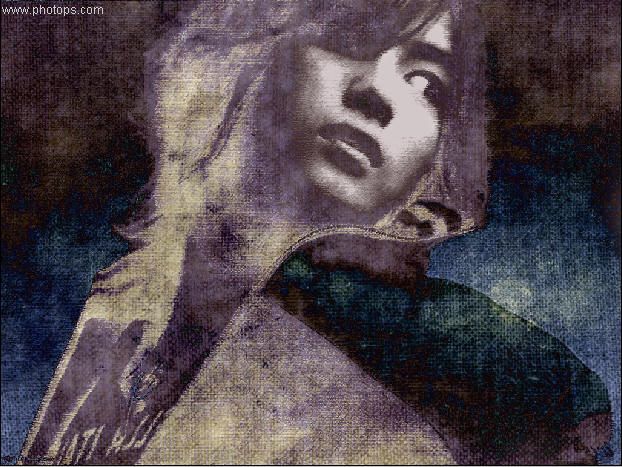
8、新建一个图层,用画笔进行着色。(只是简单的调节颜色是无法达到所要求的效果的。用多少画多少,随便两笔也没关系)继续运用图层,将图层叠加到你要的效果。
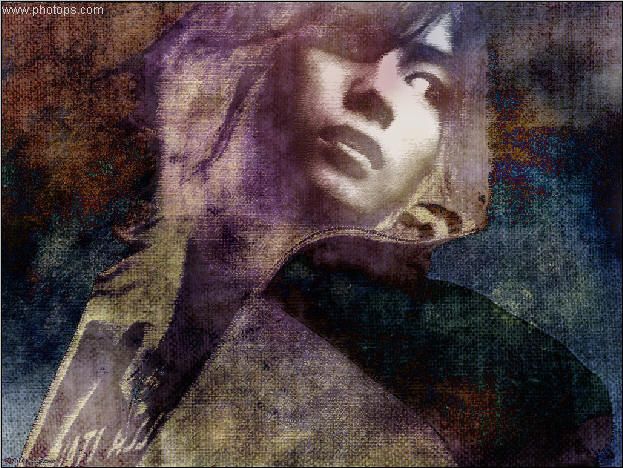
9、在增加背景图片调节图层属性的过程中,不能一味的依靠背景图片,必须把你觉得不需要或影响效果的部分擦掉(否则到最后你可能已经看不出自己作的是什么东西了)。

10、继续增加背景图片,调节图层属性,达到你想要的效果。
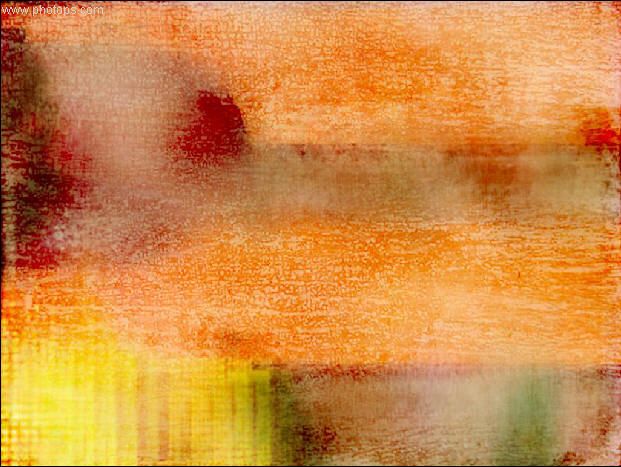
11、混合为叠加,在蒙版内把不需要的部分擦掉。
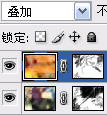
最终效果: