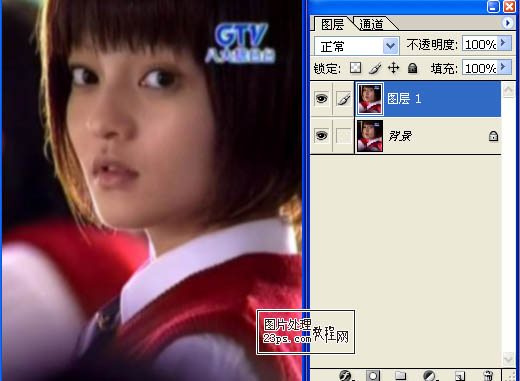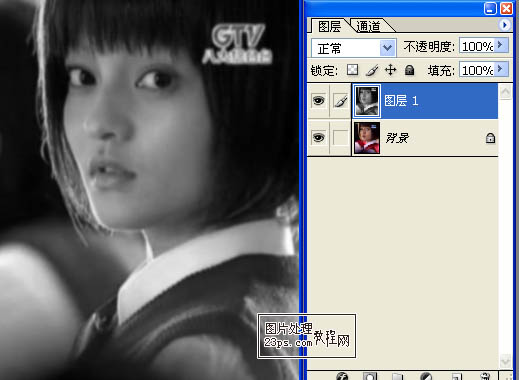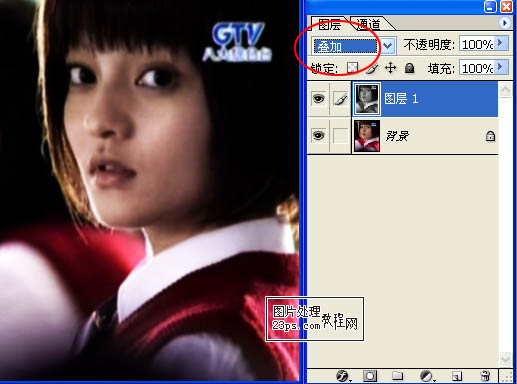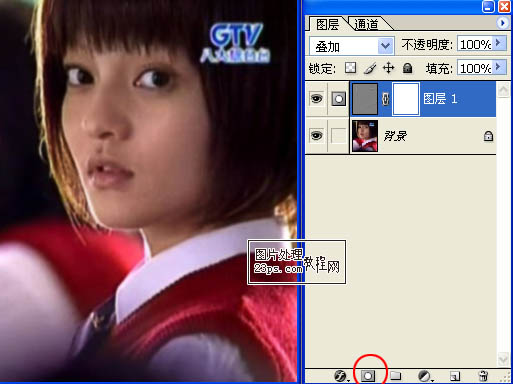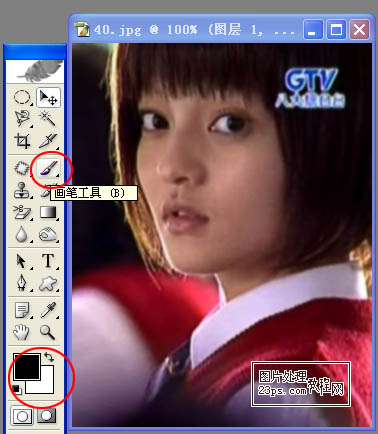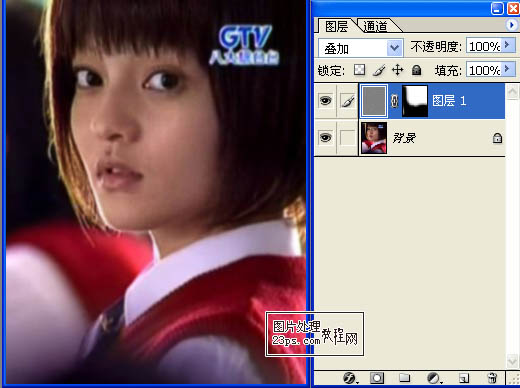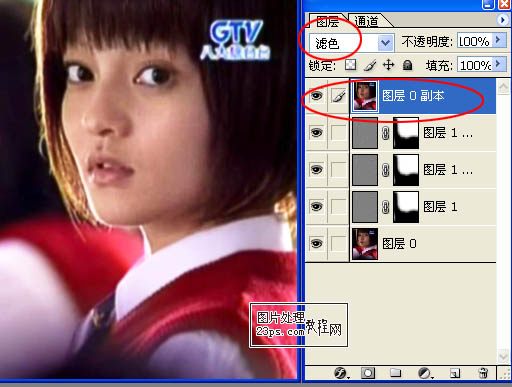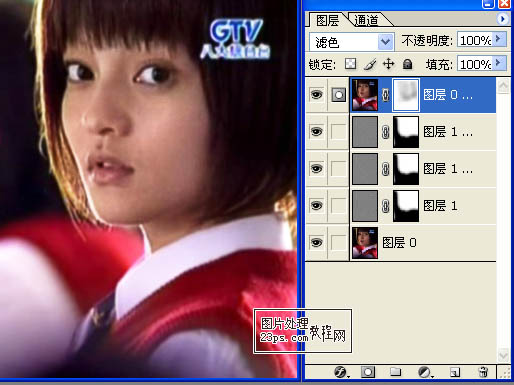大致过程:先复制原始图片,去色后执行高反差保留,数值自定。确定后适当更改图层混合模式即可现实锐化效果。还可以用蒙版来控制需要锐化的区域。
原图

最终效果

1、打开图片,把背景图层复制一个。
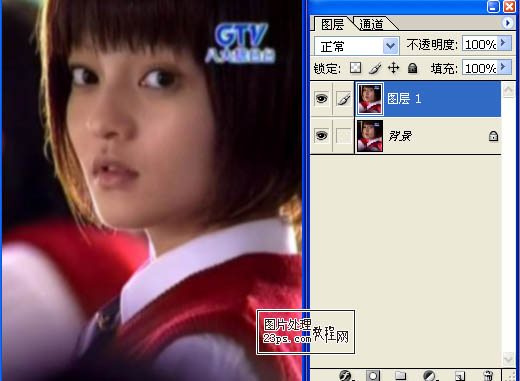
2、选中图层1,点击图像-调整-去色。
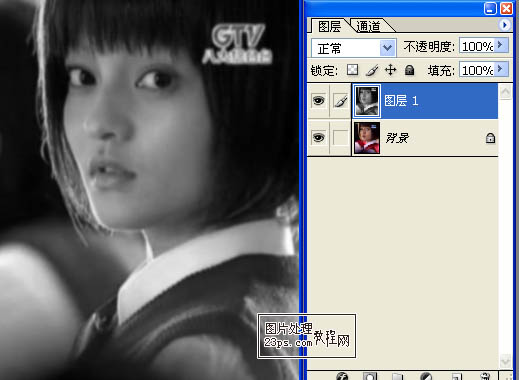
3、将图层的混合方式改为“叠加”。
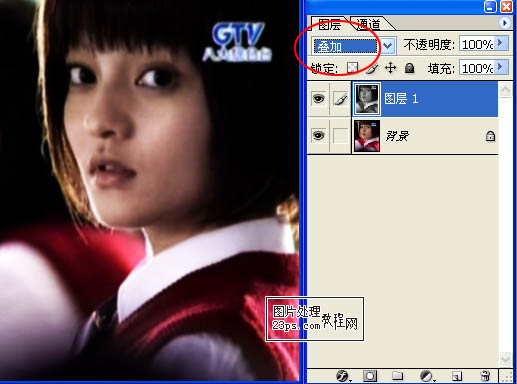
4、选滤镜-其他-高反差保留。调节数值,不要调太高,稍稍调节就好,反复做几次,这样比一次到位要细腻。

5、图层1添加蒙板。
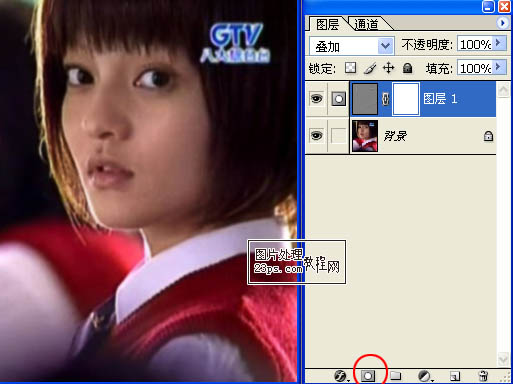
6、用黑色画笔工具将脸部以外不需要清晰的地方涂掉。
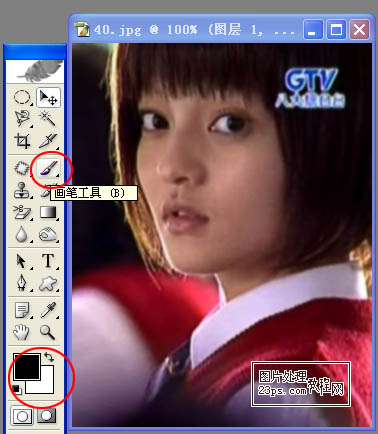
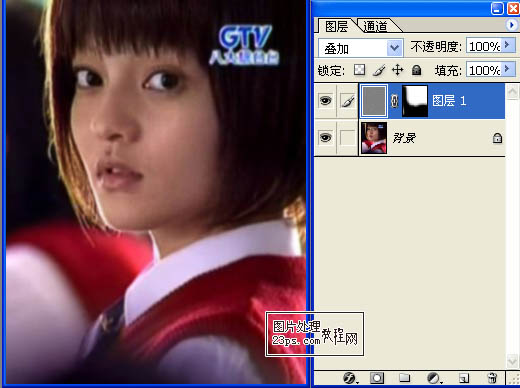
7、连续复制此图层到自己认为可以,我这里复制了两个。

8、点击背景图层并将其用曲线稍稍调暗。

9、复制背景图层。

10、将此图层推至最上面并将混合改为滤色。
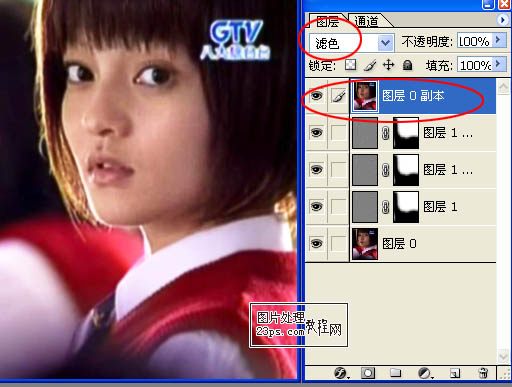
11、点击图层0副本,添加蒙版,将黑笔的透明度调低,将眼睛部分和其他需要清晰的地方涂一下。
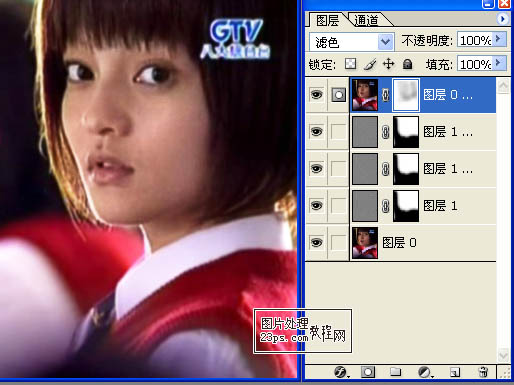
最终效果: