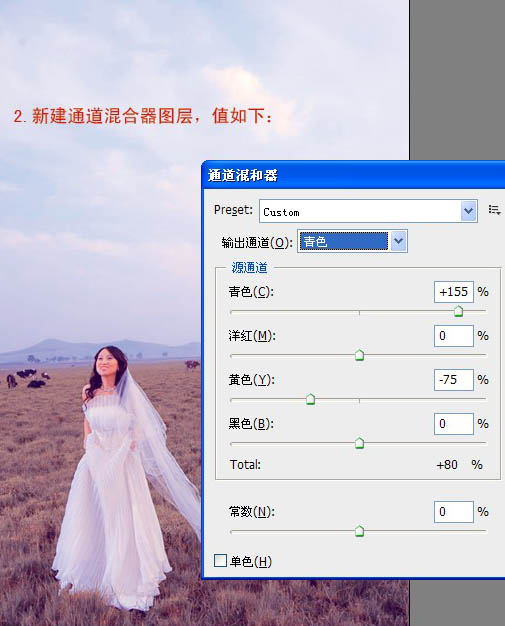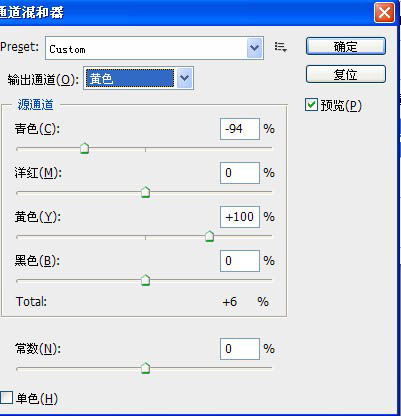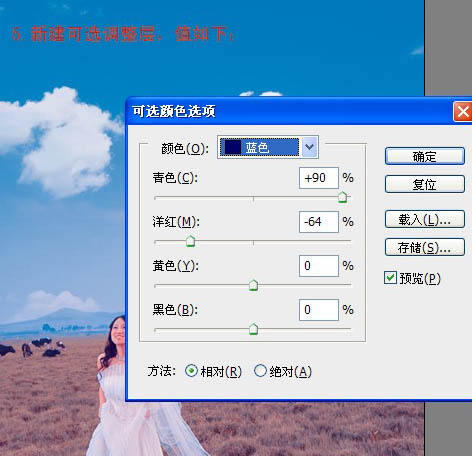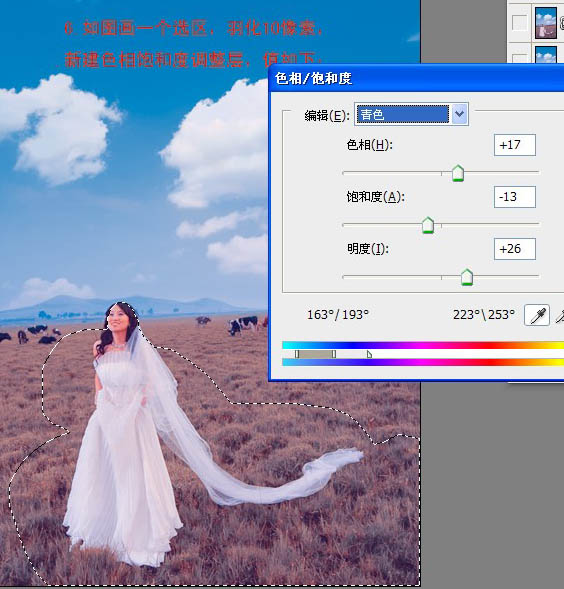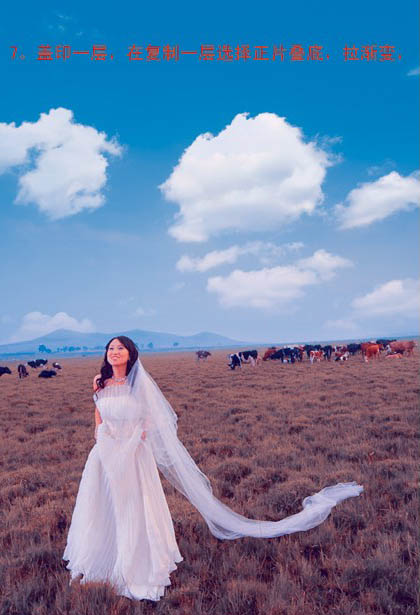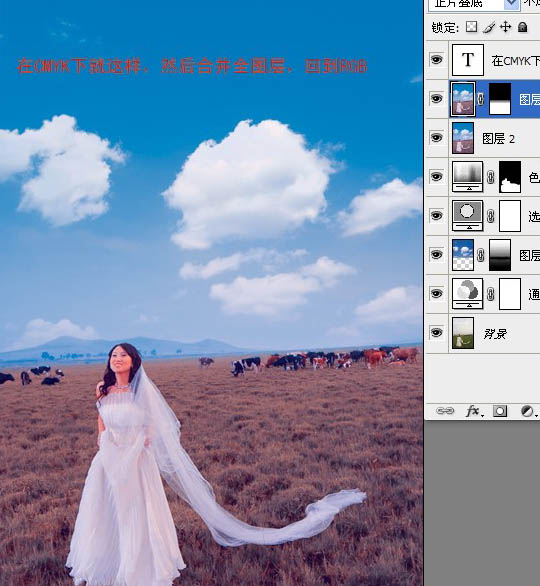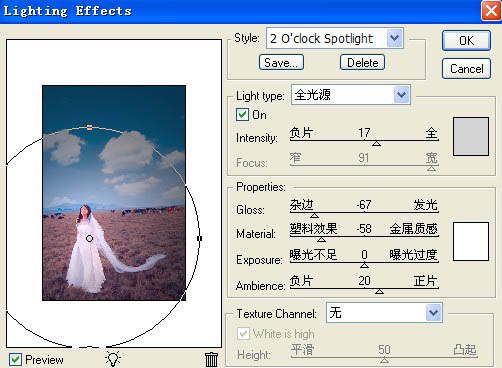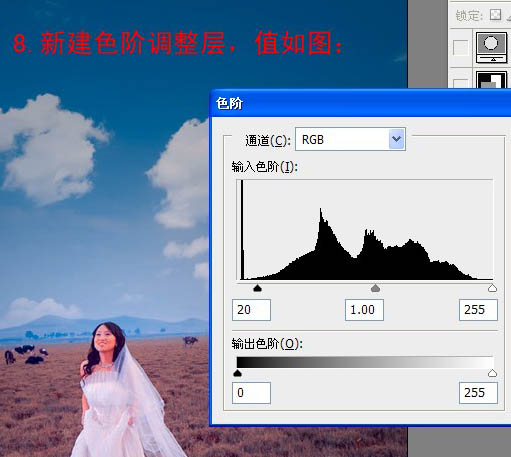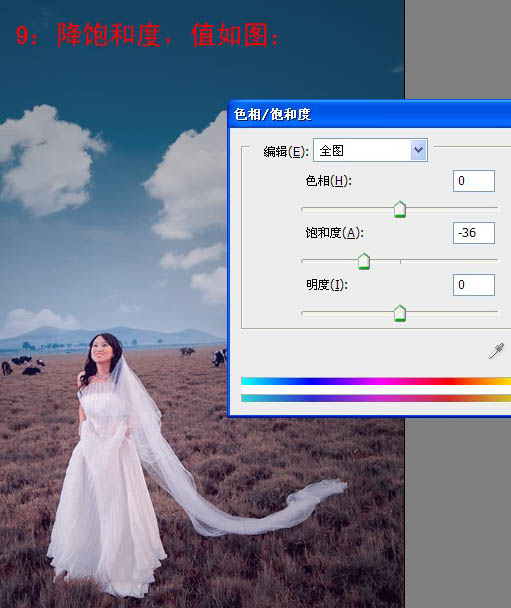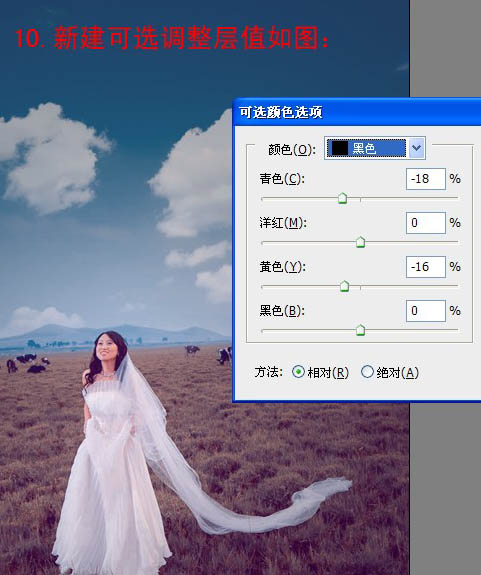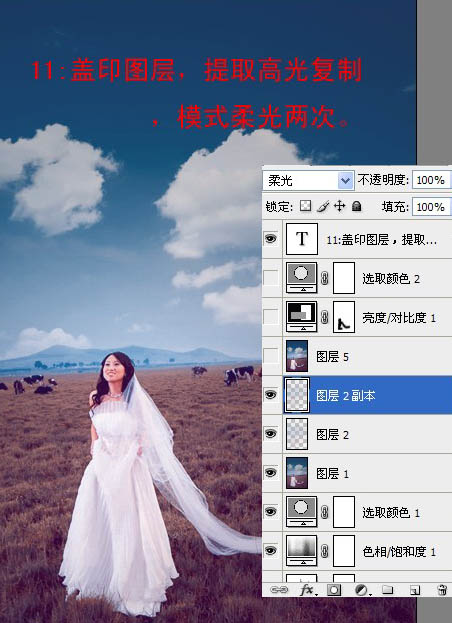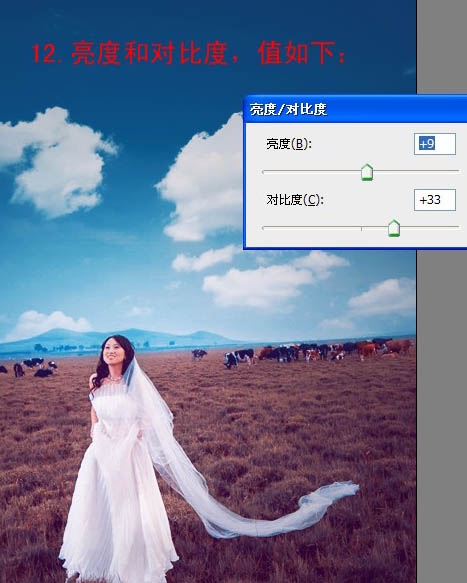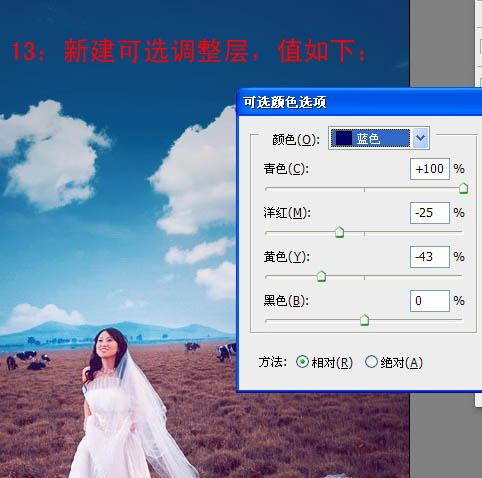原图

最终效果

1、打开原图素材,选择菜单:图像 > 模式 > CMYK颜色。
2、新建通道混合器调整图层,参数设置如下图。
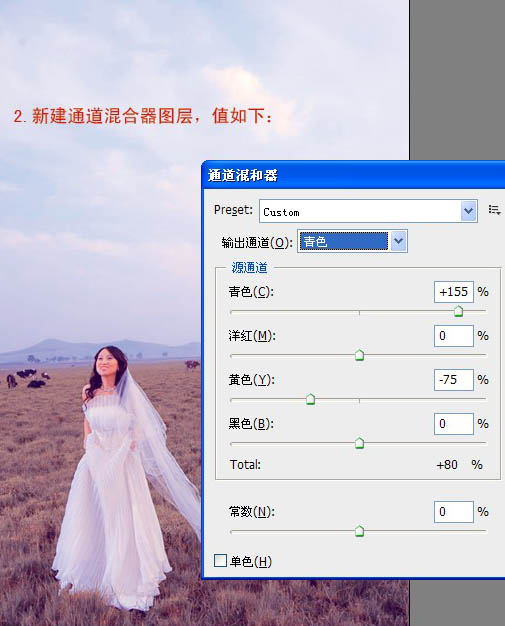
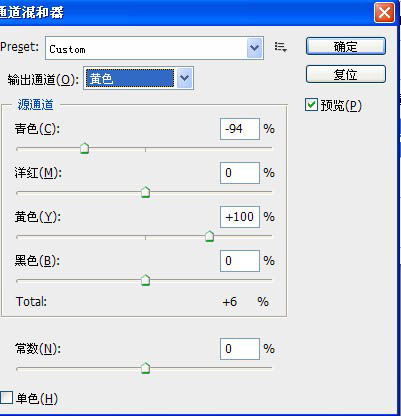
3,4、找一幅白云素材,替换素材图的天空部分,效果如下图。

5、创建可选颜色调整图层,对蓝色调整,参数设置如下图。
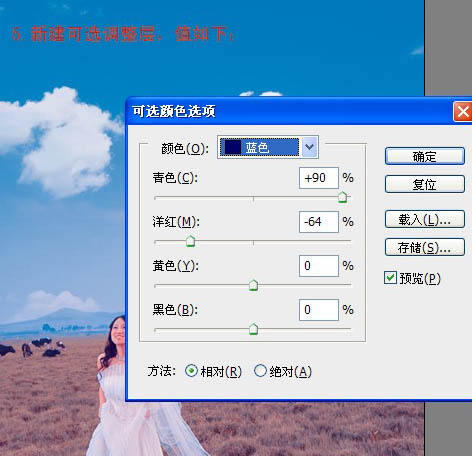
6、用套索工具勾出下图所示的选区,按Ctrl + Alt + D 羽化10像素,创建色相/饱和度调整图层,参数设置如下图。
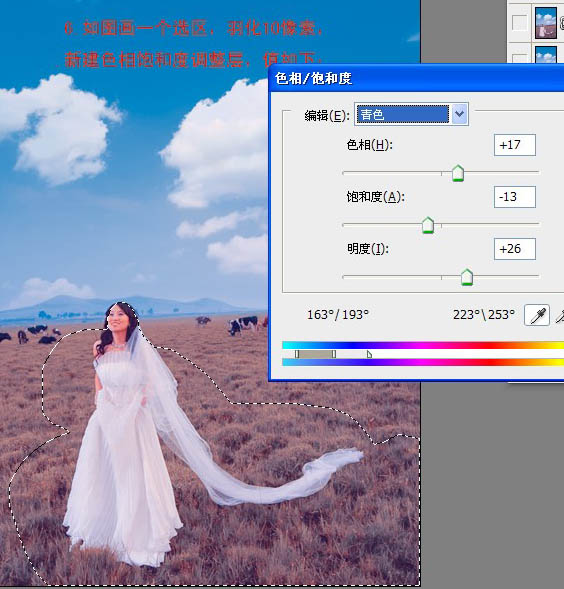
7、新建一个图层,按Ctrl + Alt + Shift + E 盖印图层。把盖印图层复制一层,图层混合模式改为“正片叠底”,加上图层蒙版,只保留草地部分,其它部分用黑色画笔擦掉。
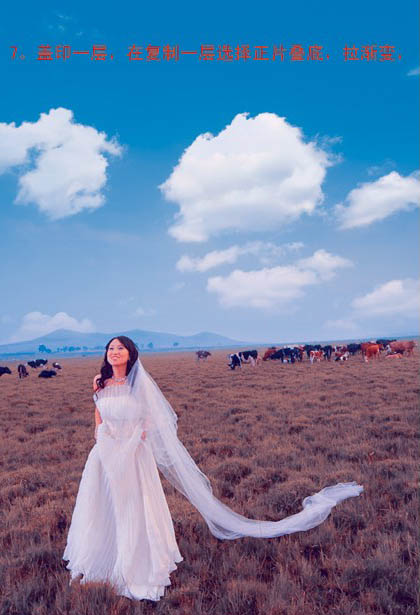
CMYK模式下的调色完成。新建一个图层盖印图层。选择菜单:图像 > 模式 > RGB颜色,选择不合拼。
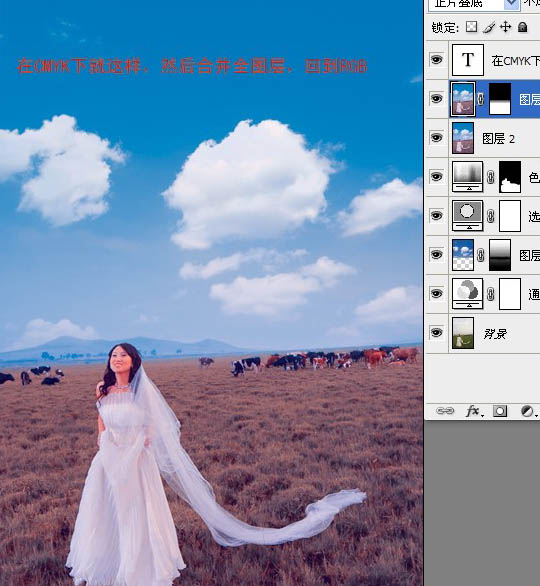
执行:滤镜 > 渲染 > 光照效果,参数设置如下图。
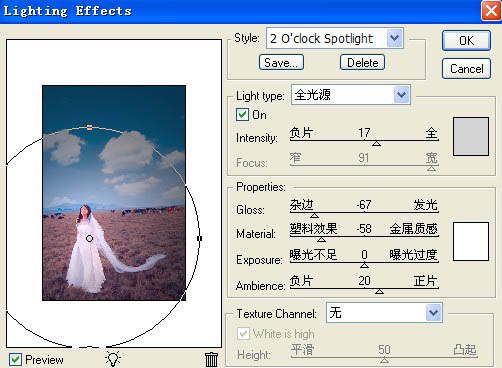
8、新建色阶调整图层,参数设置如下图。
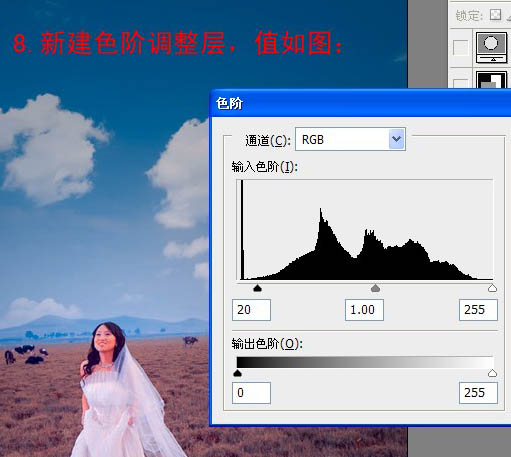
9、新建色相/饱和度调整图层,适当降低饱和度,参数设置如下图。
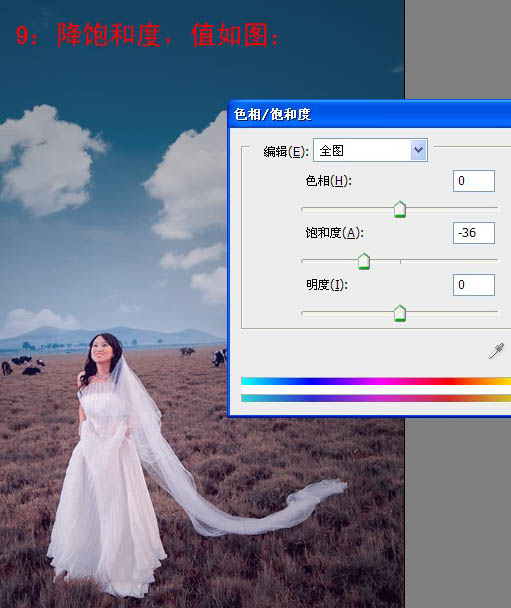
10、新建可选颜色调整图层,参数设置如下图。
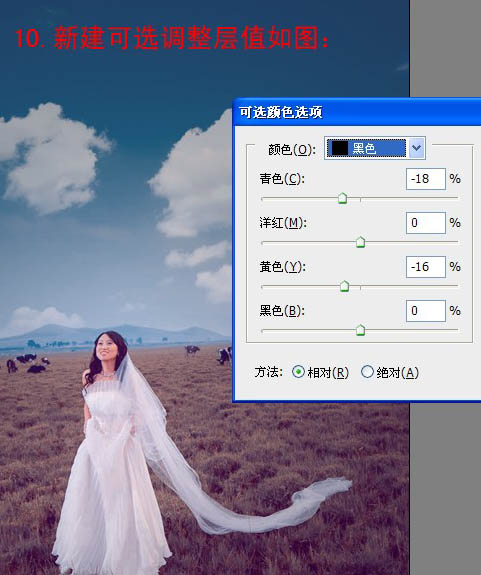
11、新建一个图层,盖印图层。按Ctrl + Alt + ~ 调出高光选区,按Ctrl + J 复制到新的图层,图层混合模式改为“柔光”,确定后按Ctrl + J 把当前图层复制一层。
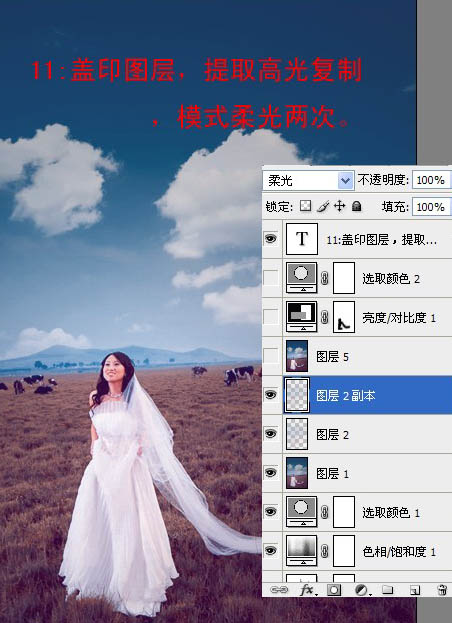
12、新建亮度/对比度调整图层,参数设置如下图。
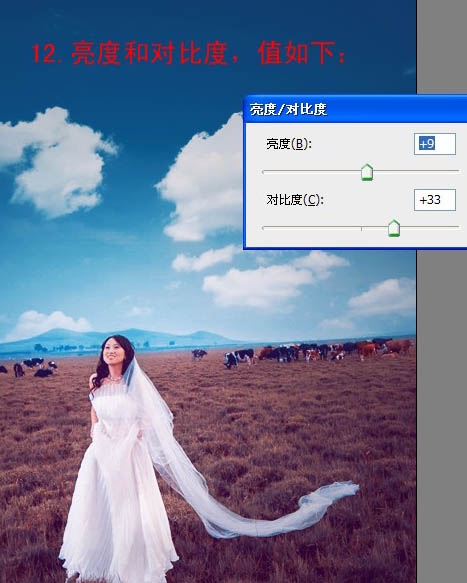
13、新建可选颜色调整图层,参数设置如下图。
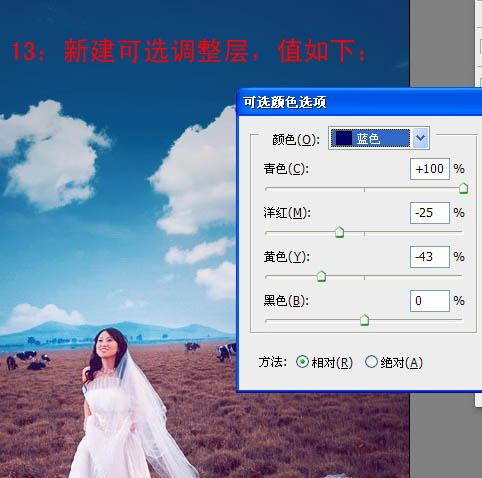
14、新建一个图层,盖印图层,适当把图层锐化一下,再加上装饰文字,完成最终效果。