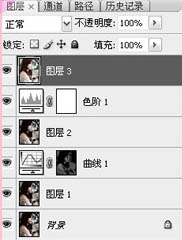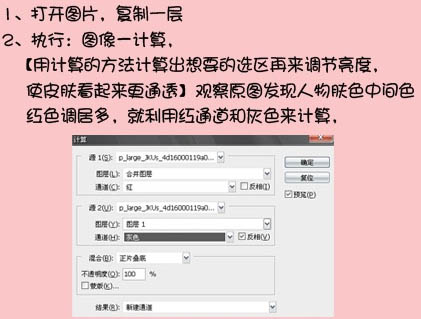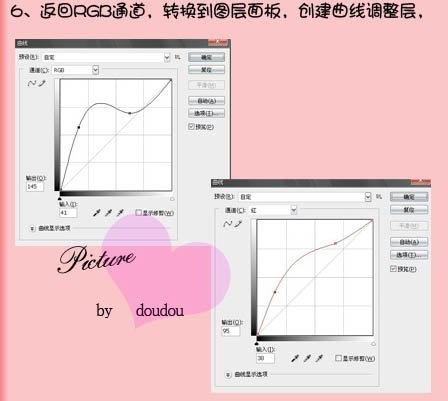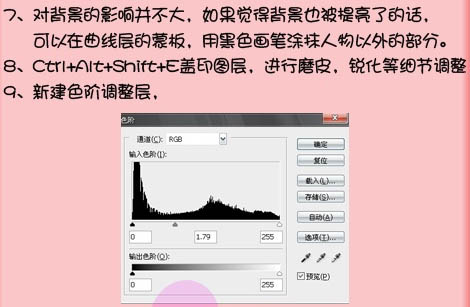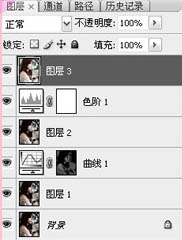原图

最终效果

1、打开原图素材,按Ctrl + J 把背景图层复制一层。
2、执行:图像 > 计算,参数设置如下图(用计算的方法计算出想要的选区,再来调节亮度,是皮肤看起来更通透),观察原图发现人物肤色中间色红色调居多,就利用红通道和灰色来计算。
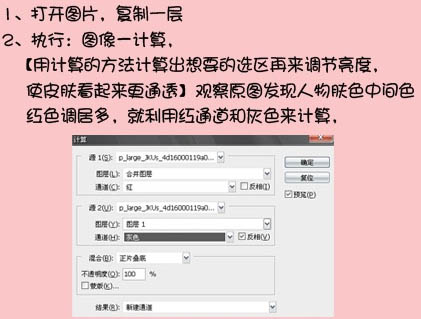
3、运算处理的Alpha1通道,脸上的高光部分较暗,这正是想要的选区。
4、再次执行:图像 > 计算,参数设置如下图。目的是增加对比度。

5、计算得到Alpha2通道,按Ctrl点击Alpha2通道载入选区,出现警告:任何像素不大于50%选择选区将不可见直接点确定。

6、返回RGB通道,转换到图层面板,创建曲线调整图层,对RGB及红色通道进行调整,参数设置如下图。
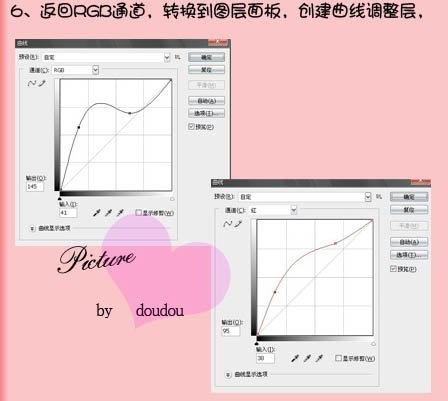
7、对背景的影响不大,如果觉得背景也被提亮了话,可以在曲线层的蒙蔽,用黑色画笔涂抹人物以外的部分。
8、新建一个图层,按Ctrl + Alt + Shift + E 盖印图层。进行磨皮,锐化等细节调整。
9、创建色阶调整图层,参数设置如下图。
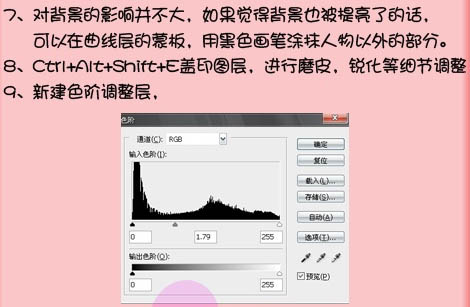
最终效果:

图层参照: