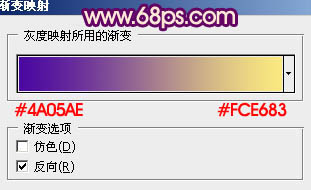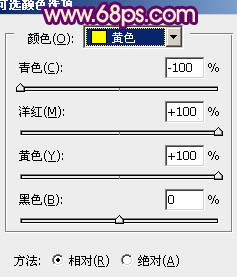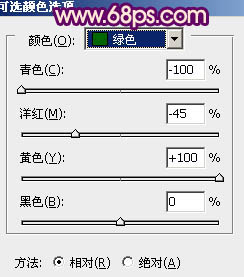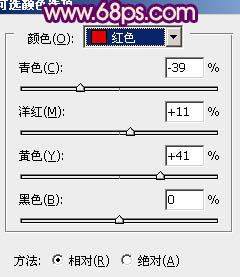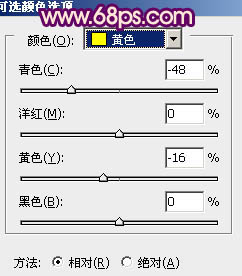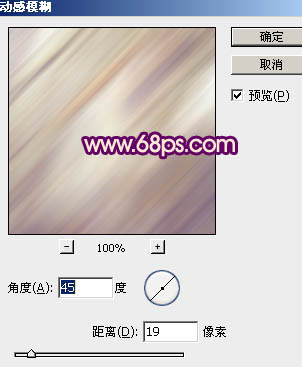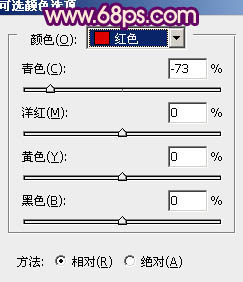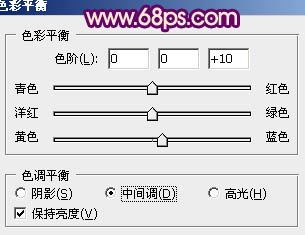原图

最终效果

1、打开原图素材,按Ctrl + J 把背景图层复制一层,混合模式改为“正片叠底”,不透明度改为:30%,效果如下图。

<图1>
2、创建渐变映射调整图层,颜色设置如图2,确定后把图层混合模式改为“滤色”,不透明度改为:50%,效果如图3。
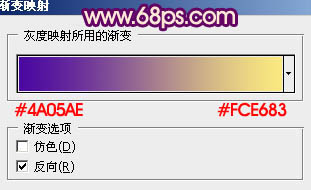
<图2>

<图3>
3、创建可选颜色调整图层,对黄,绿进行调整,参数设置如图4,5,效果如图6。
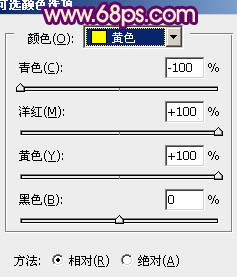
<图4>
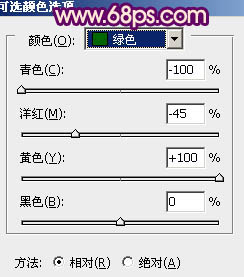
<图5>

<图6>
4、按Ctrl + J 把当前可选颜色调整图层复制一层,不透明度改为:30%,效果如下图。

<图7>
5、按Ctrl + Alt + ~ 调出高光选区,新建一个图层填充颜色:#FDEAA7,混合模式改为“柔光”,效果如下图。

<图8>
6、创建可选颜色调整图层,对红,黄进行调整,参数设置如图9,10,效果如图11。
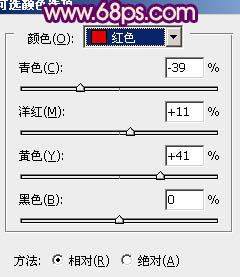
<图9>
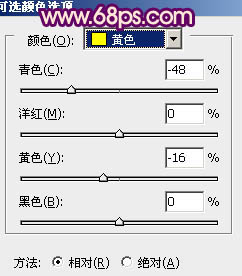
<图10>

<图11>
7、按Ctrl + Alt + ~ 调出高光选区,按Ctrl + Shift + I 反选,新建一个图层填充颜色:#5B0873,混合模式改为“滤色”,不透明度改为:20%,效果如下图。

<图12>
8、新建一个图层,按Ctrl + Alt + Shift + E 盖印图层。执行:滤镜 > 模糊 > 动感模糊,参数设置如图13,确定后把图层混合模式改为“柔光”,不透明度改为:50%,效果如图14。
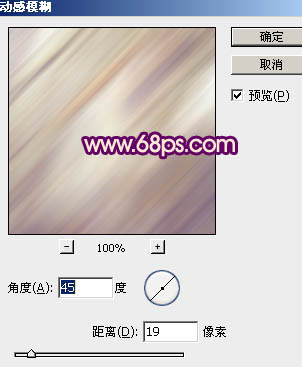
<图13>

<图14>
9、创建可选颜色调整图层,对红色进行调整,参数设置如图15,确定后把蒙版填充黑色,用白色画笔把人物脸部擦出来,效果如图16。
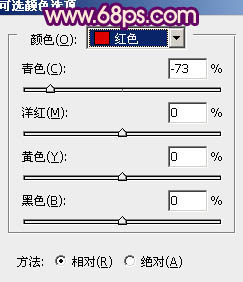
<图15>

<图16>
10、创建色彩平衡调整图层,对中间调进行调整,参数设置如图17,效果如图18。
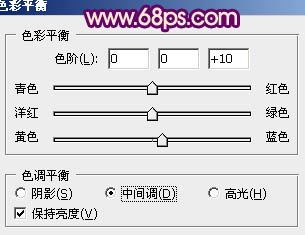
<图17>

<图18>
11、新建一个图层,简单给图片加上暗角,效果如下图。

<图19>
12、新建一个图层,按照自己的喜好加上一些高光,效果如下图。

<图20>
最后调整一下整体颜色,完成最终效果。