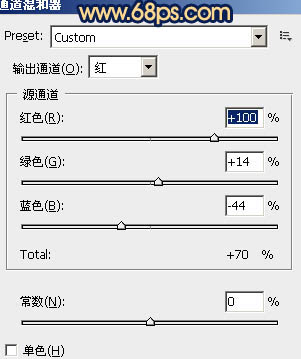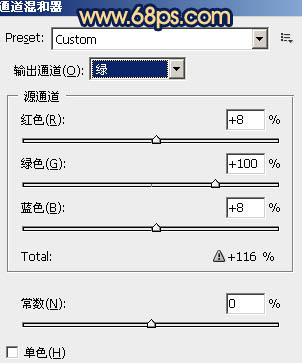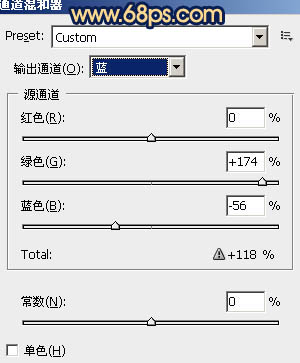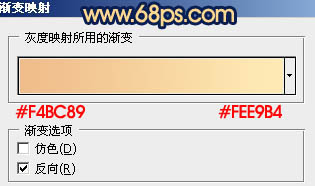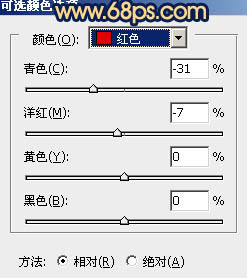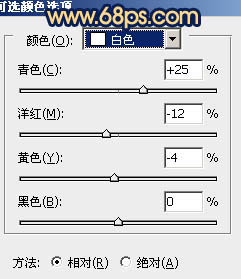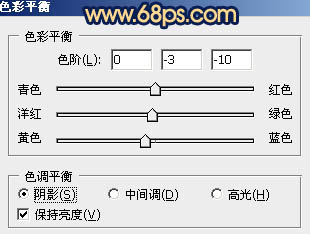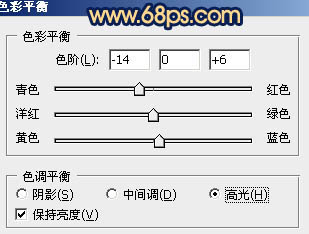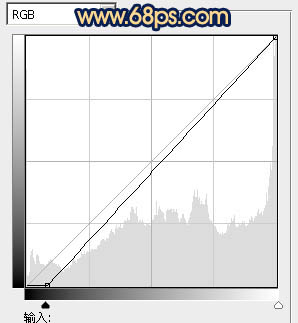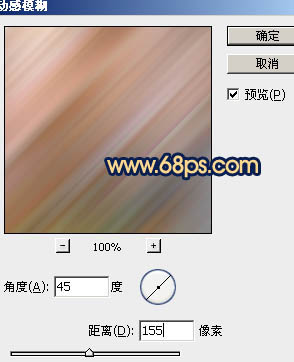原图

最终效果

1、打开原图素材,创建通道混合器调整图层,对红,绿,蓝进行调整,参数设置如图1 - 3。确定后用黑色画笔把人物部分擦出来,这一步是调整背景颜色,效果如图4。
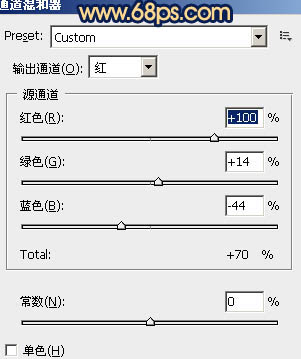
<图1>
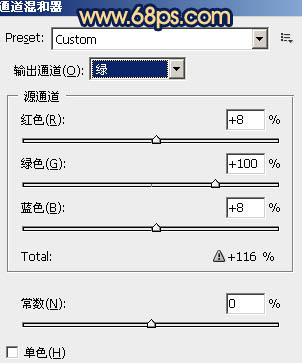
<图2>
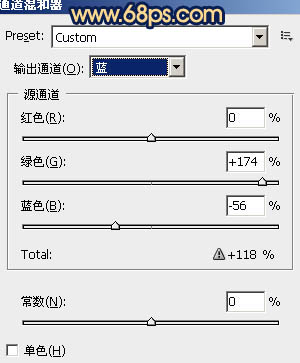
<图3>

<图4>
2、创建渐变映射调整图层,颜色设置如图5,确定后把图层混合模式改为“柔光”,不透明度改为:20%,效果如图6。这一步简单给图片加点粉色。
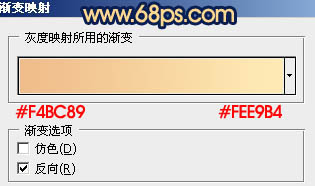
<图5>

<图6>
3、新建一个图层,填充粉红色:#F8877E,图层混合模式改为“滤色”,按住Alt键添加图层蒙版。用白色画笔把顶部需要增加高光的部分擦出来,效果如下图。

<图7>
4、新建一个图层,填充淡黄色:#F8C57E,混合模式改为“柔光”,按住Alt键添加图层蒙版,用白色画笔把顶部需要增加高光的部分擦出来,效果如下图:

<图8>
5、按Ctrl + Alt + ~ 调出高光选区,按Ctrl + Shift + I 反选。新建一个图层填充颜色:#144225,混合模式改为“滤色”,不透明度改为:30%,效果如下图。这一步给图片增加一些补色。

<图9>
6、创建可选颜色调整图层,对红,白进行调整,参数设置如图10,11,确定后只保留人物脸部,其它部分用黑色画笔擦掉,效果如图12。
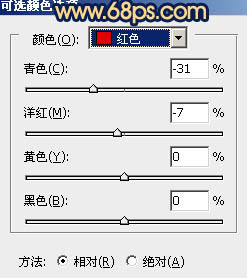
<图10>
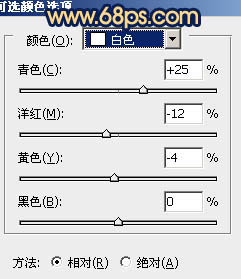
<图11>

<图12>
7、创建色彩平衡调整图层,对阴影及高光进行调整,参数设置如图13,14,效果如图15。
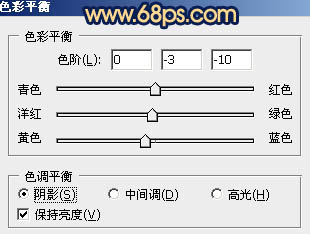
<图13>
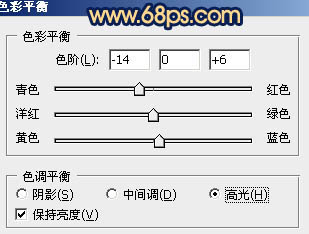
<图14>

<图15>
8、把背景图层复制一层,按Ctrl + Shift + ] 置顶,按Ctrl + Shift + U 去色,混合模式改为“正片叠底”,不透明度改为:50%,按住Alt键添加图层蒙版,用白色画笔把人物衣服部分擦出来,增强细节部分。

<图16>
9、新建一个图层,按Ctrl + Alt + Shift + E 盖印图层。选择减淡工具把人物牙齿部分涂白一点,效果如下图。

<图17>
10、用套索工具把人物嘴唇部分选取出来,然后创建色彩平衡调整图层,稍微调红一点,效果如下图。

<图18>
11、新建一个图层,混合模式改为“滤色”,不透明度改为:50%。再把前景颜色设置为:#F58884,用画笔把下图选区部分涂上高光。

<图19>
12、创建曲线调整图层,颜色设置如图20,确定后把图层不透明度改为:50%,效果如图21。
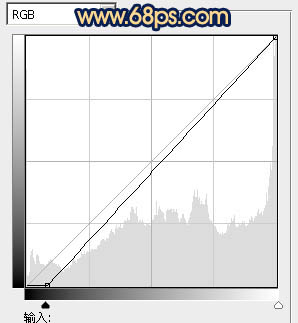
<图20>

<图21>
13、新建一个图层,盖印图层。执行:滤镜 > 模糊 > 动感模糊,参数设置如图22,确定后把图层混合模式改为“柔光”,不透明度改为:20%,效果如图23。
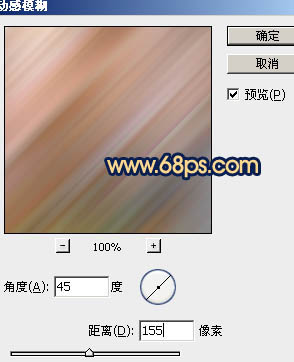
<图22>

<图23>
最后调整一下整体颜色,完成最终效果。