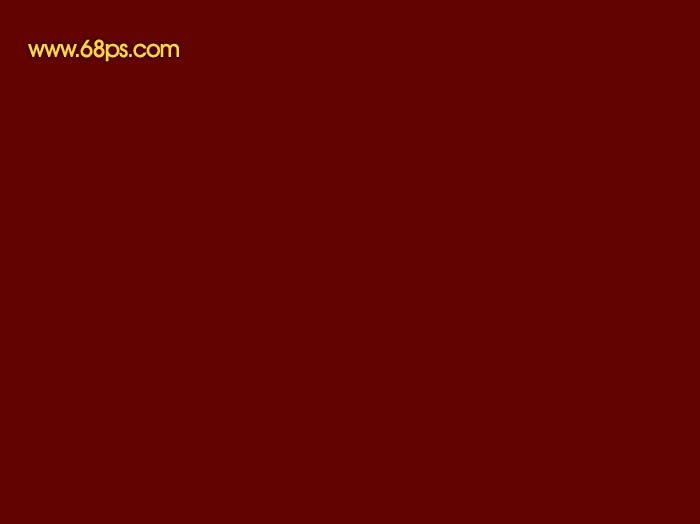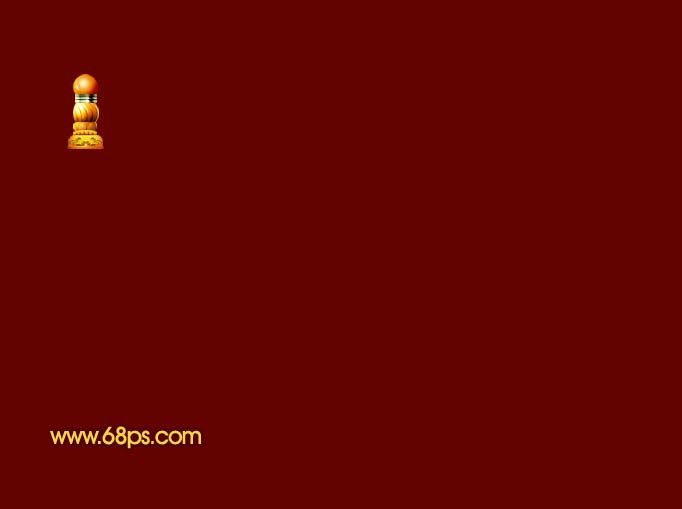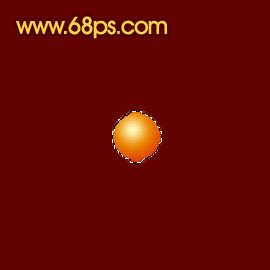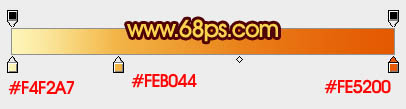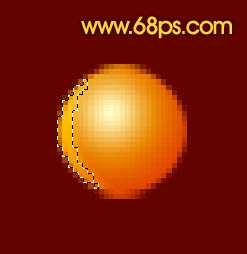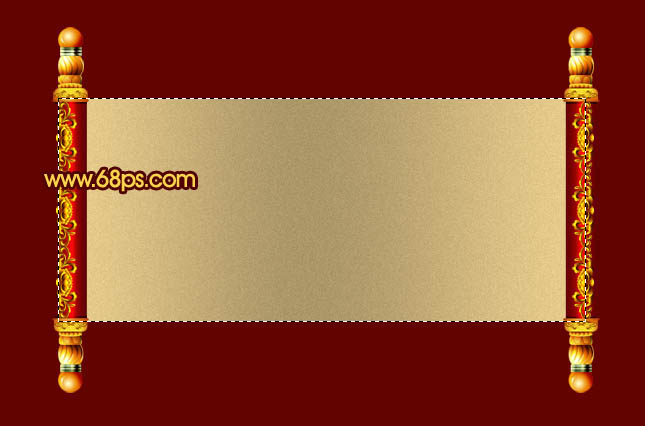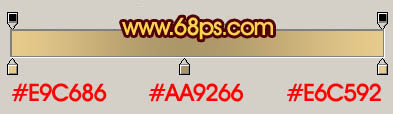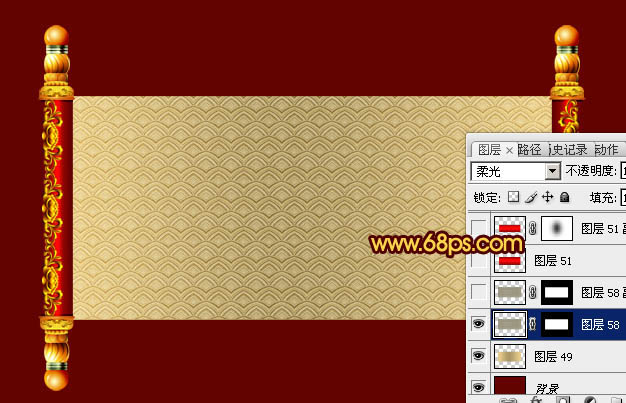最终效果

1、新建一个1024 * 768像素的文档,背景填充暗红色:#620300,如下图。
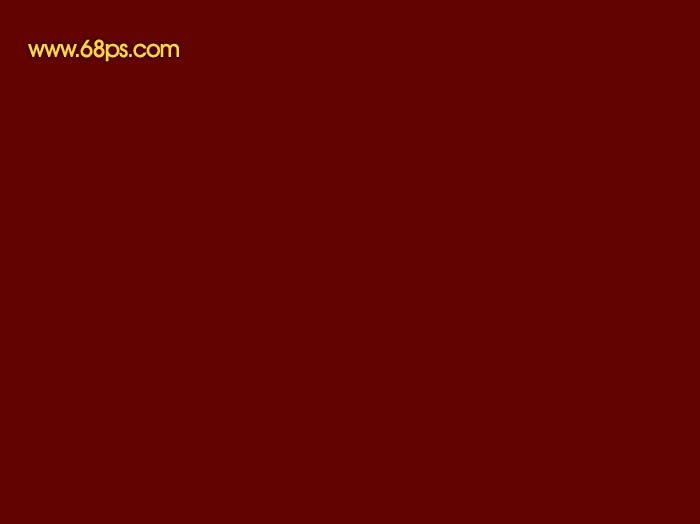
<图1>
2、现在来制作轴部分,因为是对称图形,我们先要做出轴顶部的装饰部分,如下图。注意好比例。
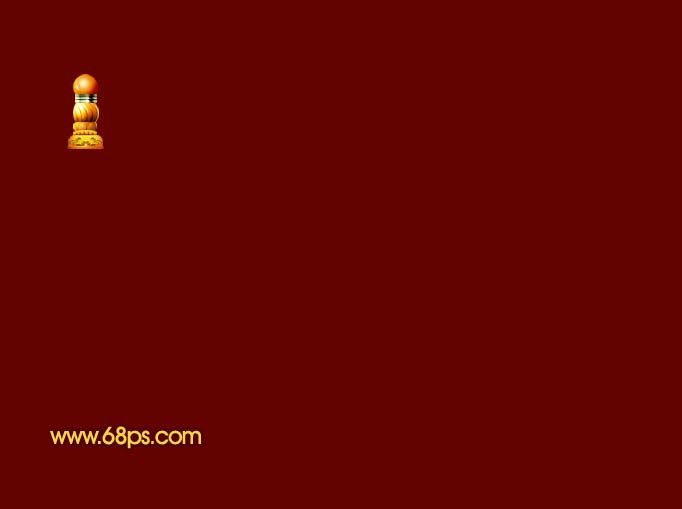
<图2>
3、新建一个组,在组里新建一个图层,用椭圆选框工具拉出图3所示的正圆选区,然后拉上图4所示的径向渐变。
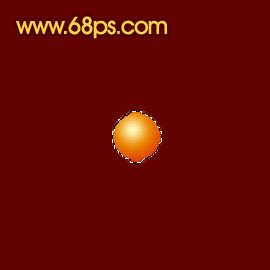
<图3>
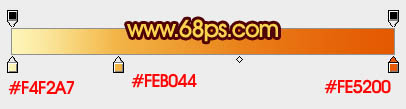
<图4>
4、选择减淡及加深工具,把左边的反光及右下角的暗调部分涂出来。中间可以增加一些高光,过程如图5 - 7。
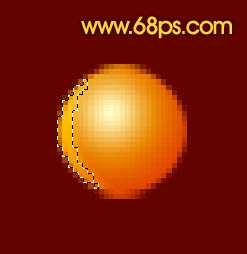
<图5>

<图6>

<图7>
5、新建一个图层,用矩形选框工具拉出图8所示的矩形选区,然后拉上图9所示的线性渐变,做出表面的金属质感。

<图8>

<图9>
6、用矩形选框工具拉出一条较窄的矩形选区如图10,按Ctrl + J 把选区部分的图形复制到新的图层,混合模式改为“正片叠底”。
按Ctrl + J 把当前图层复制一层,适当把图形向下移动几个像素,把图层混合模式改为“滤色”,效果如图11。

<图10>

<图11>
7、同上的方法再制作一组高光和暗调,做出中间的纹路,效果如下图。

<图12>
8、下面来制作带纹理的球体,需要完成的效果如下图。

<图13>
9、在组的最下面新建一个图层,用钢笔勾出球体的选区如图14,拉上图15所示的线性渐变。

<图14>

<图15>
10、新建一个图层,按Ctrl + Alt + G 创建剪切图层。先用钢笔勾出左边的纹路选区,加上渐变色后用加深,减淡工具涂出质感。

<图16>
11、其它纹路的制作方法同上,过程如图17 - 19,注意好光的变化。

<图17>

<图18>

<图19>
12、同上的方法制作装饰的其它部分,过程如图20,21。

<图20>

<图21>
13、打开图22所示的牡丹花纹素材,素材的制作方法请参考我的前一篇教程:Photoshop制作漂亮的金色牡丹花纹,拖进来,适当调整好大小,再加上投影,效果如图23。

<图22>

<图23>
14、在图层的最下面新建一个图层,用椭圆选框工具拉出下图所示的选区,加上暗红-红色-暗红的线性渐变,效果如下图。

<图24>
15、底部的装饰直接复制上面的装饰,效果如下图。

<图25>
16、同上的方法把轴的边缘装饰一些牡丹花纹,效果如下图。

<图26>
17、右边的轴直接复制左边的。

<图27>
18、在图层的最下面新建一个图层,用矩形选框工具拉出图28所示的选区,加上图29所示的线性渐变。可适当增加一些杂色。
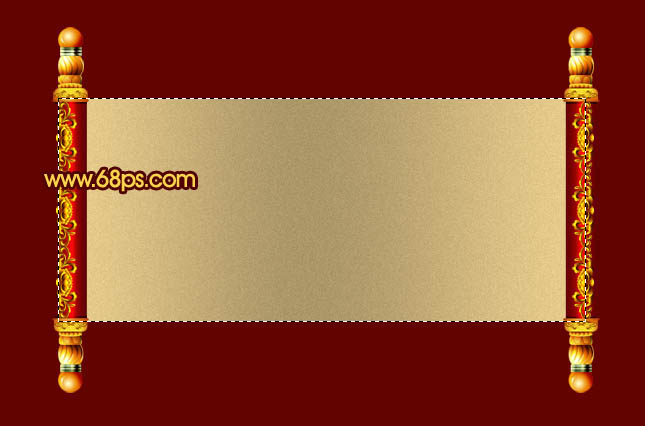
<图28>
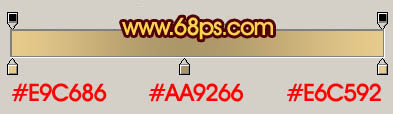
<图29>
19、打开图30所示的纹理图案,定义为图案。新建一个图层填充刚才第一的图案,适当调整大小,再把图层混合模式改为“柔光”,效果如图31。可把当前纹理图层复制一层。

<图30>
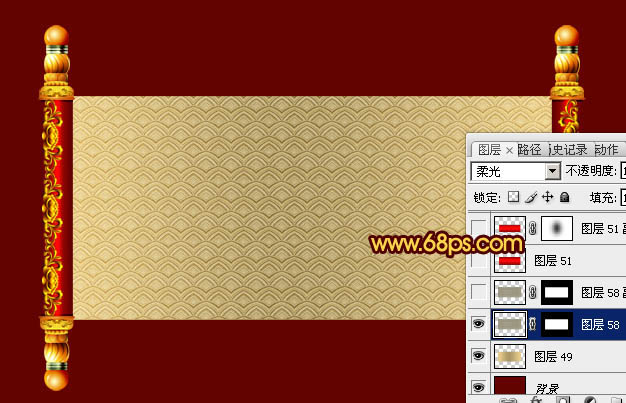
<图31>
20、中间部分再加上其他颜色或渐变色,完成最终效果。

<图32>
最终效果: