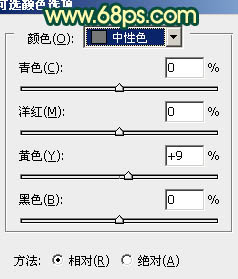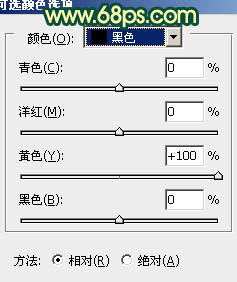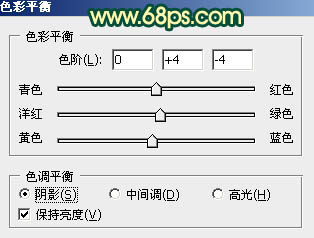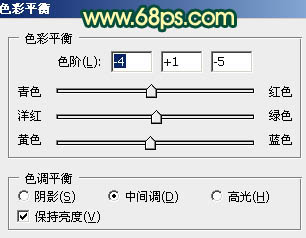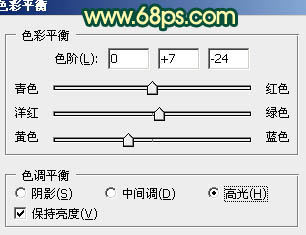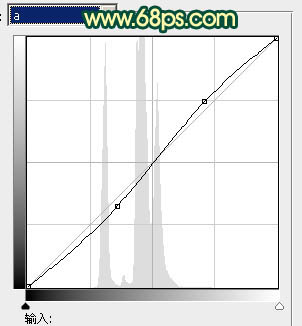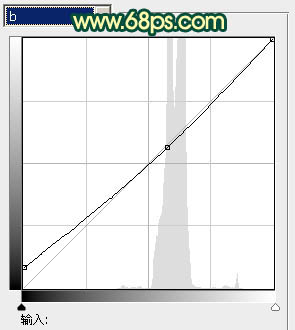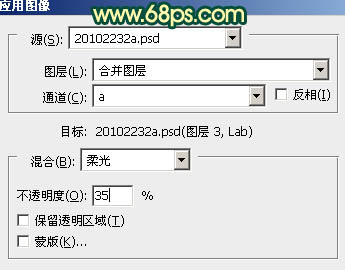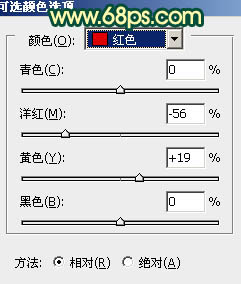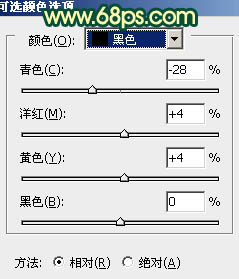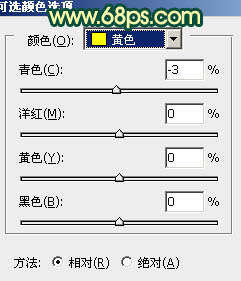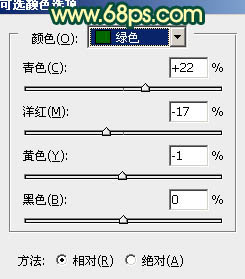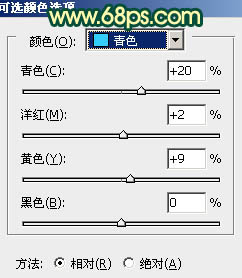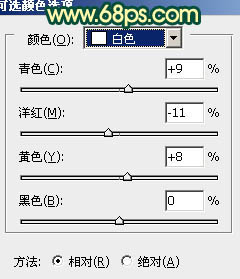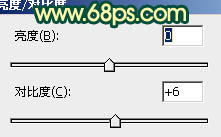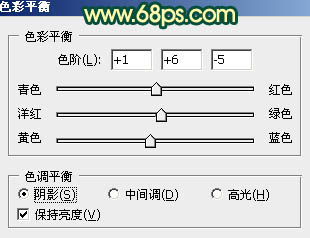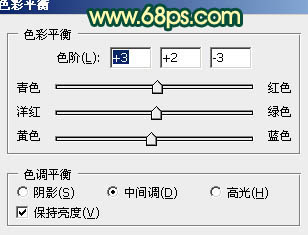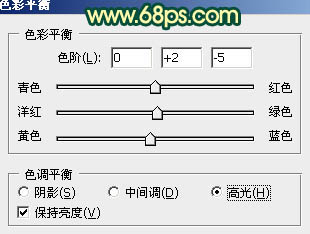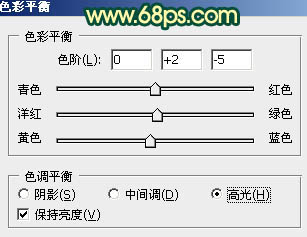原图

最终效果

1、打开原图素材,按Ctrl + J 把背景图层复制一层,简单给人物磨一下皮,大致效果如下图。

<图1>
2、创建可选颜色调整图层,对中性色、黑色进行调整,参数设置如图2,3,效果如图4。这一步微调背景部分颜色。
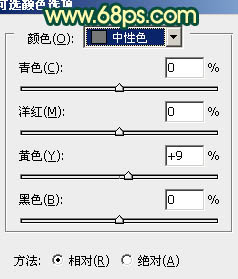
<图2>
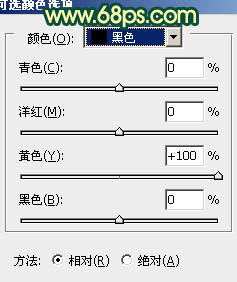
<图3>

<图4>
3、创建色彩平衡调整图层,对阴影、中间调、高光进行调整,参数设置如图5 - 7,效果如图8。这一步把人物和背景稍微调黄一点。
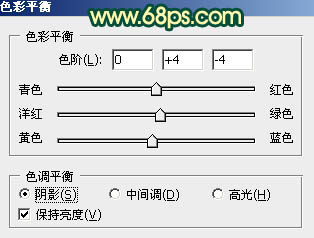
<图5>
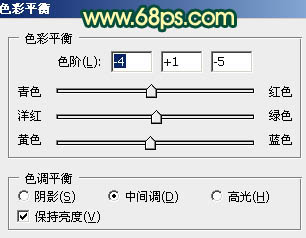
<图6>
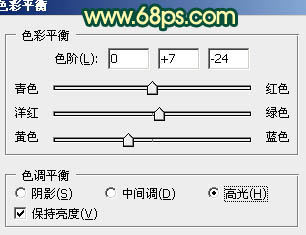
<图7>

<图8>
4、新建一个图层,按Ctrl + Alt + Shift + E 盖印图层。选择菜单:图像 > 模式 > Lab颜色,选择不合拼。然后创建曲线调整图层,对a,b进行调整,参数设置如图9,10,效果如图11。
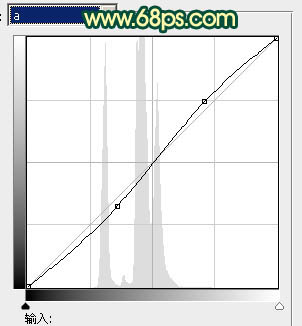
<图9>
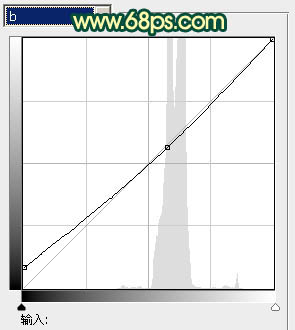
<图10>

<图11>
5、新建一个图层,盖印图层。执行:图像 > 应用图像,参数设置如图12,确定后把图层不透明度改为:60%,效果如图13。
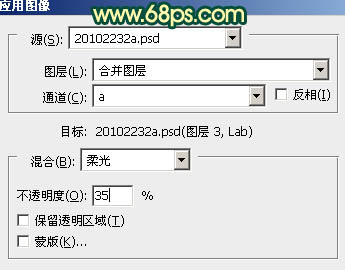
<图12>

<图13>
6、新建一个图层,盖印图层。选择菜单:图像 > 模式 > RGB颜色,选择不合拼。
用套索工具把人物头发部分选取出来,适当羽化后创建可选颜色调整图层,对红色及黑色进行调整,参数设置如图14,15,确定后适当降低图层不透明度,效果如图16。这一步改变头发部分颜色。
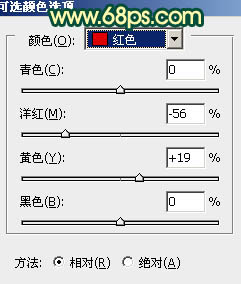
<图14>
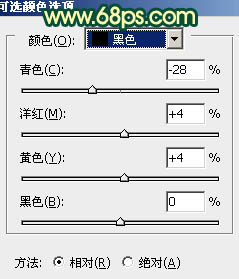
<图15>

<图16>
7、调出头发部分选区,再创建色彩平衡调整图层,微调一下颜色,数值自定,大致效果如下图。

<图17>
8、创建可选颜色调整图层,对黄、绿、青、白色进行调整,参数设置如图18 - 21,效果如图22。这一步微调背景颜色并增加肤色亮度。
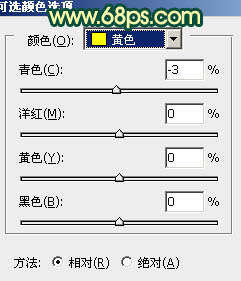
<图18>
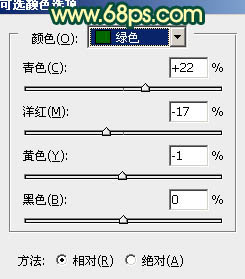
<图19>
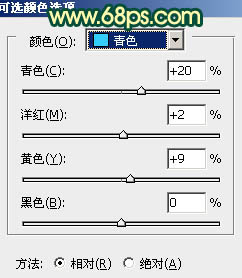
<图20>
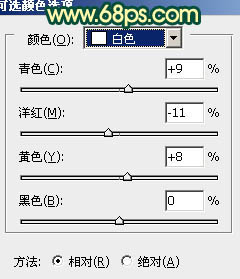
<图21>

<图22>
9、创建亮度/对比度调整图层,参数设置如图23,效果如图24。这一步增加整体对比度。
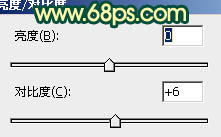
<图23>

<图24>
10、创建色彩平衡调整图层,对阴影、中间调、高光进行调整,参数设置如图25 - 27,确定后把图层不透明度改为:30%,效果如图28。
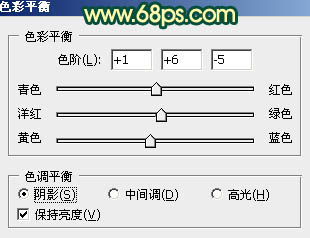
<图25>
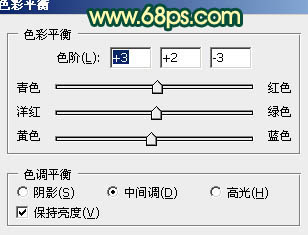
<图26>
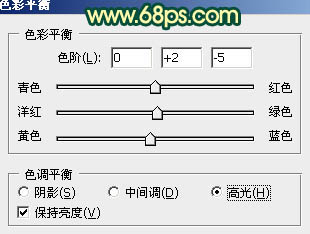
<图27>

<图28>
11、新建一个图层,盖印图层。执行:滤镜 > 模糊 > 高斯模糊,数值为6,确定后按住Alt键添加图层蒙版,用白色画笔把顶部背景擦出来,效果如下图。

<图29>
12、新建一个图层,盖印图层。把人物脸部放大,用减淡工具把亮部及牙齿稍微涂亮一点,如下图。

<图30>
13、新建一个图层,混合模式改为“滤色”,不透明度改为:50%,用橙黄色画笔把左上部涂点高光。

<图31>
14、新建一个图层,混合模式改为“强光”,用橙黄色画笔把顶部高光涂出来,效果如下图。

<图32>
15、创建曲线调整图层,微调一下背景及人物部分颜色,数值自定。大致效果如下图。

<图33>
16、创建色彩平衡调整图层,对高光进行调整,参数设置如图24,确定后适当降低图层不透明度,效果如图35。
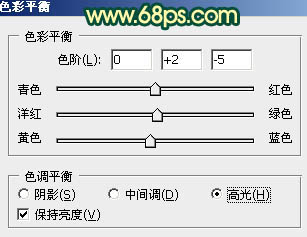
<图34>

<图35>
17、创建色相/饱和度调整图层,微调一下背景部分的绿色,大致效果如下图。

<图36>
最后微调一下细节和整体颜色,完成最终效果。