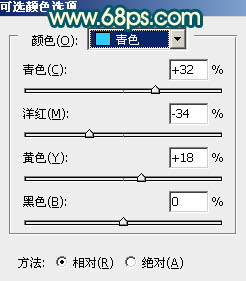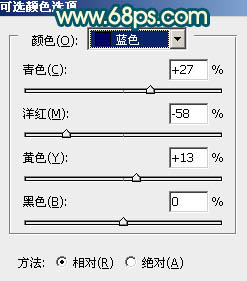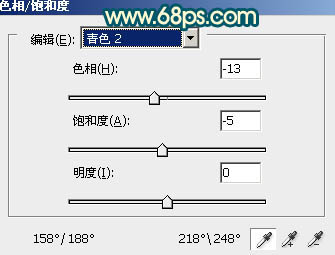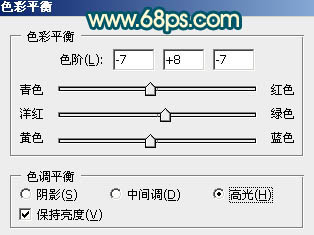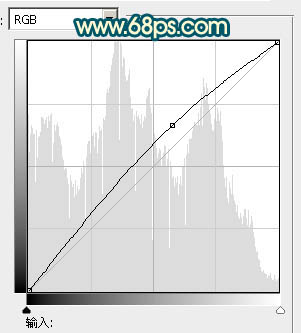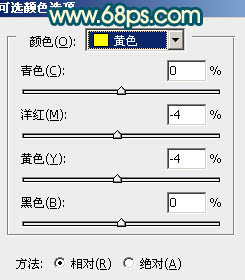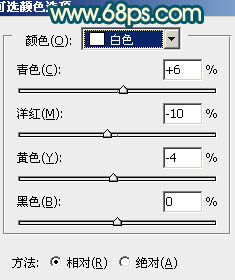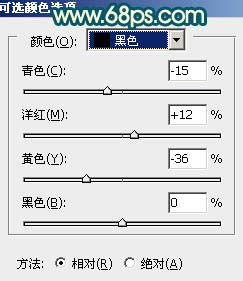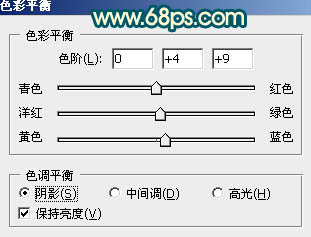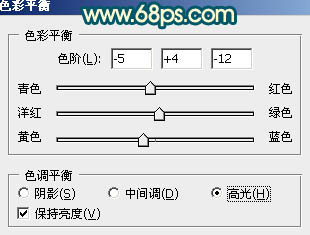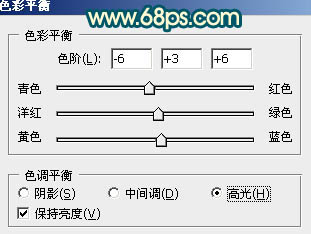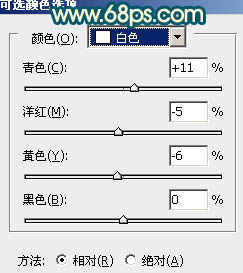原图

最终效果

1、打开原图素材,把背景图层复制一层,按Ctrl + Shift + U 去色,混合模式改为“正片叠底”,不透明度改为:30%,加上图层蒙版,只保留天空部分,其它部分用黑色画笔擦掉,效果如下图。

<图1>
2、创建可选颜色调整图层,对青、蓝进行调整,参数设置如图2,3,效果如图4。这一步微调天空部分颜色。
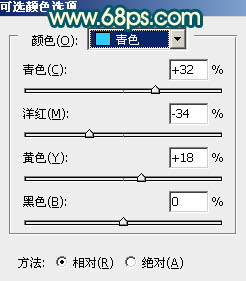
<图2>
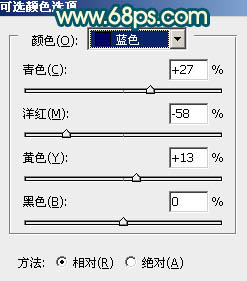
<图3>

<图4>
3、创建色相/饱和度调整图层,选择青色,用吸管吸取天空部分的颜色再调整,参数设置如图5,效果如图6。这一步把天空颜色调青一点。
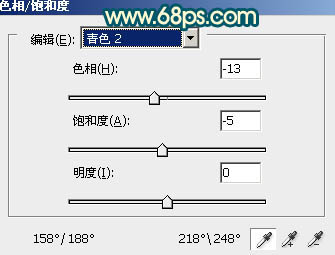
<图5>

<图6>
4、创建色彩平衡调整图层,对高光进行调整,参数设置如图7,效果如图8。这一步调整高光部分颜色,增强画面的亮度。
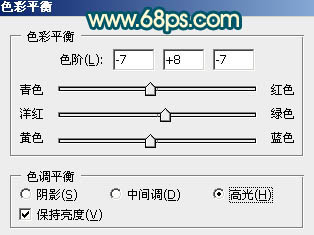
<图7>

<图8>
5、创建曲线调整图层,把全图稍微调亮一点,参数设置如图9,确定后只保留人物脸部及周围部分,效果如图10。这一步稍微加强人物亮度。
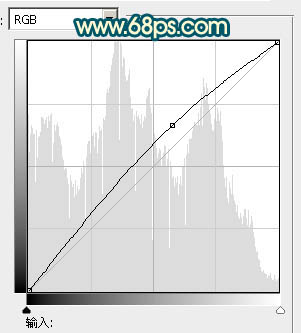
<图9>

<图10>
6、调出当前图层蒙版选区,分别创建亮度/对比度及色彩平衡调整图层,调整人物肤色亮度及色彩,数值自定,效果如下图。

<图11>
7、创建可选颜色调整图层,对黄、白、黑进行调整,参数设置如图12 - 14,效果如图15。这一步给图片暗部增加一些褐色。
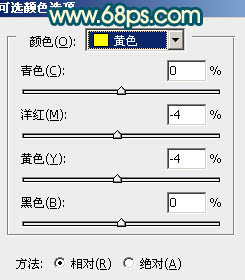
<图12>
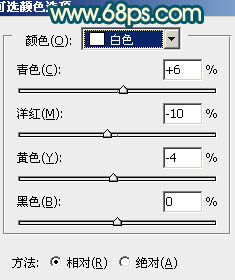
<图13>
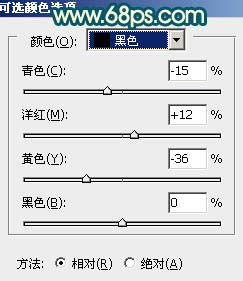
<图14>

<图15>
8、按Ctrl + J 把当前可选颜色调整图层复制一层,不透明度改为:30%,效果如下图。

<图16>
9、创建色彩平衡调整图层,对阴影,高光进行调整,参数设置如图17,18,效果如图19。这一步微调整体颜色。
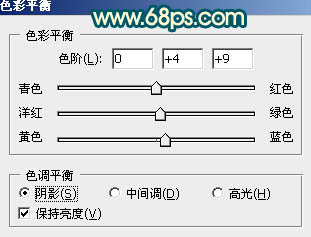
<图17>
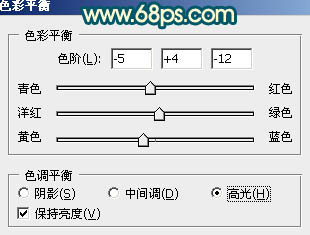
<图18>

<图19>
10、创建可选颜色调整图层,选择红色调整,把画面稍微调红一点,效果如下图。

<图20>
11、创建亮度/对比度调整图层,参数设置如图21,效果如图22。

<图21>

<图22>
12、创建色彩平衡调整图层,对高光进行调整,参数设置如图23,确定后把图层不透明度改为:60%,效果如图24。
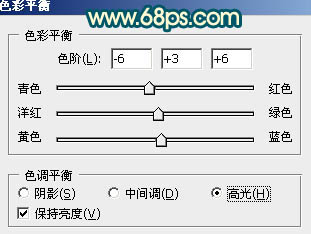
<图23>

<图24>
13、新建一个图层,按Ctrl + Alt + Shift + E 盖印图层。简单给人物磨一下皮,局部装饰一些高光,效果如下图。

<图25>
14、创建可选颜色调整图层,对白色进行调整,参数设置如图26,效果如图27,这一步调整高光颜色。
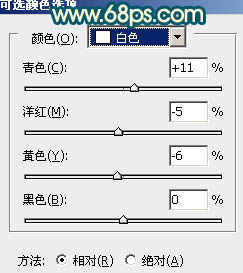
<图26>

<图27>
15、新建一个图层,盖印图层。微调一下人物脸部及肤色亮度,大致效果如下图。

<图28>
最后微调一下细节,完成最终效果。