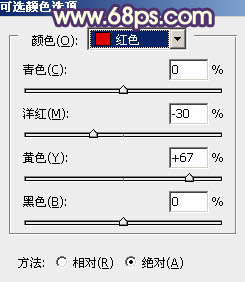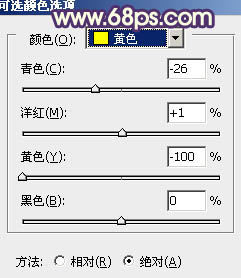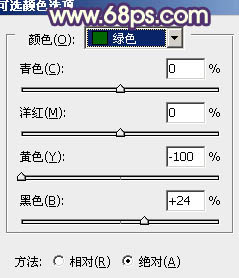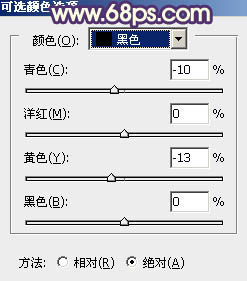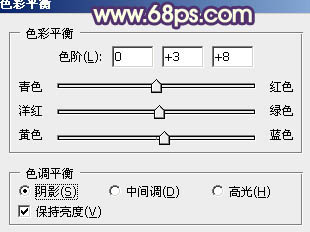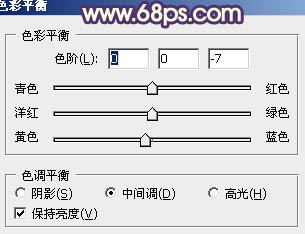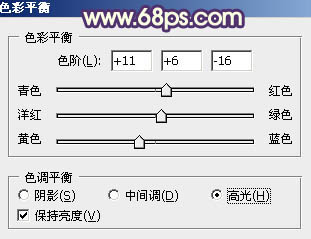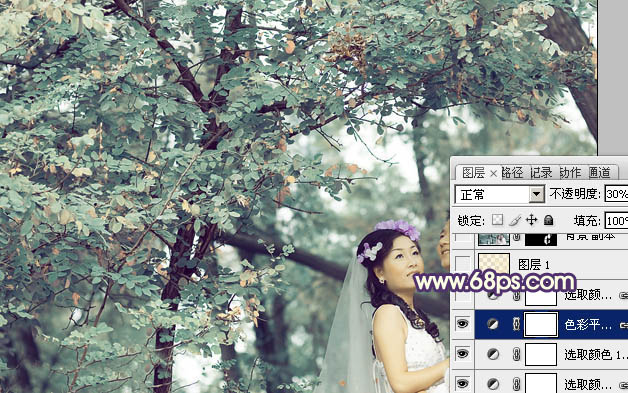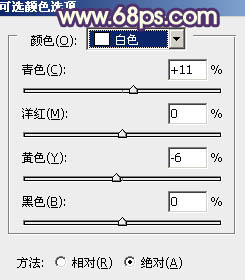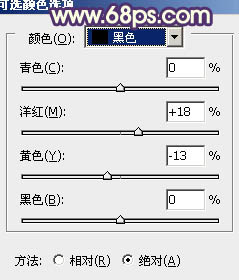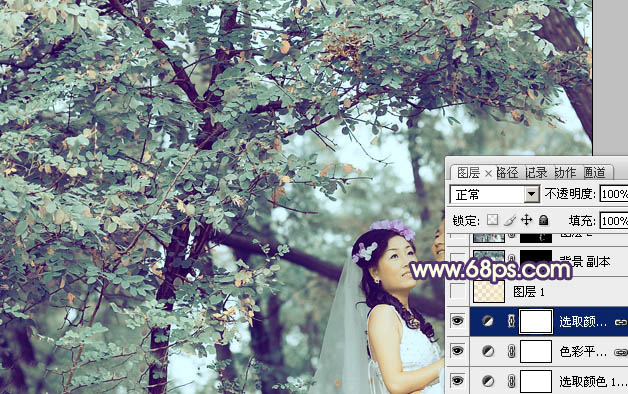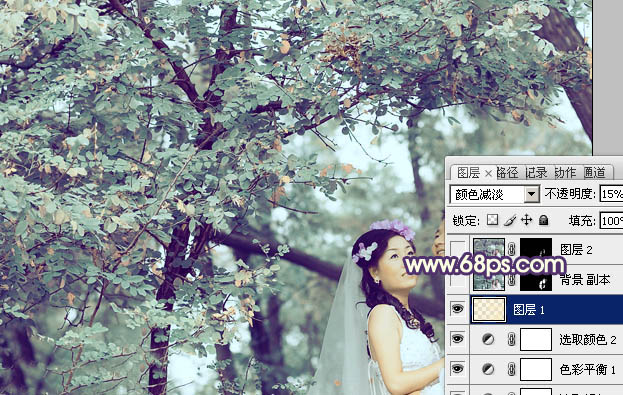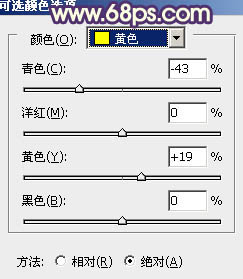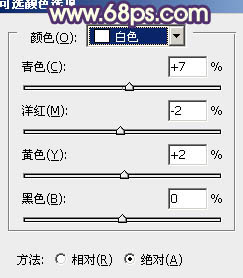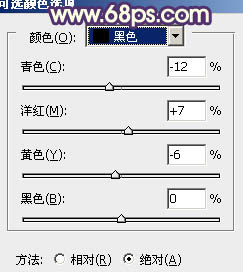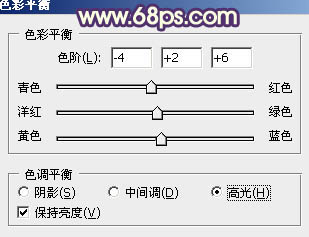原图

最终效果

1、打开原图素材,创建可选颜色调整图层,对红、黄、绿、黑进行调整,参数设置如图1 - 4,效果如图5。这一步把背景绿色转为青色,并给暗部增加暗紫色。
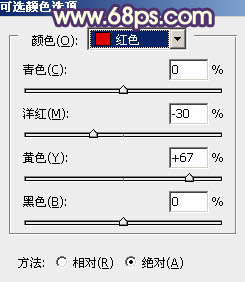
<图1>
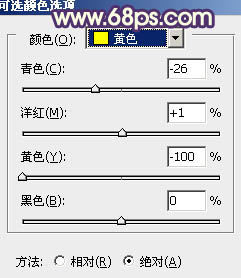
<图2>
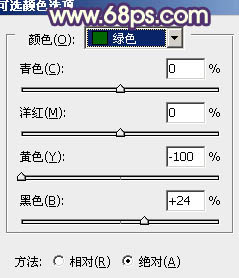
<图3>
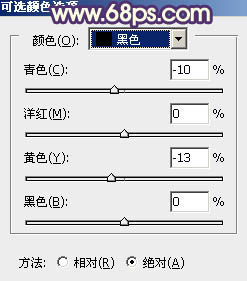
<图4>

<图5>
2、按Ctrl + J 把当前可选颜色调整图层复制一层,不透明度改为:30%,效果如下图。

<图6>
3、创建色彩平衡调整图层,对阴影、中间调、高光进行调整,参数设置如图7 - 9,确定后把图层不透明度改为:30%,效果如图10。这一步增加图片的暖色。
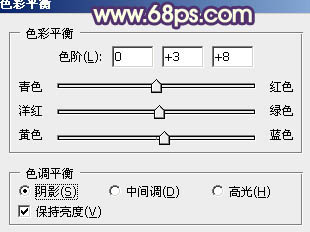
<图7>
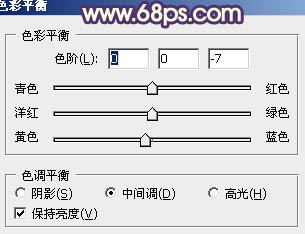
<图8>
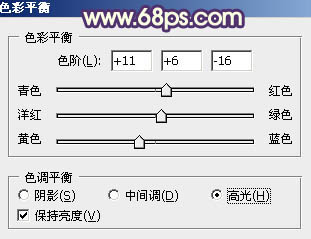
<图9>
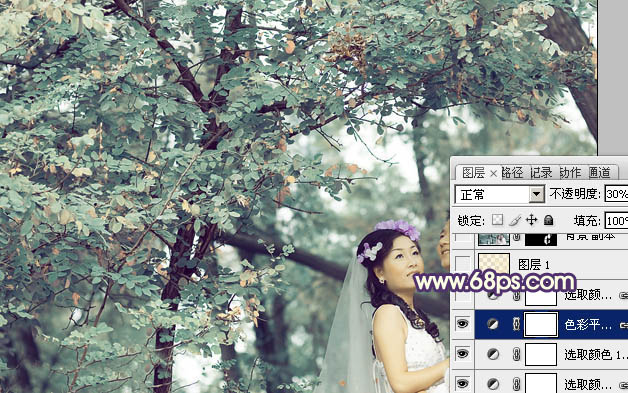
<图10>
4、创建可选颜色调整图层,对白,黑进行调整,参数设置如图11,12,效果如图13。这一步增加高光部分的青色。
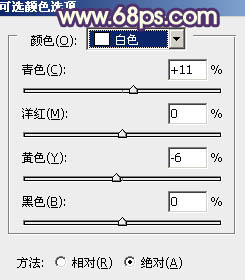
<图11>
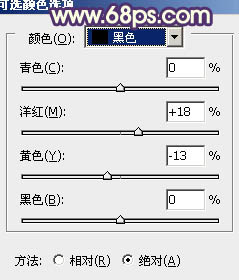
<图12>
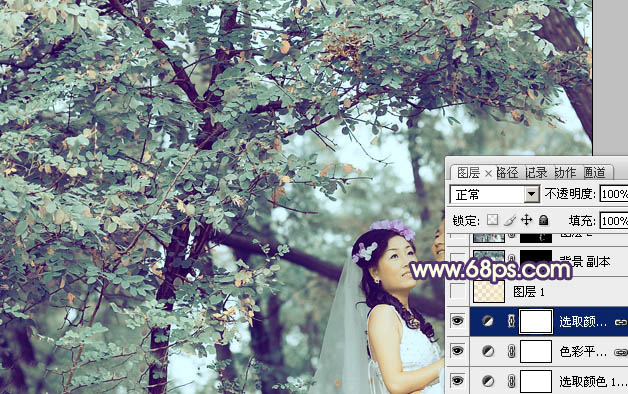
<图13>
5、按Ctrl + Alt + ~ 调出高光选区,新建一个图层填充淡黄色:#F8EBBE,混合模式改为“颜色减淡”,不透明度改为:15%,效果如下图。这一步增加画面的暖色。
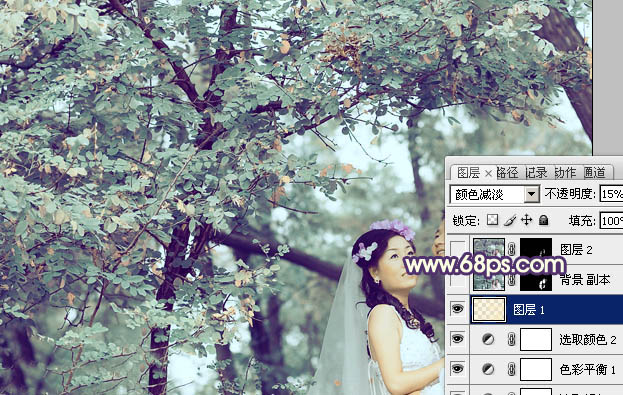
<图14>
6、把背景图层复制一层,按住Alt键添加图层蒙版,用白色画笔把人物部分擦出来,不透明度改为:50%,效果如下图。这一步简单修复人物部分的偏色。

<图15>
7、新建一个图层,按Ctrl + Alt + Shift + E 盖印图层。简单的给人物磨一下皮,大致效果如下图。

<图16>
8、创建可选颜色调整图层对黄、白、黑进行调整,参数设置如图17 - 19,效果如图20。这一步增强高光及暗部颜色,加强图片对比度。
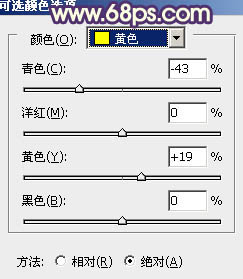
<图17>
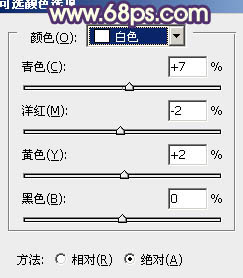
<图18>
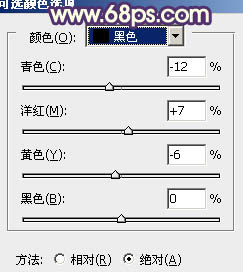
<图19>

<图20>
9、按Ctrl + J 把当前可选颜色调整图层复制一层,不透明度改为:20%,效果如下图。

<图21>
10、创建色彩平衡调整图层,对高光进行调整,参数设置如图22,效果如图23。
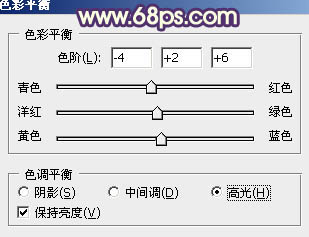
<图22>

<图23>
11、新建一个图层,简单给图片加上高光,大致效果如下图。

<图24>
最后增加人物肤色亮度,再微调一下细节,完成最终效果。