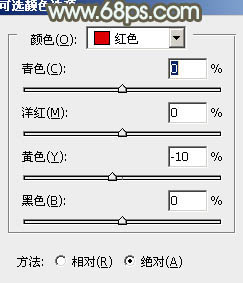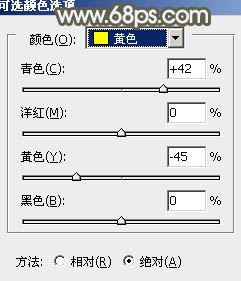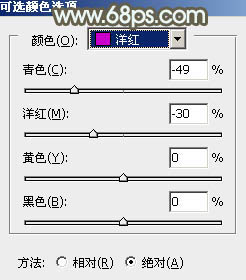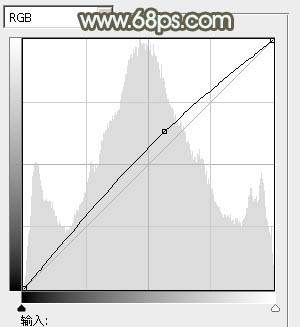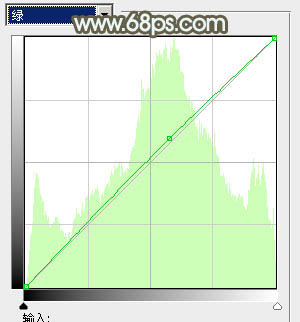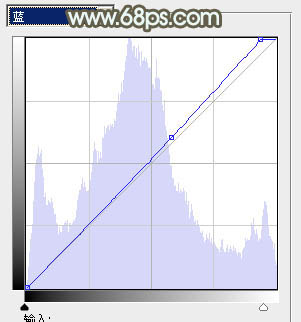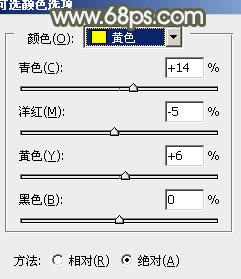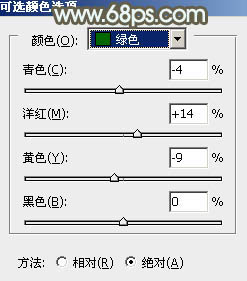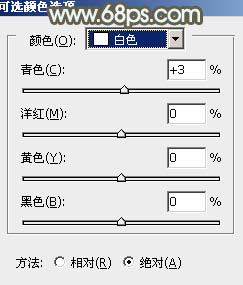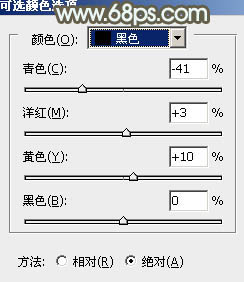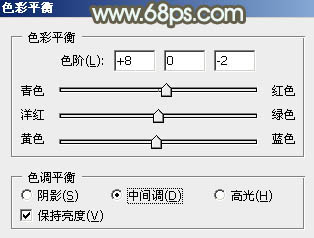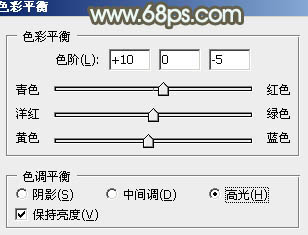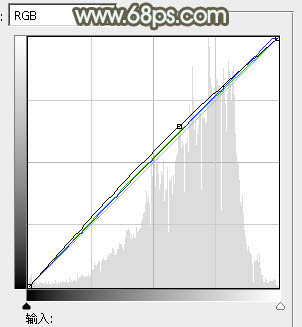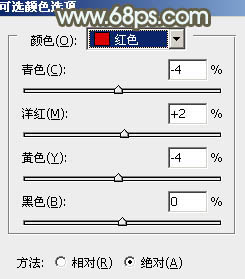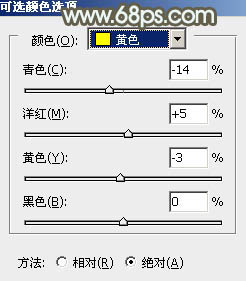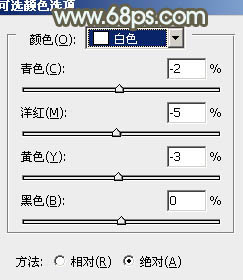原图

最终效果

1、打开素材图片,创建可选颜色调整图层,对红、黄、洋红进行调整,参数设置如图1 - 3,效果如图4。这一步减少图片的黄红色。
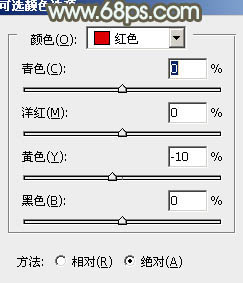
<图1>
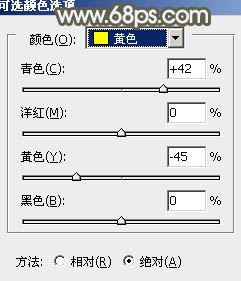
<图2>
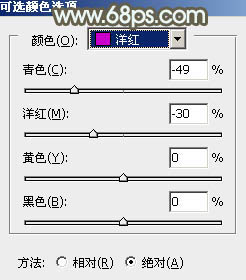
<图3>

<图4>
2、创建曲线调整图层,对RGB、绿、蓝进行调整,参数设置如图5 - 7,效果如图8。这一步主要是增加图片的亮度。
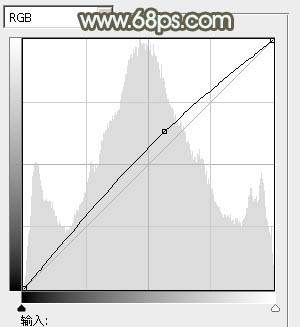
<图5>
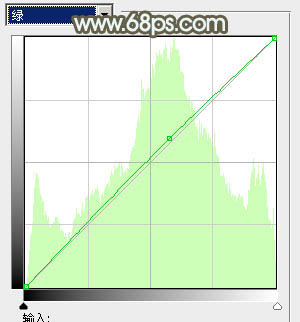
<图6>
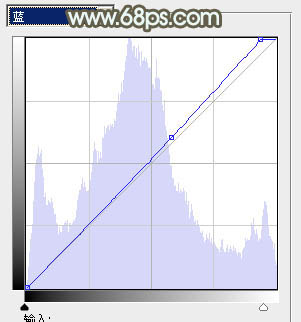
<图7>

<图8>
3、按Ctrl + J 把当前曲线调整图层复制一层,不透明度改为:50%,效果如下图。

<图9>
4、创建可选颜色调整图层,对黄、绿、白进行调整,参数设置如图10 - 12,效果如图13。这一步把背景部分的绿色稍微调淡。
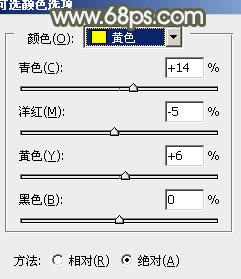
<图10>
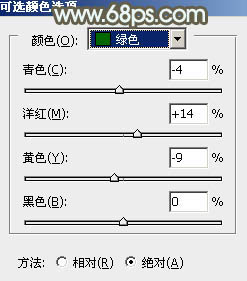
<图11>
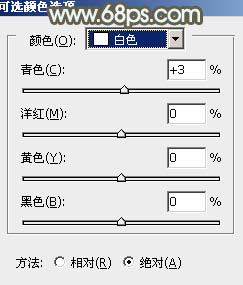
<图12>

<图13>
5、按Ctrl + J 把当前可选颜色调整图层复制一层,不透明度改为:40%,效果如下图。

<图14>
6、创建可选颜色调整图层,对黑色进行调整,参数设置如图15,确定后把蒙版填充黑色,用白色画笔把人物部分擦出来,如图16。这一步给人物头发加上红褐色。
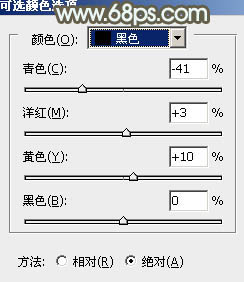
<图15>

<图16>
7、调出当前图层蒙版选区,再创建色彩平衡调整图层,对中间调,高光进行调整,参数设置如图17,18,效果如图19。这一步把人物肤色调红润。
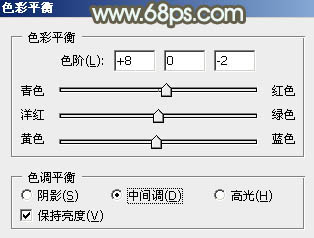
<图17>
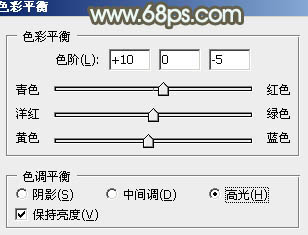
<图18>

<图19>
8、调出当前图层蒙版选区,创建曲线调整图层,把肤色部分稍微调亮一点,参数及效果如下图。
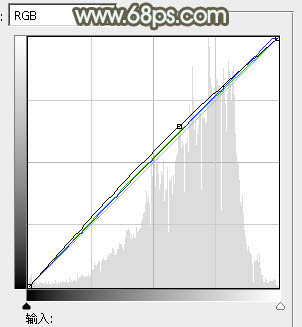
<图20>

<图21>
9、新建一个图层,按Ctrl + Alt + Shift + E 盖印图层,简单给人物磨一下皮,效果如下图。

<图22>
10、创建可选颜色调整图层,对红、黄、白进行调整,参数设置如图23 - 25,确定后把蒙版填充黑色,用白色画笔把人物部分擦出来,效果如图26。这一步加强人物肤色部分颜色。
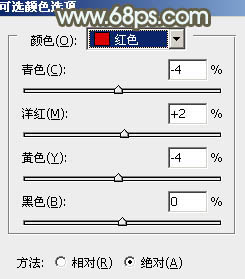
<图23>
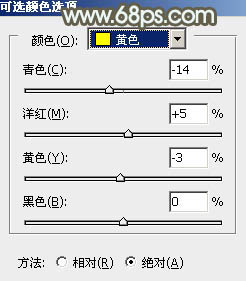
<图24>
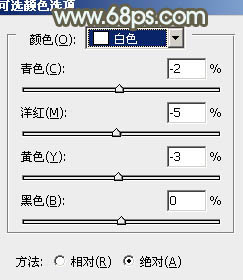
<图25>

<图26>
11、按Ctrl + Alt + 2 调出高光选区,新建一个图层填充淡绿色:#F0F8E0,不透明度改为:20%,效果如下图。这一步适当柔化图片的高光部分。

<图27>
最后微调一下整体颜色,完成最终效果。