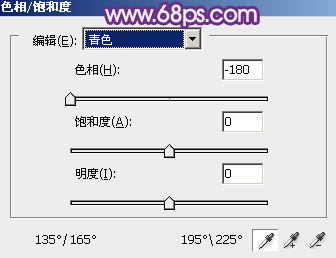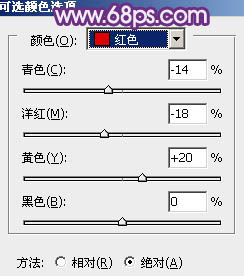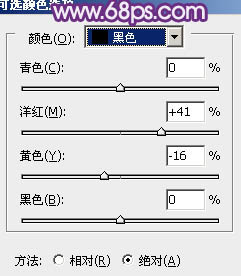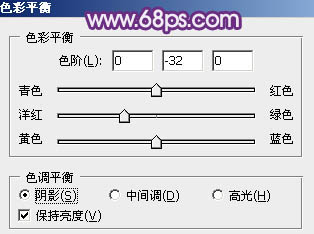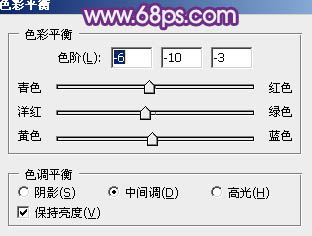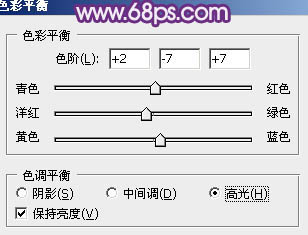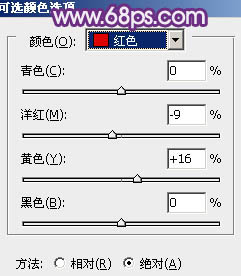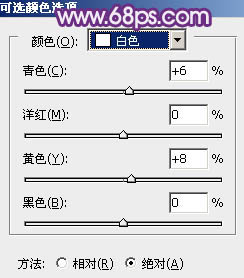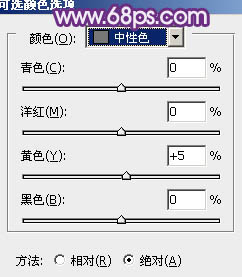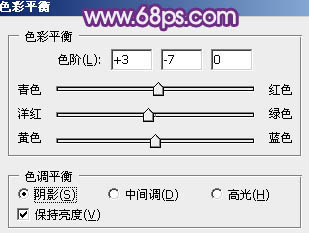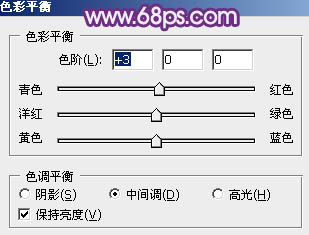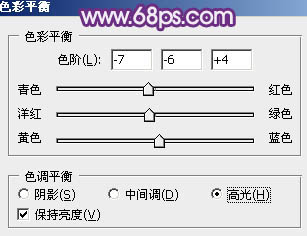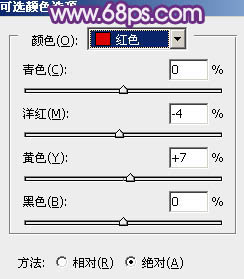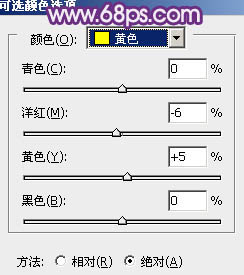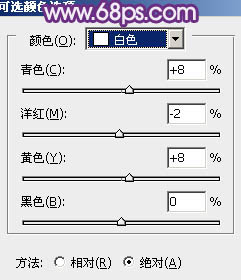原图

最终效果

1、打开素材图片,按Ctrl + J 把背景图层复制一层。进入通道面板,选择绿色通道,按Ctrl + A 全选,按Ctrl + C 复制。选择蓝色通道按Ctrl + V 粘贴,点RGB通道返回图层面板,效果如下图。

<图1>
2、创建色相/饱和度调整图层,选择青色调整,参数设置如图2,效果如图3。这一步把背景部分的青色转为红色。
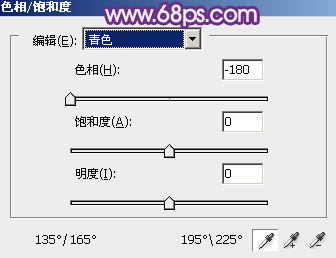
<图2>

<图3>
3、创建可选颜色调整图层,对红,黑进行调整,参数设置如图4,5,效果如图6。这一步把红色部分转为橙黄色,并给暗部增加暗蓝色。
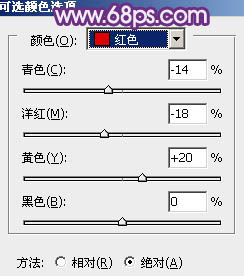
<图4>
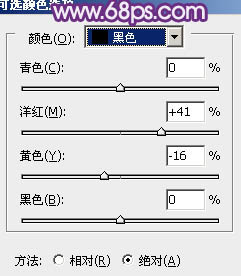
<图5>

<图6>
4、创建色彩平衡调整图层,对阴影、中间调、高光进行调整,参数设置如图7 - 9,效果如图10。这一步给图片增加蓝紫色。
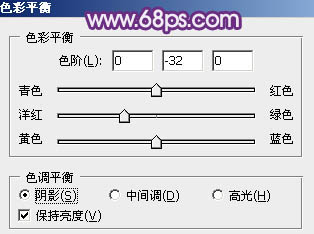
<图7>
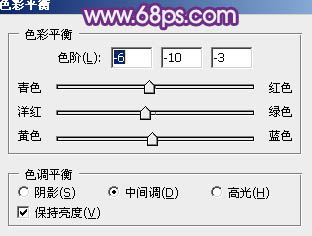
<图8>
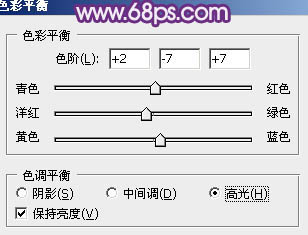
<图9>

<图10>
5、创建可选颜色调整图层,对红、白、中性色进行调整,参数设置如图11 - 13,效果如图14。这一步把红色及中间调部分颜色转为橙红色。
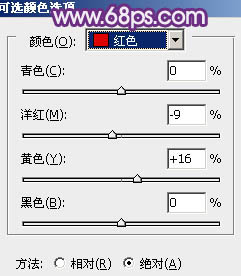
<图11>
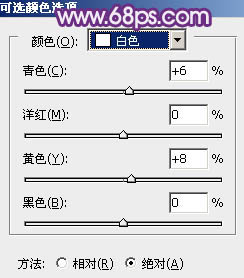
<图12>
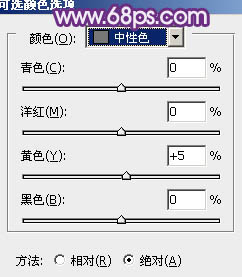
<图13>

<图14>
6、创建色彩平衡调整图层,对阴影、中间调、高光进行调整,参数设置如图15 - 17,效果如图18。这一步主要给图片的高光部分增加淡蓝色。
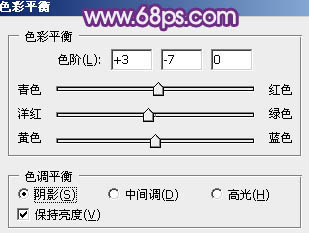
<图15>
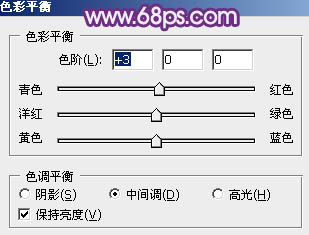
<图16>
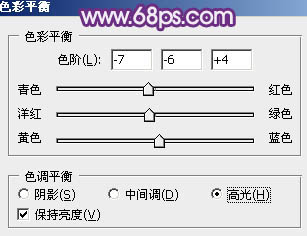
<图17>

<图18>
7、创建可选颜色调整图层,对红、黄、白进行调整,参数设置如图19 - 21,确定后把图层不透明度改为:50%,效果如图22。这一步简单增强图片的暖色。
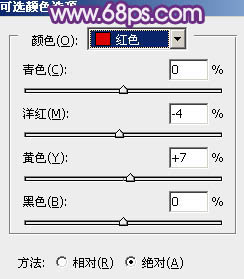
<图19>
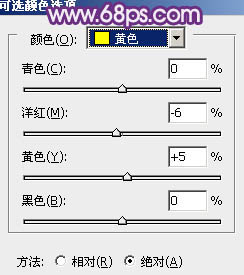
<图20>
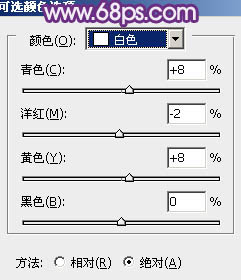
<图21>

<图22>
8、按Ctrl + Alt + 2 调出高光选区,新建一个图层填充淡蓝色:#A0D9FC,混合模式改为“强光”,不透明度改为:80%,效果如下图。这一步给图片的高光部分增加淡蓝色。

<图23>
9、新建一个图层,按Ctrl + Alt + Shift + E 盖印图层。简单给人物磨一下皮,再微调一下背景及人物部分的颜色,效果如下图。

<图24>
10、新建一个图层盖印图层,按Ctrl + Shift + U 去色,按Ctrl + Alt + 2 调出高光选区,按Ctrl + Shift + I 反选。添加图层蒙版,图层混合模式改为“滤色”,不透明度改为:50%,效果如下图。这一步增加图片暗部亮度。

<图25>
最后微调一下整体颜色,完成最终效果。