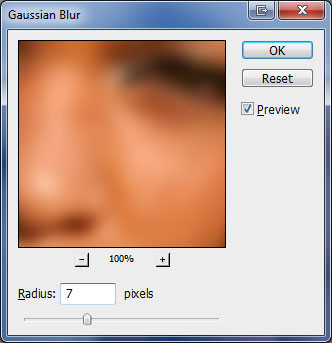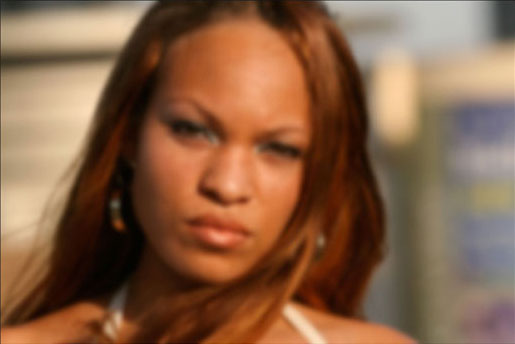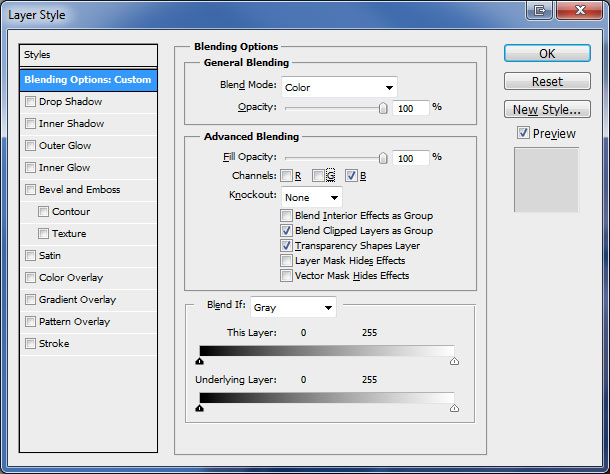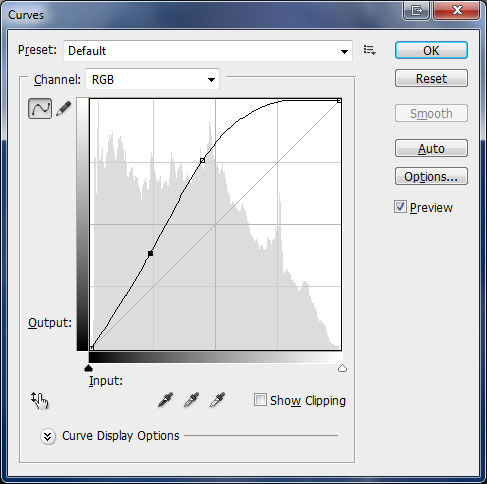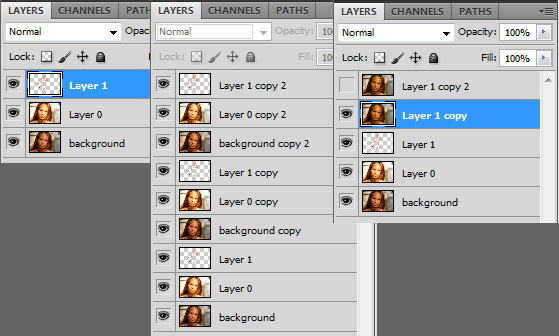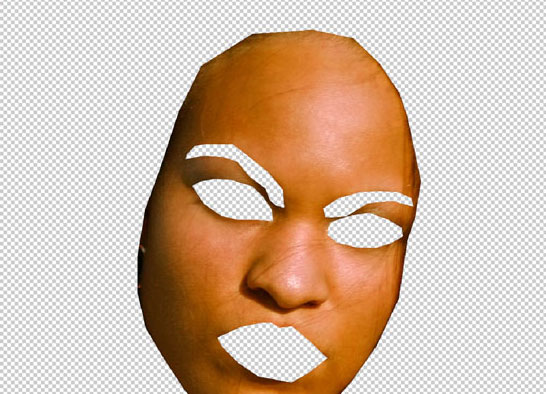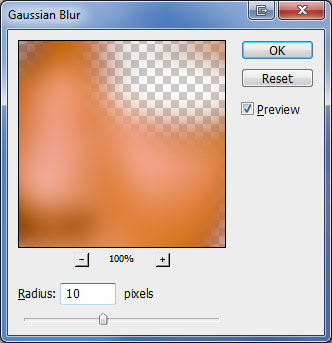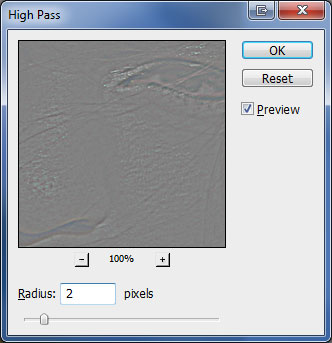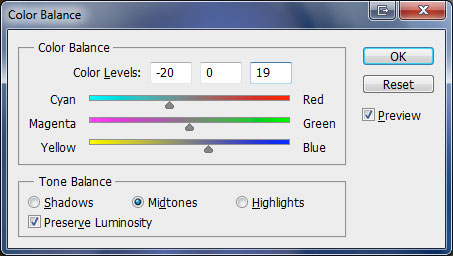最后调出原人物图层,用滤镜找出需要的细节,应道到效果图上即可。
原图

最终效果

1、让我们开始通过纠正照片上的颜色。通过使用Ctrl + J复制一层,执行:滤镜 > 模糊 > 高斯模糊,参数及效果如下图。
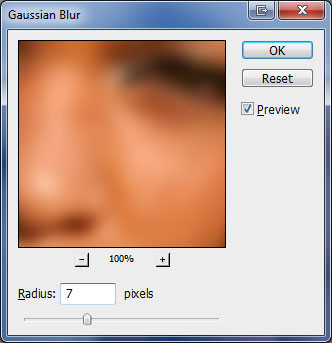
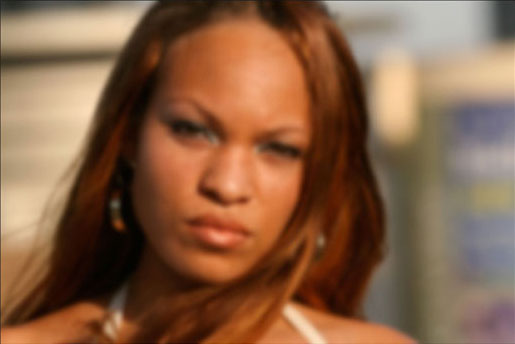
2、这层的混合模式为颜。

3、选择菜单:图层 > 图层样式 > 混合选项和高级混合,删除检查从R和G通道的标志。
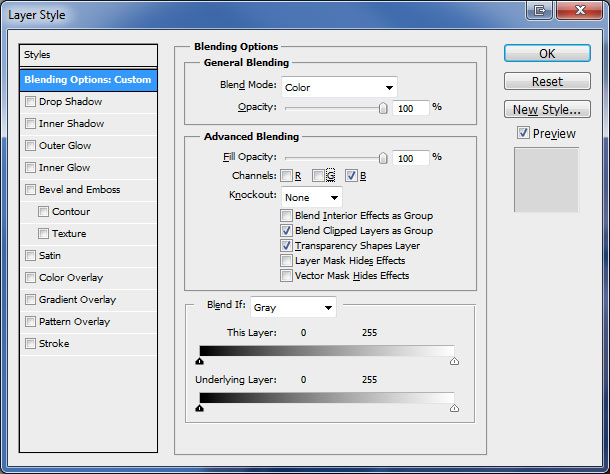
4、现在略微调整颜色你的口味,在这层使用图像 > 调整 > 曲线。
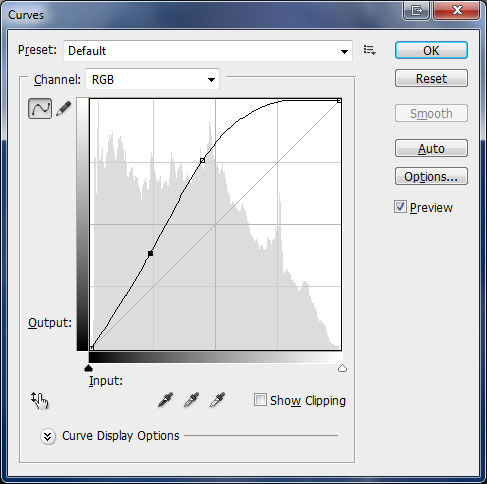

5、我们要清除皮肤缺损。创建一个新层,选择修复画笔工具,然后选择源参数采样和样品参数选择所有图层。选择脸部的一部分,我们将作为样本使用。

6、使用修复画笔工具(选择软边的画笔),按住Alt键,我们选择了最清晰的皮肤面积,然后覆盖上的问题皮肤面积的样本图像,以消除缺。

7、然后去前额区和消除缺陷,用同样的方法。

8、我们也消除小皱纹,可能惹人眼(仍与修复画笔工具的工作)。

9、我们应该有结果如下。

10、你可以看到下面,修复画笔工具修复的区域。

11、我们应该有三个层 - 底层(原始照片),层与色彩校正和上层,上,我们都进行了皮肤清洁。每一层通过按Ctrl + J复制所有三个层次的两倍,然后将他们喜欢下面的图片上的三个分组层的副本。最后合并两个新层组合在一起,使用Ctrl + E键,您将有5层。暂时关闭上层的知名度和工作的其他层(图层1副本)。
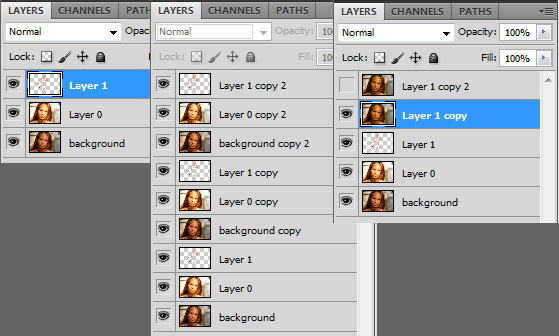
12、我们要努力创造完美肌肤的质感。选择多边形套索工具把脸部选取出来。

13、选择菜单:选择 > 反相,按Delete删除按钮,在选定的区域位于。层上,你应该只有现在的脸。使用多边形套索工具选择眉区并用删除按钮删除它。

14、按Ctrl + D取消选定区域。删除第二个眉,并开始删去眼睛上以同样的方式。

15、现在做同样的事情到嘴唇区域。

16、如果您关闭所有其他层的可视性,你可以看到,我们应该像一个图层蒙版。打开知名度,除了上层所有层。
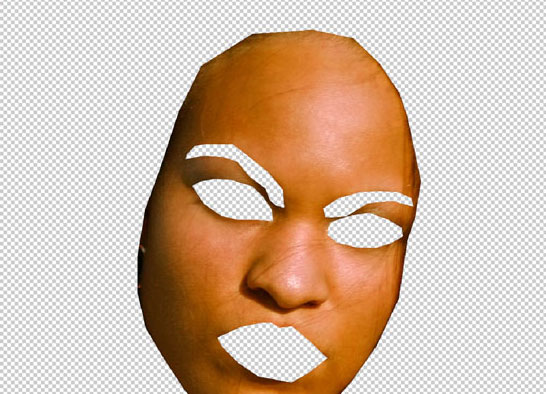
17、应用滤镜>模糊>高斯模糊这层以下设置。
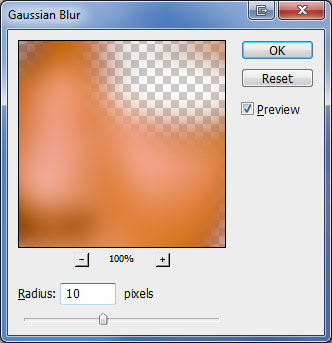

18、更改图层的不透明度到65%。

19、打开能见度上层。

20、创建裁剪使用一层一层面膜>创建剪贴蒙版。滤镜>其它>高反差保留,数值如下图。
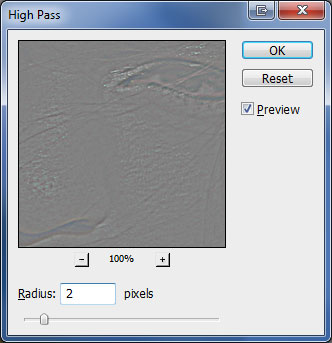

21、在这一层,改变混合模式为线性光。

22、改变图层不透明度为50%。

23、在这里,你可以停止,如果你对结果感到满意。但也有太多的红色和黄色色调的肖像,有时它可以明显的最后步骤,因为在这种情况下。它可以很容易纠正,为此所有的层合并为一个使用Ctrl + Shift + E和应用图像>调整>色彩平衡与新创建的层以下参数。
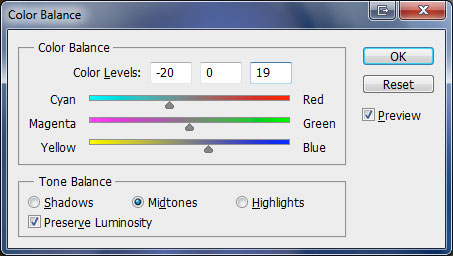
最终效果: