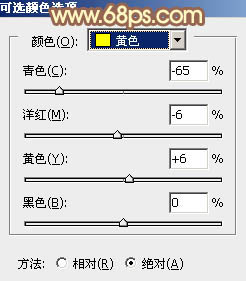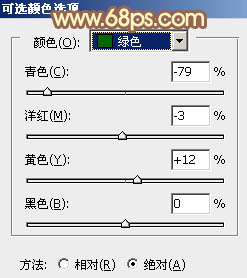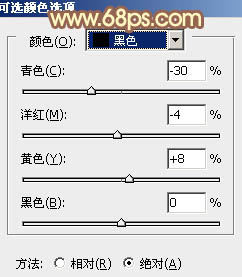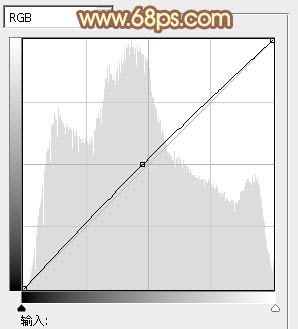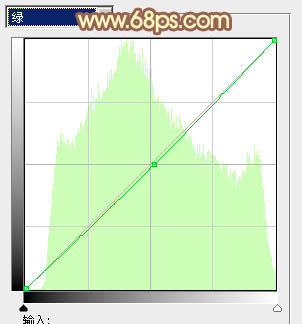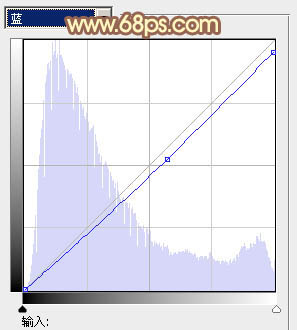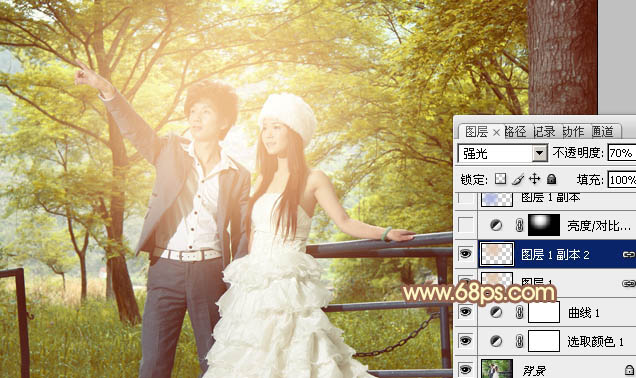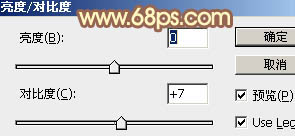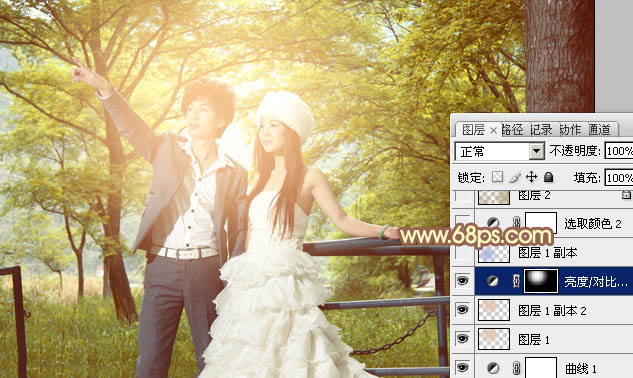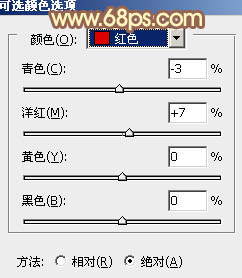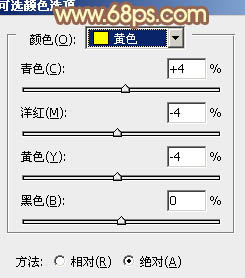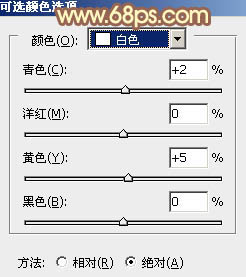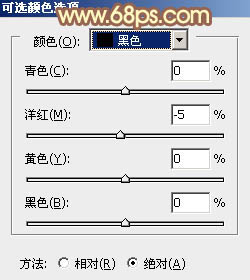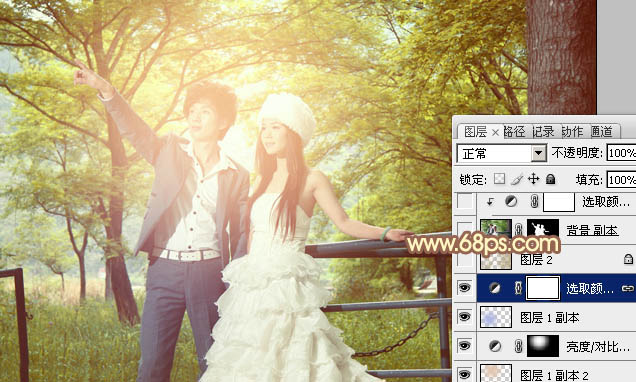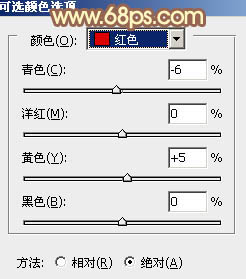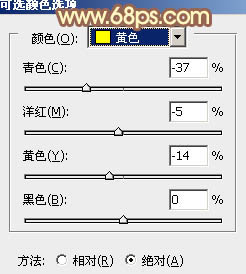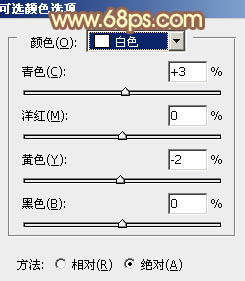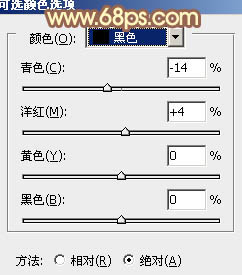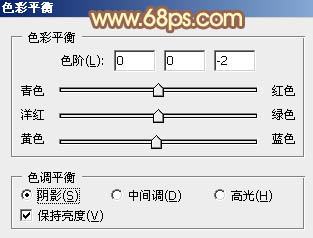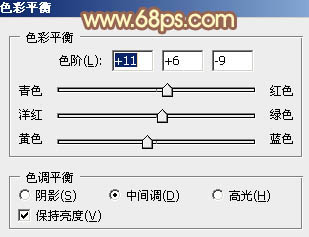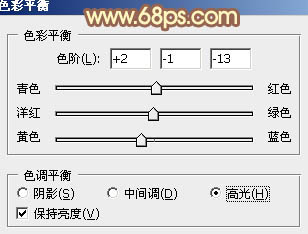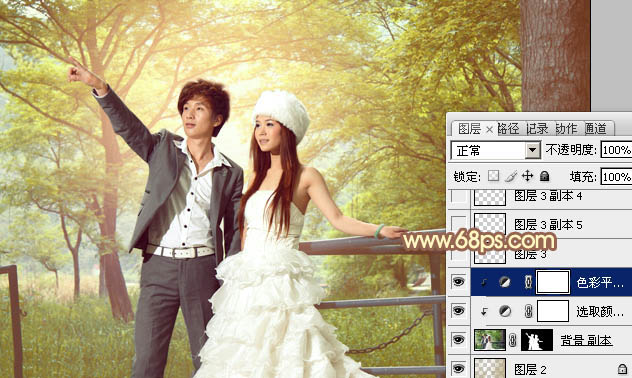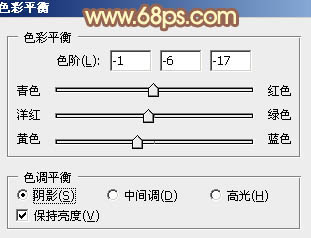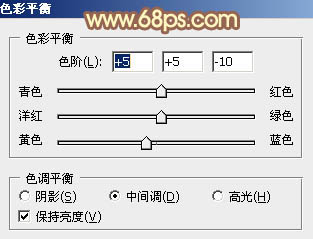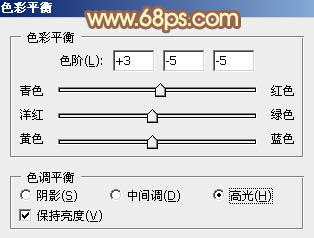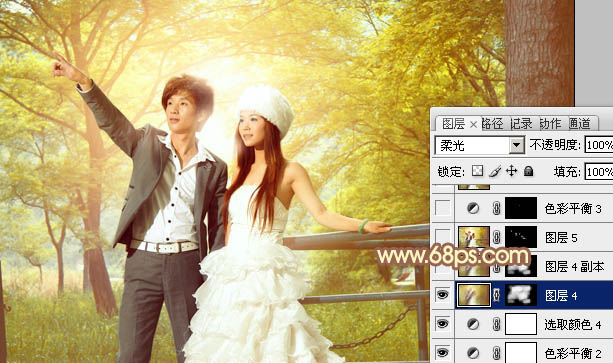原图

最终效果

1、打开素材图片,创建可选颜色调整图层,对黄、绿、黑进行调整,参数设置如图1 - 3,效果如图4。这一步给背景增加一些橙黄色。
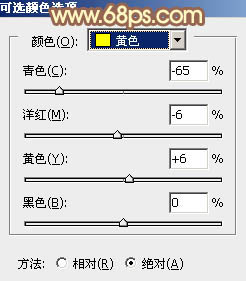
<图1>
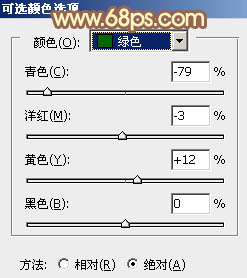
<图2>
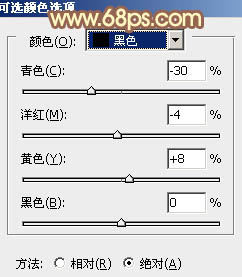
<图3>

<图4>
2、创建曲线调整图层对RGB、绿、蓝进行调整,参数设置如图5 - 7,效果如图8。这一步给图片增加一些淡黄色。
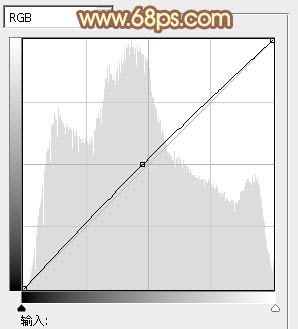
<图5>
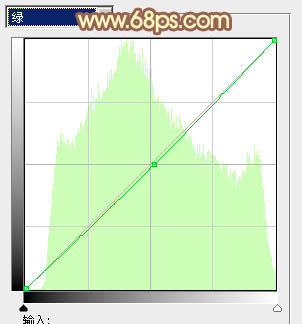
<图6>
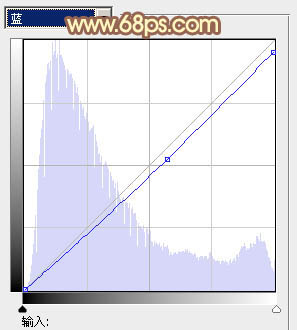
<图7>

<图8>
3、新建一个图层,用椭圆选框工具拉出下图所示的椭圆选区,羽化60个像素后填充淡红色:#E2C6AE,混合模式改为“强光”,效果如下图。这一步增加图片背景的高光区域。

<图9>
4、按Ctrl + J 把当前图层复制一层,不透明度改为:70%,效果如下图。
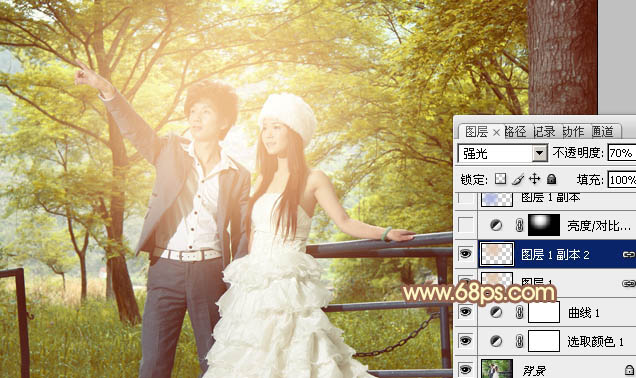
<图10>
5、调出当前图层选区,创建亮度/对比度调整图层,适当增加图片对比度,参数及效果如下图。
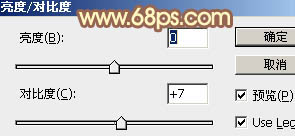
<图11>
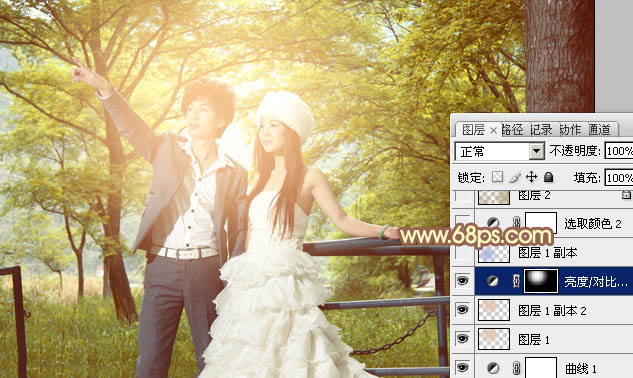
<图12>
6、创建可选颜色调整图层,对红、黄、白、黑进行调整,参数设置如图13 - 16,效果如图17。这一步主要给图片的高光部分增加淡黄色。
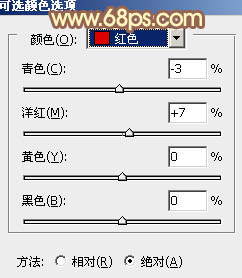
<图13>
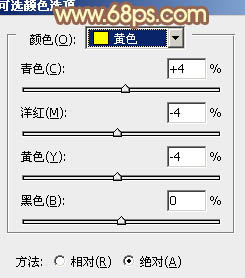
<图14>
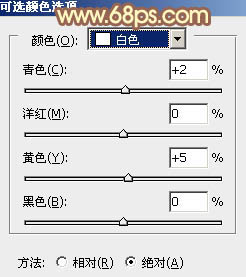
<图15>
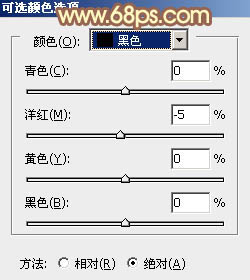
<图16>
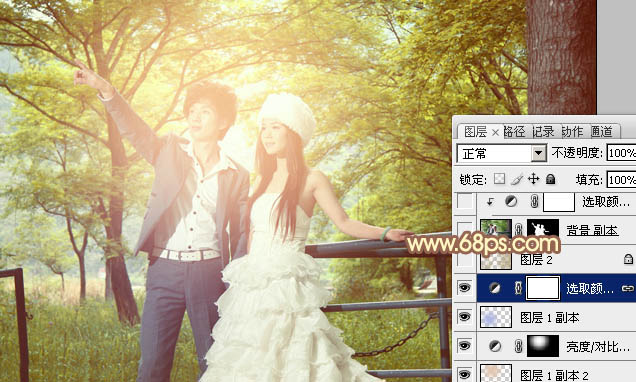
<图17>
7、按Ctrl + Alt + 2 调出高光选区,按Ctrl + Shift + I 反选,新建一个图层填充暗褐色:#B2A16B,混合模式改为“滤色”,不透明度改为:25%,效果如下图。这一步稍微增加图片暗部亮度。

<图18>
8、把背景图层复制一层,按Ctrl + Shift + ] 置顶,按住Alt键添加图层蒙版,用白色画笔把人物部分擦出来,效果如下图。

<图19>
9、创建可选颜色调整图层,对红、黄、白、黑进行调整,参数设置如图20 - 23,确定后按Ctrl + Alt + G 创建剪贴蒙版,效果如图24。这一步稍微把人物肤色调红润。
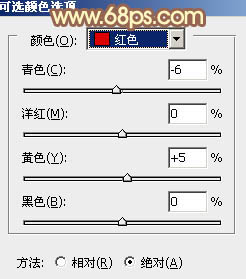
<图20>
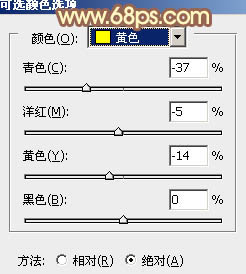
<图21>
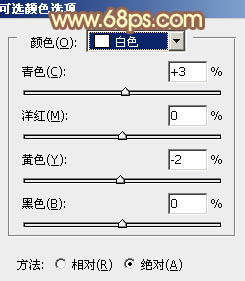
<图22>
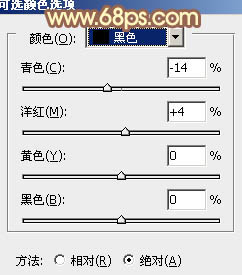
<图23>

<图24>
10、创建色彩平衡调整图层,对阴影、中间调、高光进行调整,参数设置如图25 - 27,确定后按Ctrl + Alt + G 创建剪贴蒙版,效果如图28。这一步把人物部分稍微调亮,并加强肤色质感。
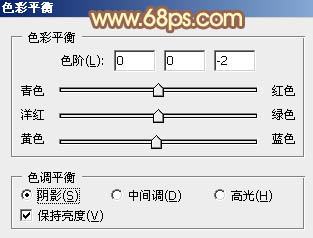
<图25>
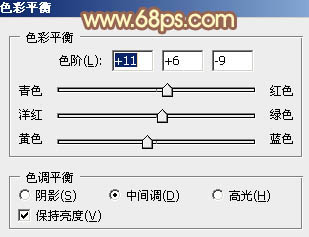
<图26>
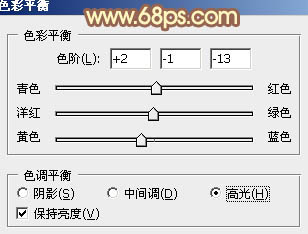
<图27>
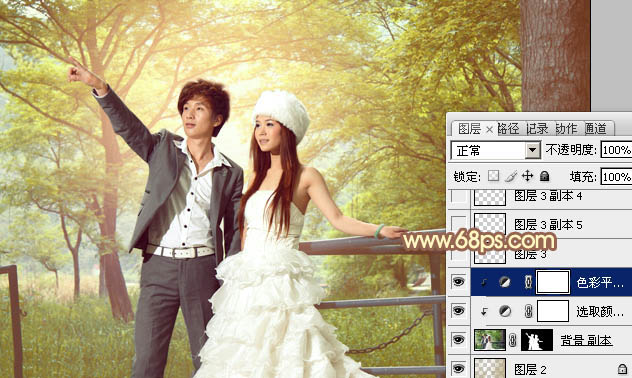
<图28>
11、新建一个图层,混合模式改为“滤色”,把前景颜色设置为淡红色:#E2C6AE,用画笔把下图选区部分涂上前景色。这一步给人物边缘增加高光。

<图29>
12、创建色彩平衡调整图层,对阴影、中间调、高光进行调整,参数设置如图30 - 32,确定后把图层不透明度改为:50%,效果如图33。
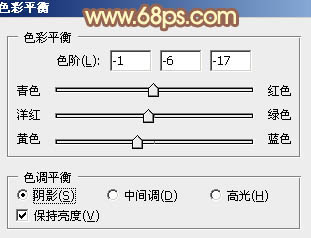
<图30>
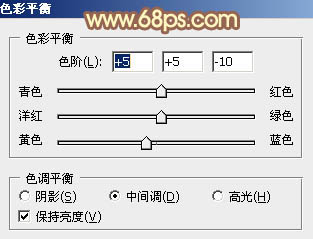
<图31>
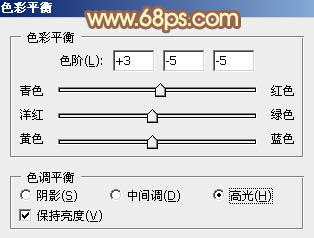
<图32>

<图33>
13、新建一个图层,按Ctrl + Alt + Shift + E 盖印图层,执行:滤镜 > 模糊 > 动感模糊,角度设置为45度,距离设置为180,确定后把图层混合模式改为“柔光”,按住Alt键添加图层蒙版,用白色画笔把中间部分擦出来,效果如下图。
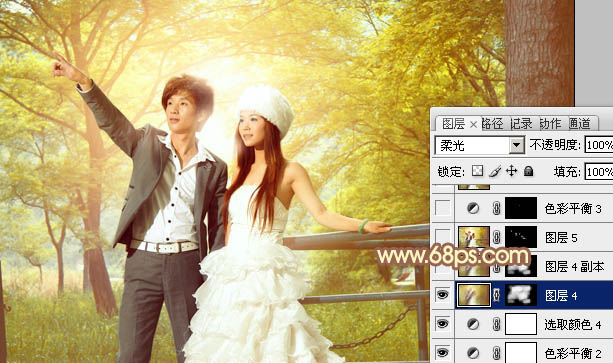
<图34>
最后微调一下颜色和细节,完成最终效果。