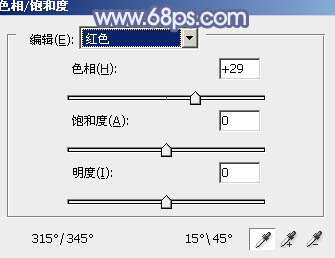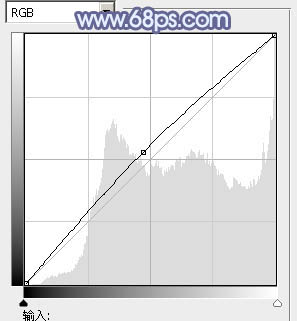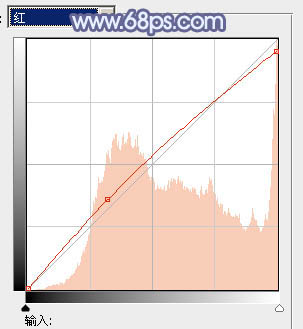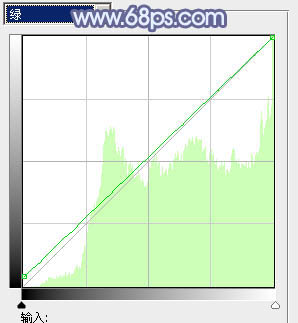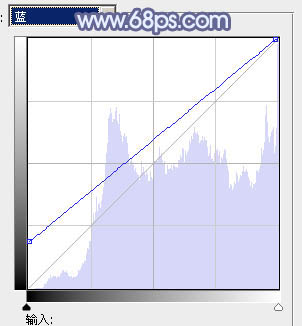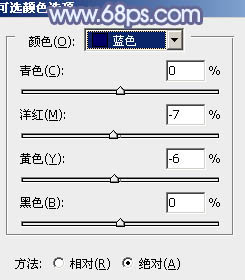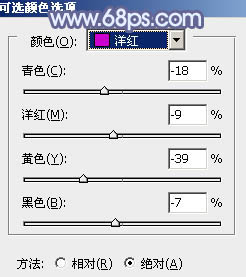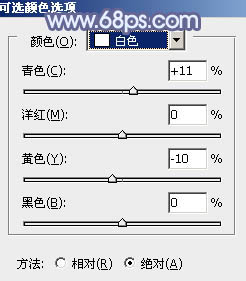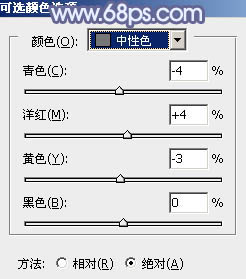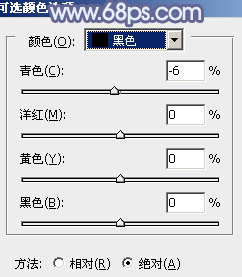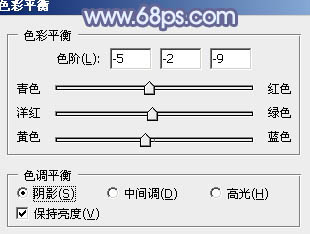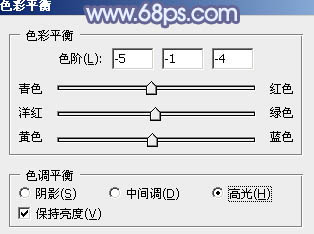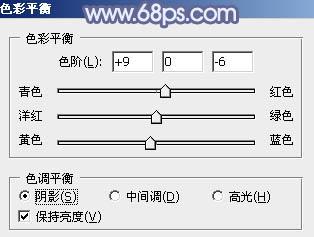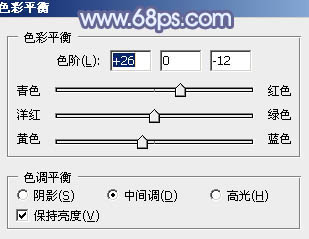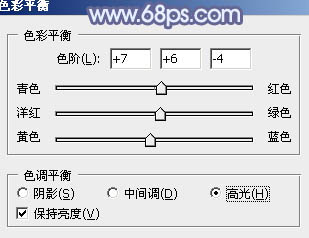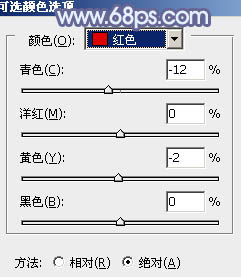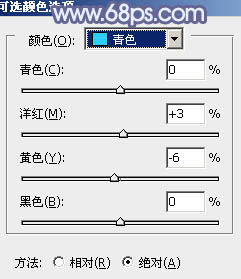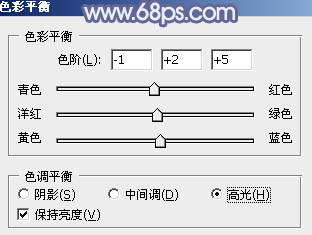原图

最终效果

1、打开素材图片,按Ctrl + J 把背景图层复制一层,进入通道面板,选择绿色通道,按Ctrl + A全选,按Ctrl + C 复制,选择蓝色通道,按Ctrl + V 粘贴。点RGB通道返回图层面板,效果如下图。

<图1>
2、创建色相/饱和度调整图层,对红色进行调整,参数及效果如下图。这一步把图片中的红色转为橙黄色。
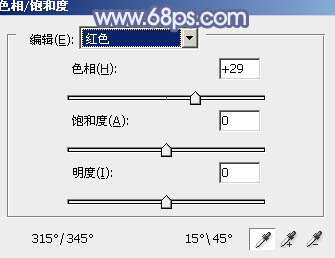
<图2>

<图3>
3、创建曲线调整图层,对RGB、红、绿、蓝进行调整,参数设置如图4 - 7,效果如图8。这一步适当给图片增加亮度和蓝色。
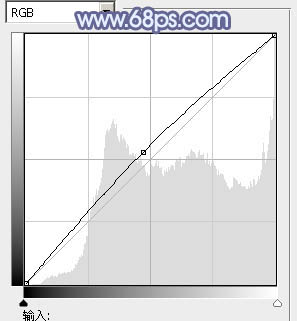
<图4>
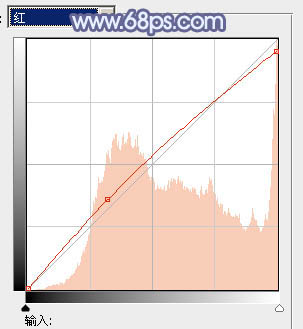
<图5>
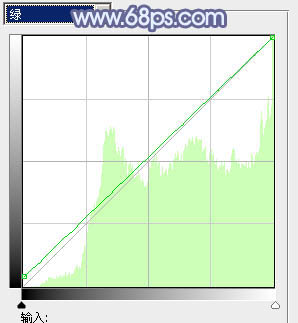
<图6>
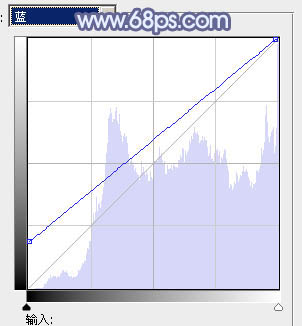
<图7>

<图8>
4、创建可选颜色调整图层,对蓝、洋红、白、中性、黑进行调整,参数设置如图9 - 13,效果如图14。这一步主要给图片的高光部分增加淡蓝色。
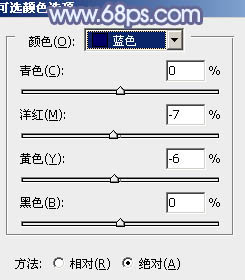
<图9>
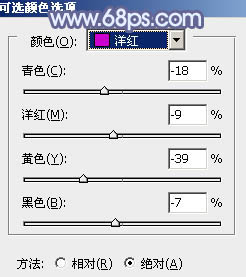
<图10>
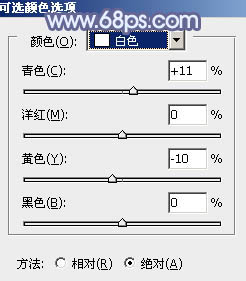
<图11>
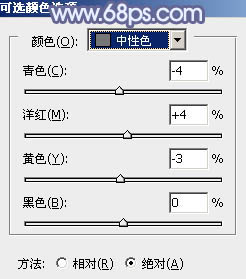
<图12>
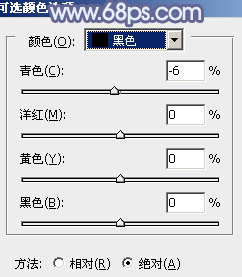
<图13>

<图14>
5、创建色彩平衡调整图层,对阴影,高光进行调整,参数设置如图15,16,效果如图17。这一步微调暗部及高光部分的颜色。
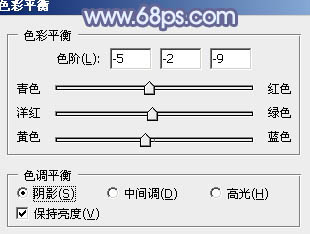
<图15>
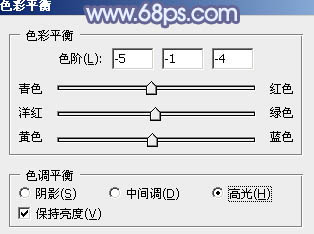
<图16>

<图17>
6、按Ctrl + J 把当前色彩平衡调整图层复制一层,不透明度改为:50%,效果如下图。

<图18>
7、创建色彩平衡调整图层,对阴影、中间调、高光进行调整,参数设置如图19 - 21,确定后把蒙版填充黑色,用白色画笔把人物脸部及手臂部分擦出来,效果如图22。这一步把人物肤色部分调红润。
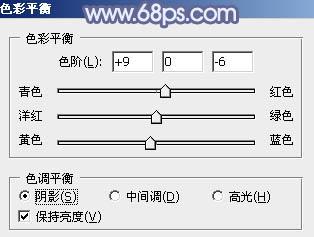
<图19>
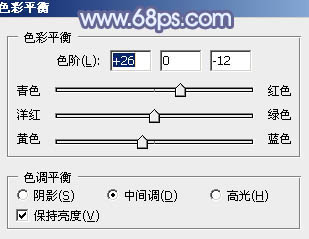
<图20>
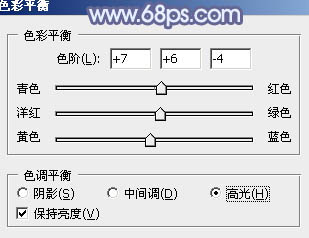
<图21>

<图22>
8、按Ctrl + Alt + 2 调出高光选区,按Ctrl + Shift + I 反选,新建一个图层填充暗蓝色:#60567D,不透明度改为:60%,效果如下图。这一步给图片的暗部增加蓝色。

<图23>
9、创建可选颜色调整图层,对红,青进行调整,参数设置如图24,25,效果如图26。这一步微调图片红色部分。
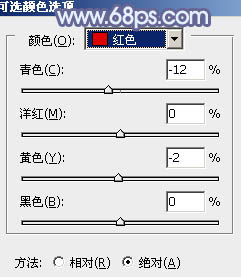
<图24>
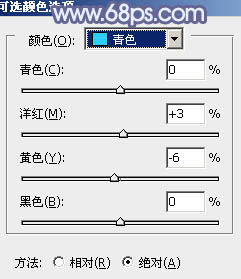
<图25>

<图26>
10、新建一个图层填充淡蓝色:#AFC4E1,混合模式改为“滤色”,按住Alt键添加图层蒙版,用白色画笔把左上角部分擦出来,效果如下图。

<图27>
11、新建一个图,按Ctrl + Alt + Shift + E 盖印图层。执行:滤镜 > 模糊 > 动感模糊,角度设置为-45度,距离设置为180,确定后把图层混合模式改为“柔光”,不透明度改为:60%,效果如下图。这一步适当把图片柔化处理。

<图28>
12、新建一个图,可根据需要在图片的局部增加一些高光。

<图29>
13、创建色彩平衡调整图层,对高光进行调整,参数及效果如下图。这一步给图片的高光部分增加淡蓝色。
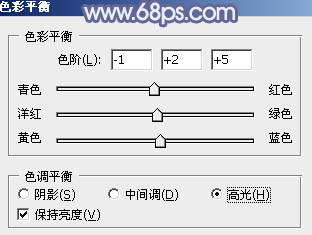
<图30>

<图31>
最后微调一下整体颜色,完成最终效果。