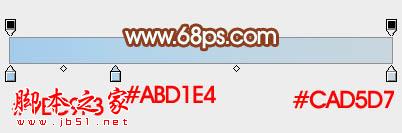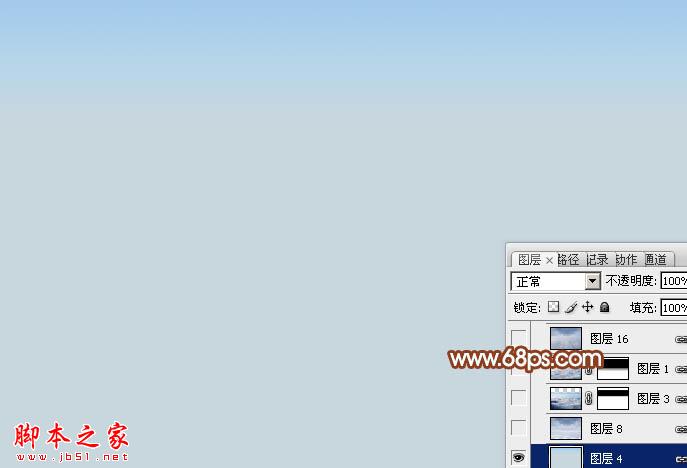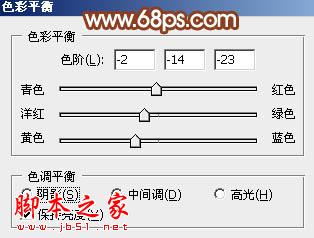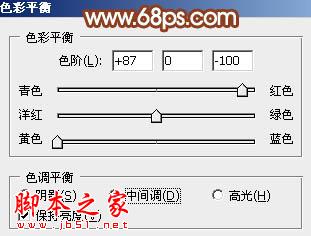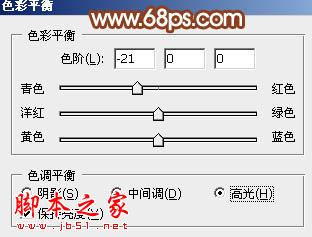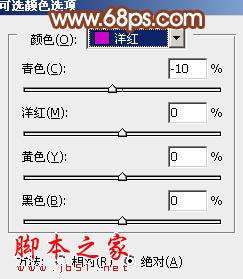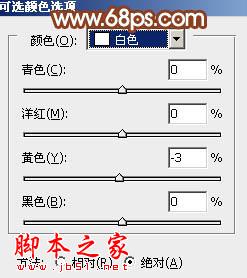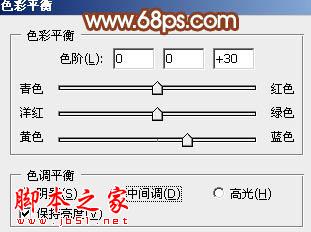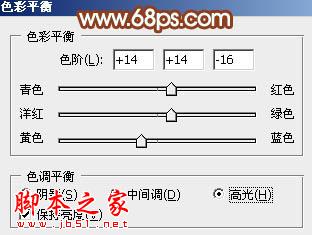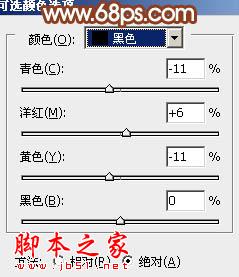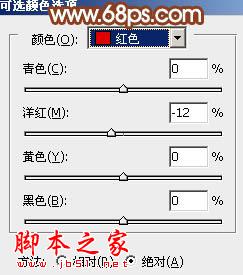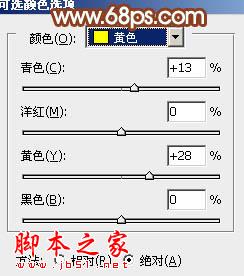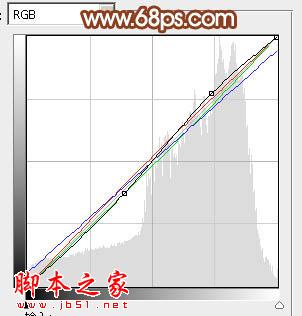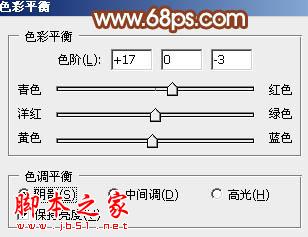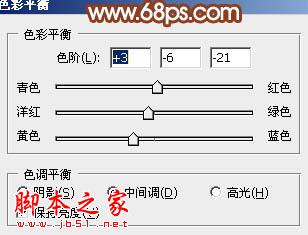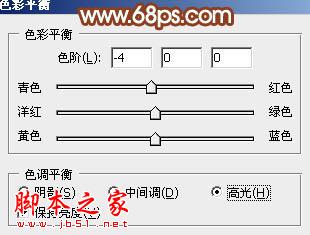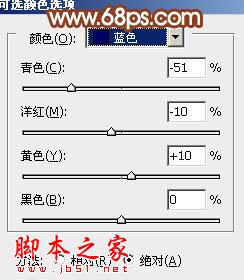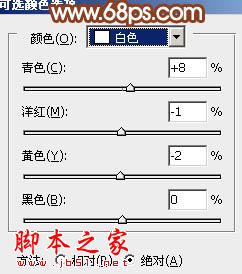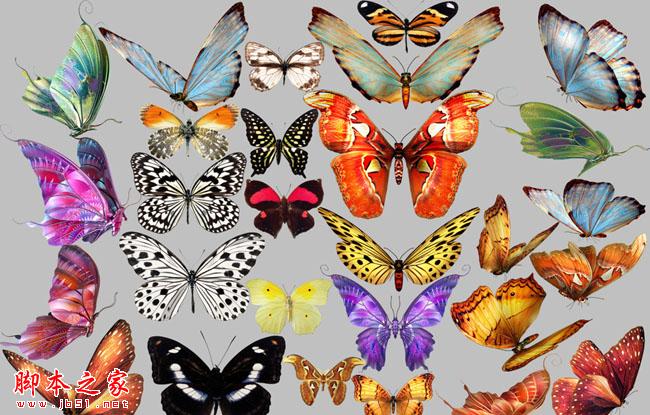最终效果

1、新建一个1024 * 700像素的文件,选择渐变工具,颜色设置如图1,由上至下拉出图2所示的线性渐变作为背景。
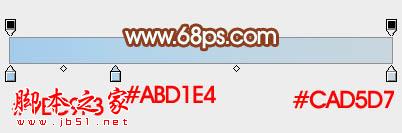
<图1>
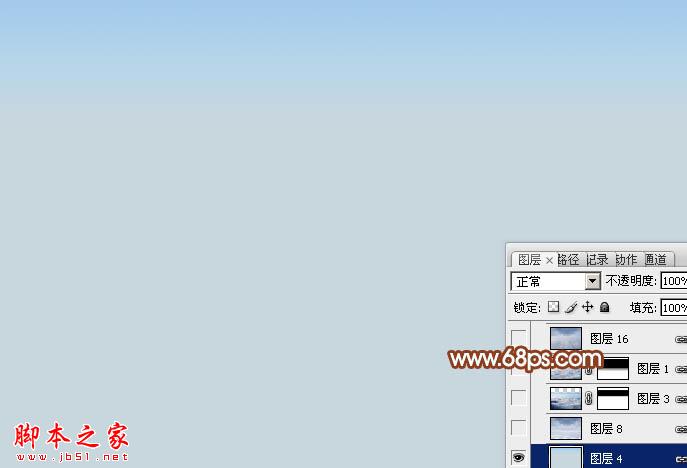
<图2>
2、打开天空素材,拖进来,用矩形选区工具选取右半部分,按Delete 删除,然后把得到的天空复制一层,水平翻转一下,对接后合并这两个图层,效果如下图。


<图3>
3、打开云朵素材,拖进来,适当放好位置,添加图层蒙版,用黑色画笔把顶部过渡擦出来,图层不透明度改为:60%,效果如下图。


<图4>
4、打开云朵素材,拖进来,放到底部位置,添加图层蒙版,用黑色画笔把顶部的过渡擦出来,效果如下图。


<图5>
5、新建一个图层,按Ctrl + Alt + Shift + E 盖印图层,执行:滤镜 > 模糊 > 径向模糊,参数设置如图6,确定后把图层不透明度改为:60%,效果如图7。

<图6>

<图7>
6、按Ctrl + J 把当前图层复制一层,混合模式改为“柔光”,不透明度改为:10%,效果如下图。

<图8>
7、创建色彩平衡调整图层,对阴影、中间调、高光进行调整,参数设置如图9 - 11,效果如图12。
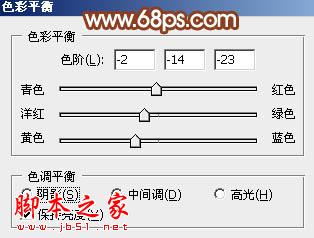
<图9>
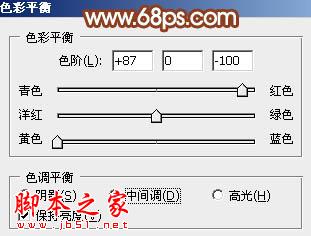
<图10>
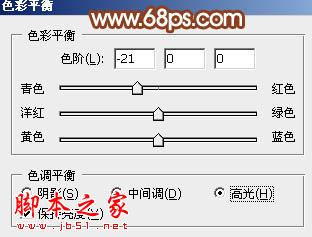
<图11>

<图12>
8、创建可选颜色调整图层,对洋红,白进行调整,参数设置如图13,14,效果如图15。
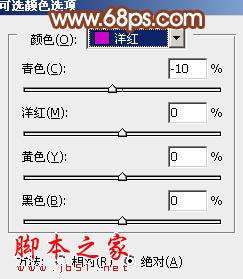
<图13>
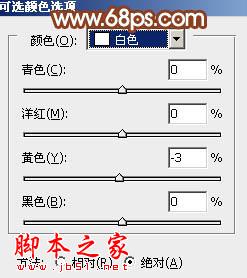
<图14>

<图15>
9、打开建筑图片,用钢笔勾出左半部分,复制进来,复制一层并水平翻转一下,对接后合并这两个图层,效果如下图。


<图16>
10、把建筑图层的混合模式改为“滤色”,添加图层蒙版,用黑色画笔把底部的过渡擦出来,效果如下图。

<图17>
11、按Ctrl + J 把当前图层复制一层,效果如下图。

<图18>
12、创建亮度/对比度调整图层,参数设置如图19,确定后按Ctrl + Alt + G 创建剪贴蒙版,效果如图20。

<图19>

<图20>
13、创建色彩平衡调整图层,对中间调,高光进行调整,参数设置如图21,22,确定后按Ctrl + Alt + G 创建剪贴蒙版,效果如图23。

<图21>

<图22>

<图23>
14、打开拱门素材,用钢笔勾出左半部分,右侧的直接复制,对接后再合并,效果如图25。

<图24>

<图25>
15、调出拱门选区,选择菜单:选择 > 修改 > 收缩,数值为2,然后把选区稍微往下移动几个像素,再按Ctrl + Shift + I 反选,然后创建曲线调整图层,参数设置如图27。底部不需要调色的部分用黑色画笔擦出来,再按Ctrl + Alt + G 创建剪贴蒙版。

<图26>

<图27>
16、创建色彩平衡调整图层,对中间调,高光进行调整,参数设置如图28,29,确定后按Ctrl + Alt + G 创建剪贴蒙版,效果如图30。如果亮度不够的话可以把当前图层复制一层,适当降低图层不透明度。
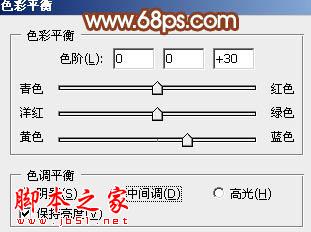
<图28>
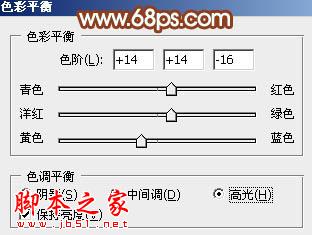
<图29>

<图30>
17、创建可选颜色调整图层,对黑色进行调整,参数设置如图31,确定后按Ctrl + Alt + G 创建剪贴蒙版,效果如图32。
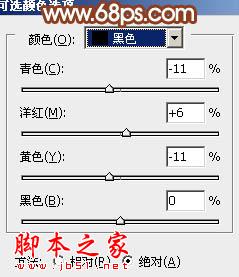
<图31>

<图32>
18、新建一个图层,按Ctrl + Alt + G 创建剪贴蒙版,把前景颜色设置为淡黄色,用画笔把下图选区部分涂上前景色。

<图33>
19、再把拱门复制几个,适当控制好大小,效果如下图。

<图34>
20、打开藤蔓及花朵素材,给拱门上面增加一些藤蔓。

<图35>

<图36>

<图37>
21、新建一个图层,用椭圆选框工具拉出下图所示的椭圆选区,羽化150个像素后填充黑色,混合模式改为“柔光”,不透明度改为:30%,效果如下图。

<图38>
22、打开草地素材,拖进来添加图层蒙版,用黑色画笔把顶部的过程擦出来,效果如下图。


<图39>
23、创建可选颜色调整图层,对红,黄进行调整,参数设置如图40,41,确定后按Ctrl + Alt + G 创建剪贴蒙版,效果如图42。
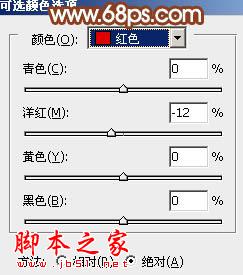
<图40>
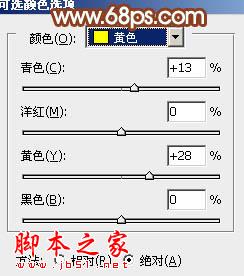
<图41>

<图42>
24、创建曲线调整图层,参数设置如图43,确定后用黑色画笔把拱门擦出来,效果如图44。
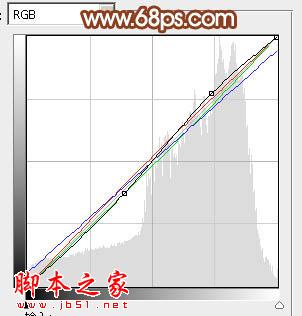
<图43>

<图44>
25、调出当前图层蒙版选区,创建色彩平衡调整图层,参数设置如图45 - 47,效果如图48。
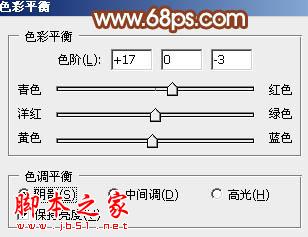
<图45>
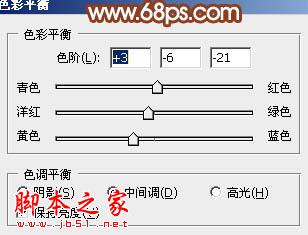
<图46>
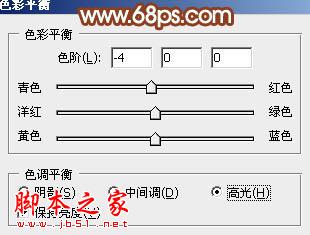
<图47>

<图48>
26、打开人物素材,用道道或抽出滤镜抠出来,拖进来,效果如图50。

<图49>

<图50>
27、打开翅膀素材,用道道抠出来,放到人物背上,效果如图52。

<图51>

<图52>
28、创建可选颜色调整,对蓝,白进行调整,参数设置如图53,54,效果如图55。
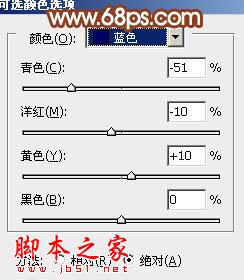
<图53>
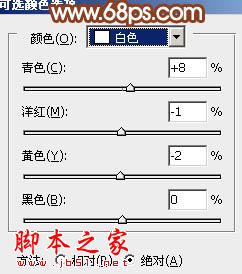
<图54>

<图55>
29、新建一个图层,按Ctrl + Alt + Shift + E 盖印图层,执行:滤镜 > 模糊 > 动感模糊,角度设置为-45,距离设置为160,确定后把图层混合模式改为“柔光”,不透明度改为:60%,效果如下图。

<图56>
30、新建一个图层,盖印图层,按Ctrl + Shift + U 去色,混合模式改为“正片叠底”,按住Alt键添加图层蒙版,用白色画笔把底部需要变暗的部分擦出来,效果如下图。

<图57>
31、打开蝴蝶素材,给图片添加一些蝴蝶,效果如图58。
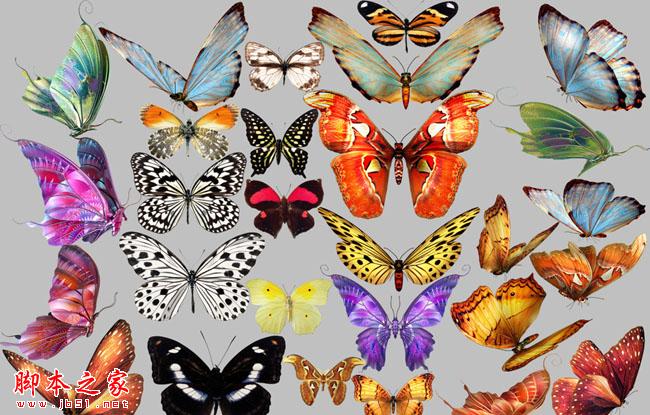


<图58>
32、新建一个图层,用椭圆选框工具拉出下图所示的选区,羽化150个像素后填充暗红色,混合模式改为“滤色”,效果如下图。

<图59>
33、创建色彩平衡调整图层,对阴影,高光进行调整,参数设置如图60,61,确定后把图层不透明度改为:50%,效果如图62。

<图60>

<图61>

<图62>
34、创建亮度/对比度调整图层,适当增加对比度,参数设置如图63,确定后把图层不透明度改为:50%,效果如图64。

<图63>

<图64>
35、新建一个图层,混合模式改为“滤色”,不透明度改为:50%,用画笔把人物头部位置涂上一些高光,效果如下图。

<图65>
最后微调一下细节和颜色,完成最终效果。