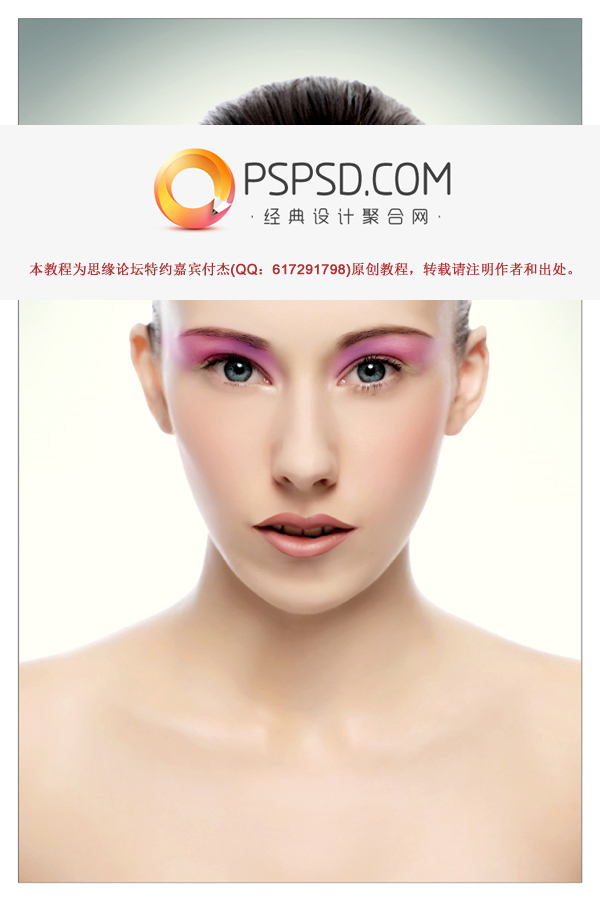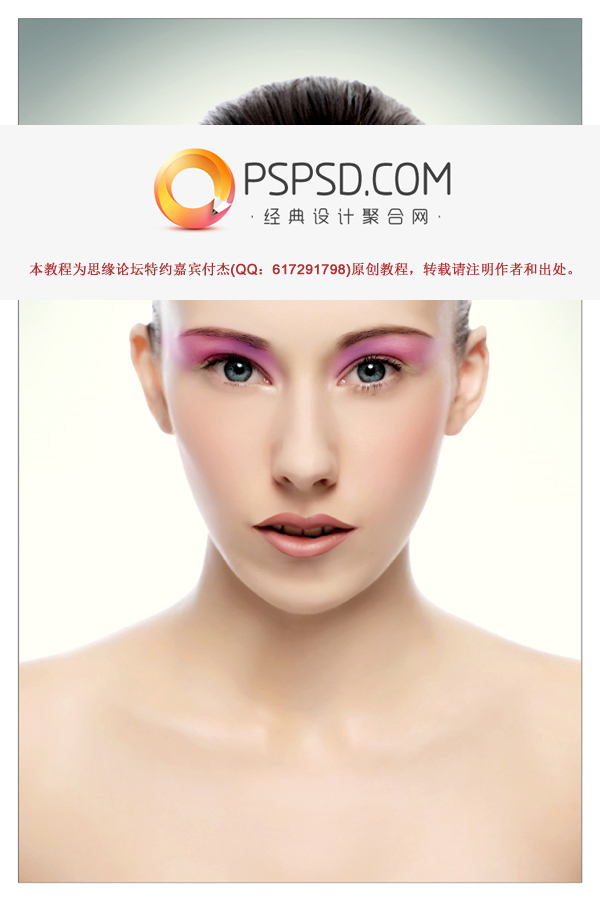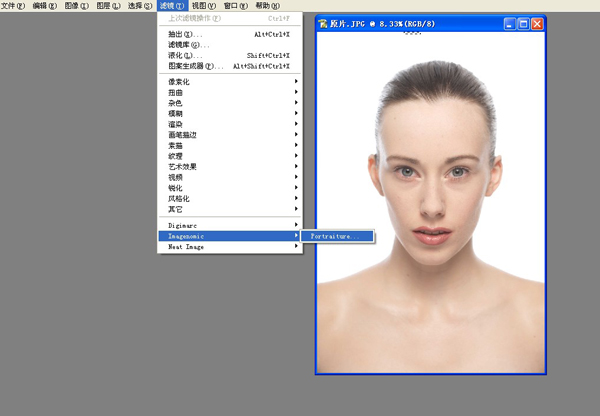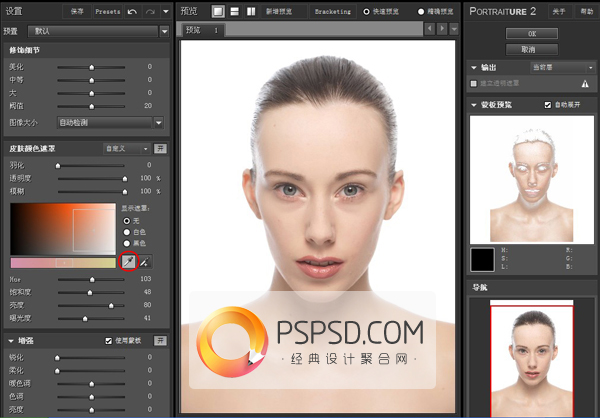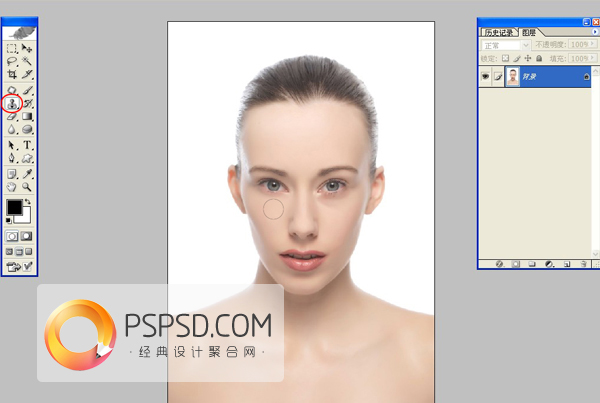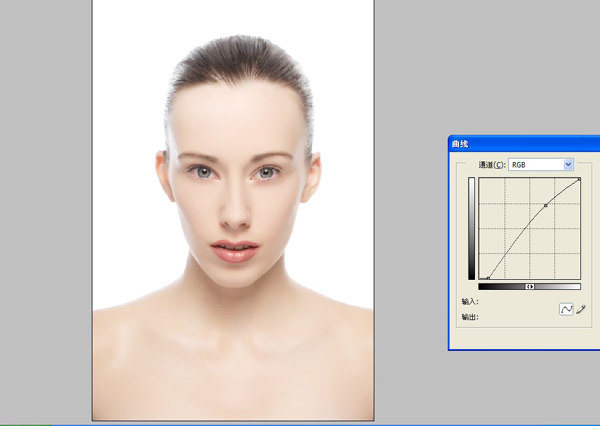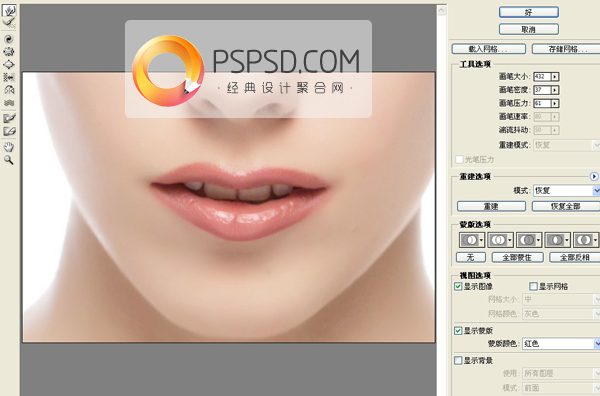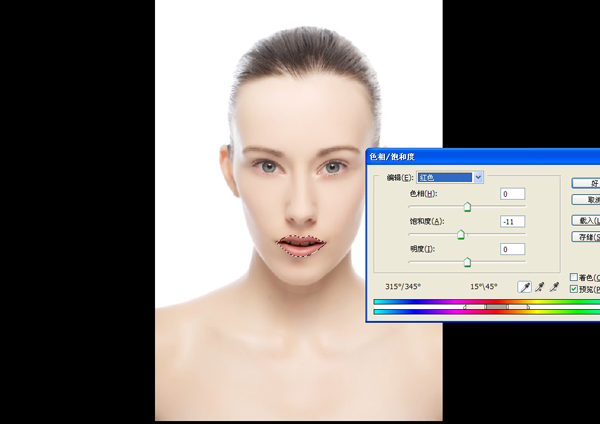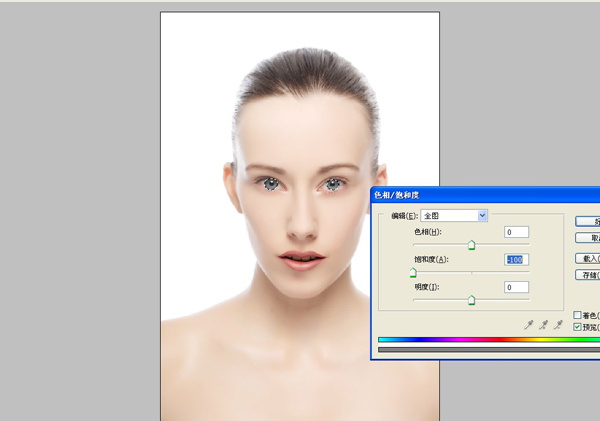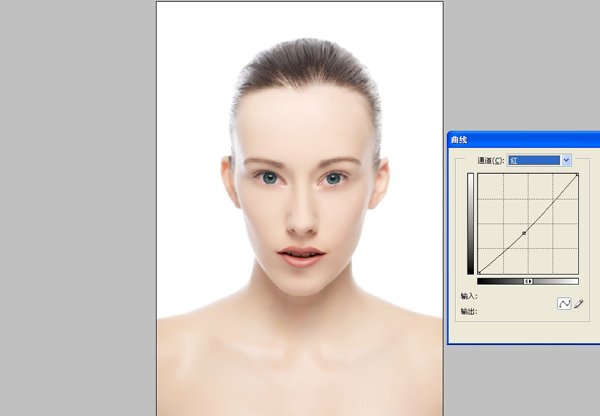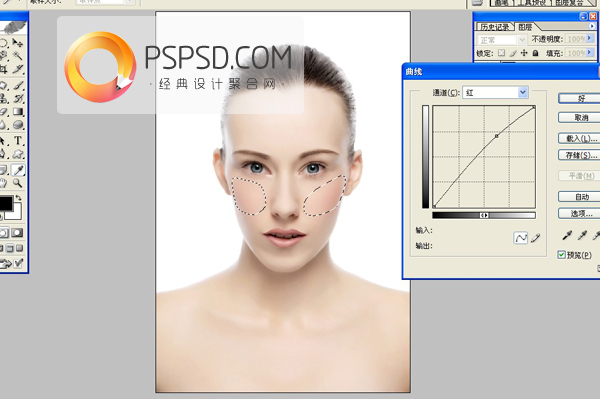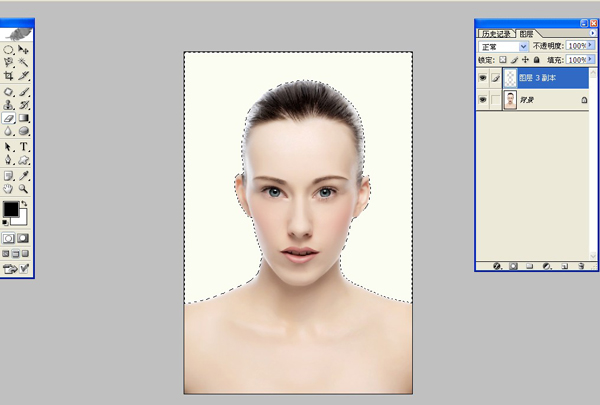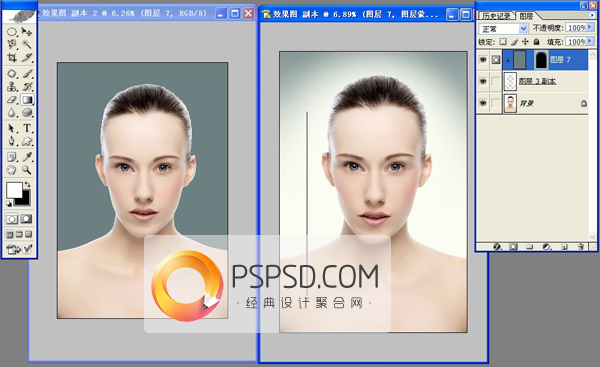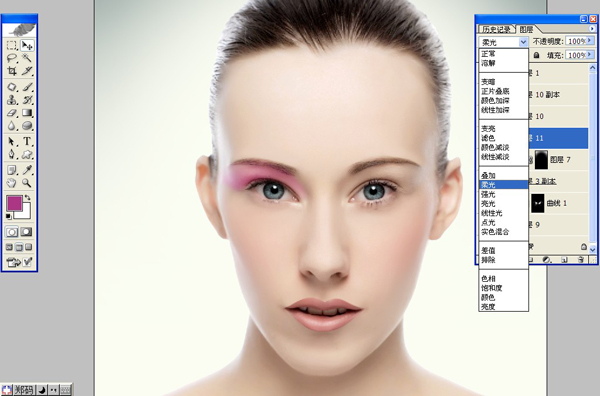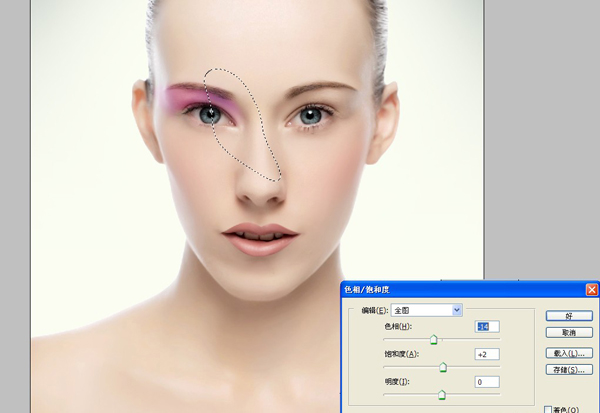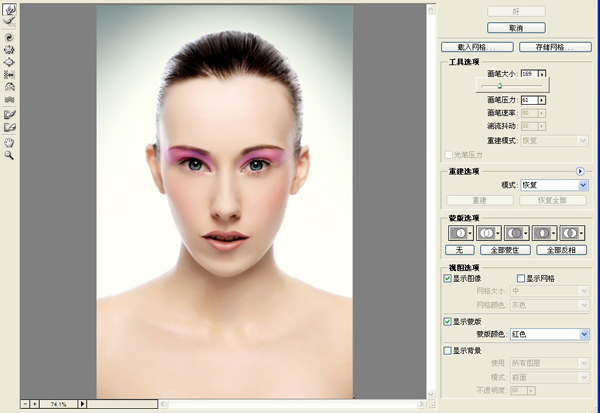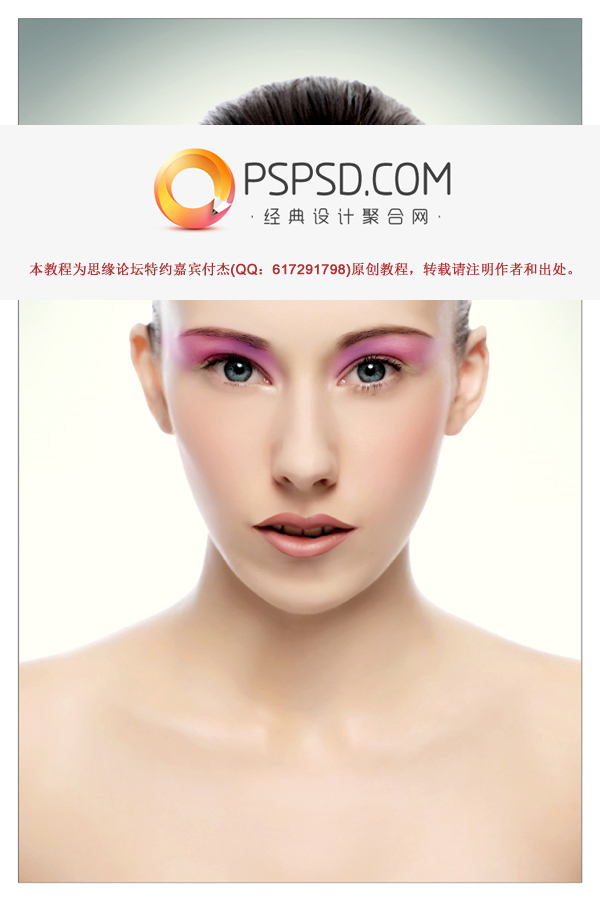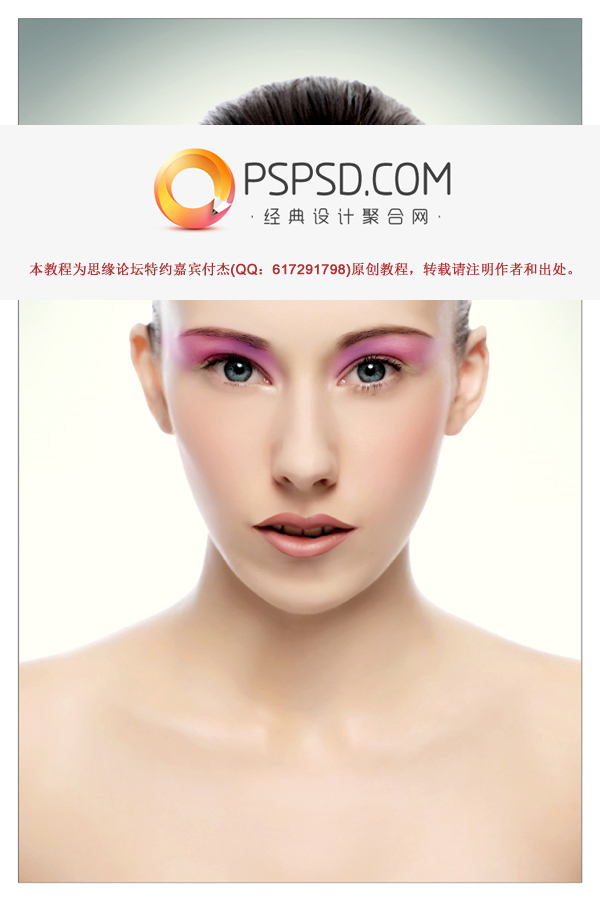;
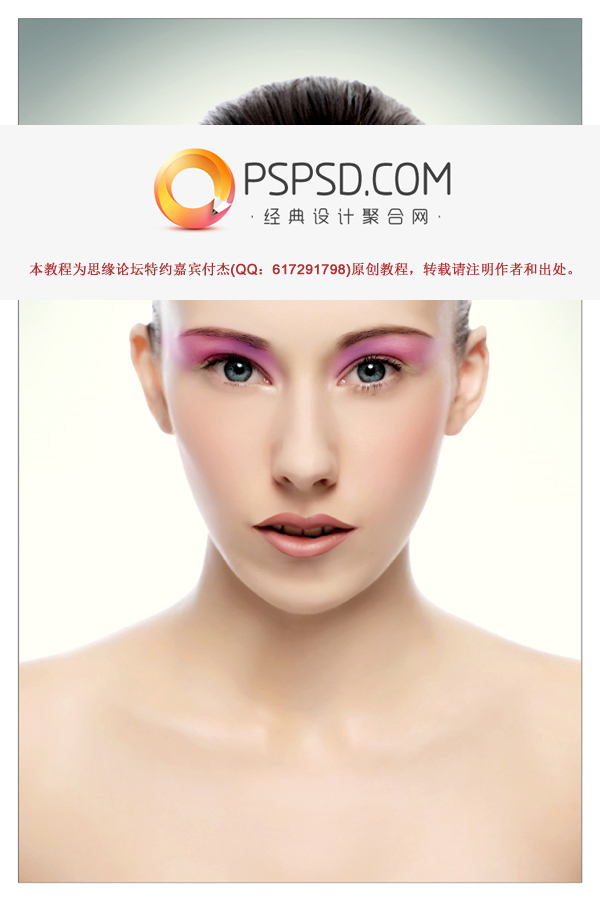
下面是原图

1.ImagenomicPortraiture2,通过网络下载润肤插件,复制到滤镜里面,从新启动PS即可
ImagenomicPortraiture2下载地址:http://www.missyuan.com/viewthread.php?tid=371701
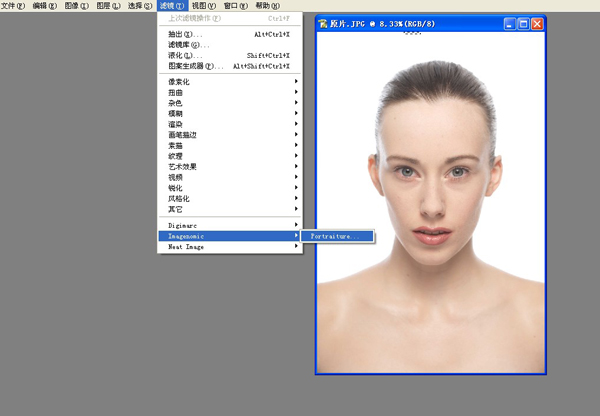
2.安装完软件用习惯工具选取皮肤颜色,根据皮肤颜色会自动进修皮肤修饰,这个插件修饰完的皮肤干净又质感保留皮肤的层次
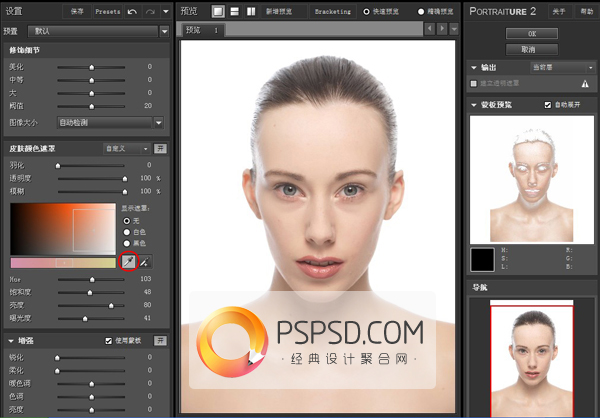
3.图章工具修饰人物的眼袋 把眼袋休掉保证层次
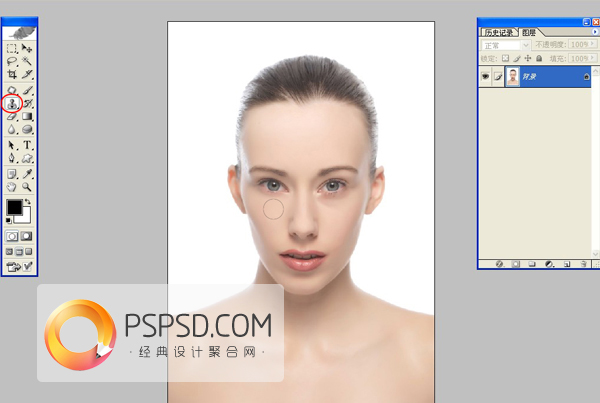
4.曲线提亮 压暗让人物整体透亮
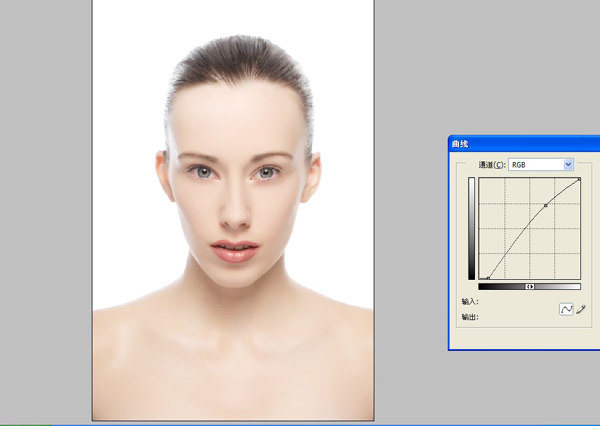
5.下嘴唇偏厚 用液化工具对下嘴唇进行修薄 这样嘴唇就会显现小巧
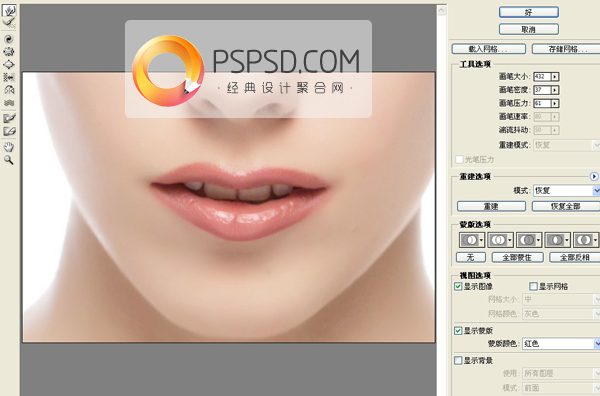
6.用钢笔勾出下唇形 用图章把唇干燥的地方修光滑 平润

7.笔勾出上唇形

8.把唇外边多余的去掉用图章修饰完美

9.钢笔勾出唇形曲线给5个羽化 用色相饱和度选择红色通道-11 整体色调更搭配
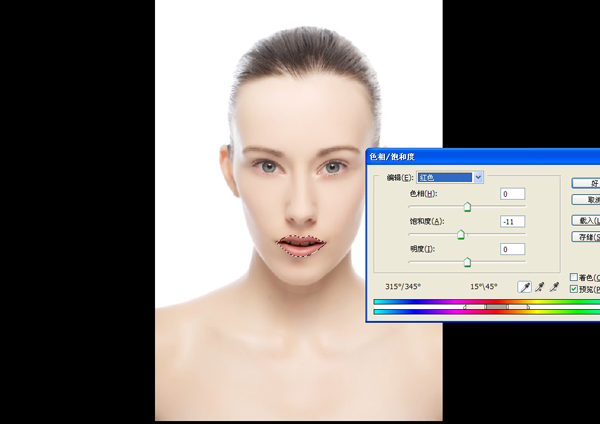
10.把眼睛用选区选上 用色相饱和度减成黑白
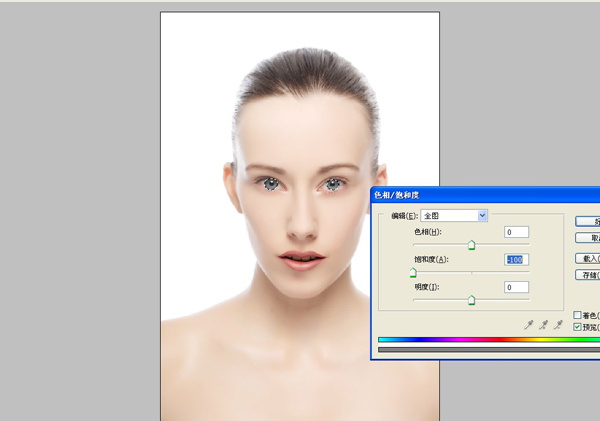
11.选择曲线压红 压暗 眼神就会更加黑亮 发青蓝的
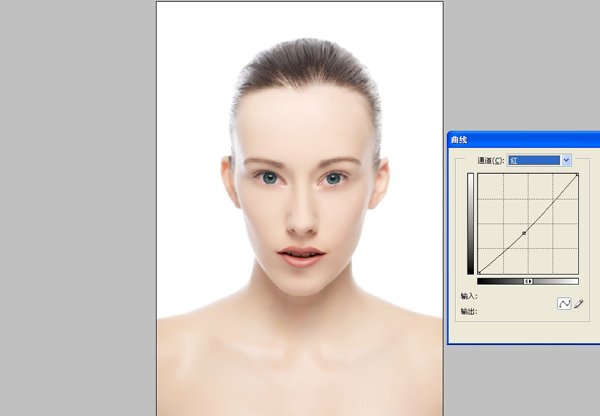
12.用钢笔在眉毛勾出想去掉部分用图章修饰干净 加以修补

13.液化工具把眉毛修细修长 这样人物会显的人物秀气

14.用曲线选择脸的局部 用曲线 压暗 提红 这样腮红的感就出来了
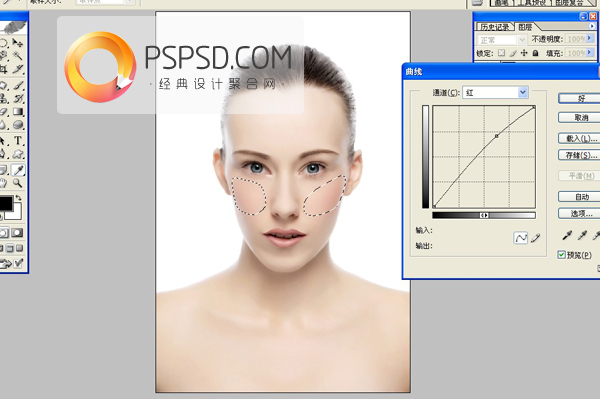
15.用魔棒工具选取白色背景填充成米色颜色
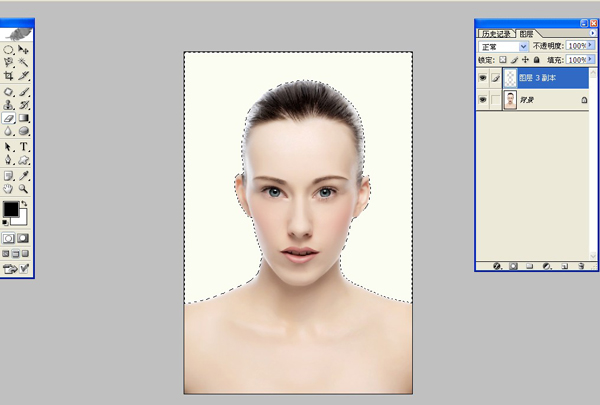
16.建立一个暗色青色图层用渐30%变拉伸层次过度调整好
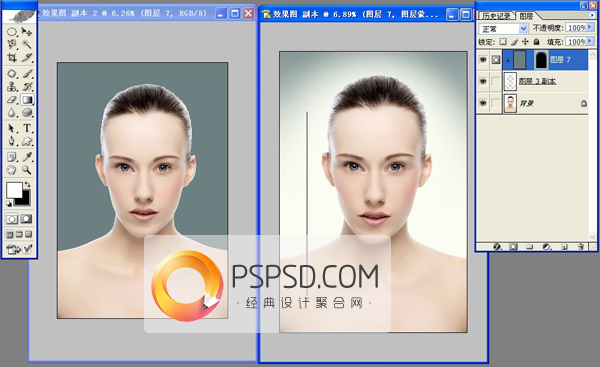
17.用画笔工具选择一个柔软的画笔 画出一个眉型出来

18.把眉型调整好位置把 正常通道调整成柔光通道
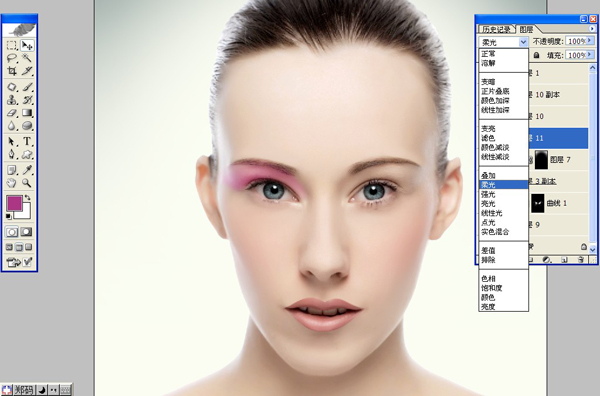
19.在用曲线工具选取一半眼影 通过色相饱和度 调整一下眼影的 色彩
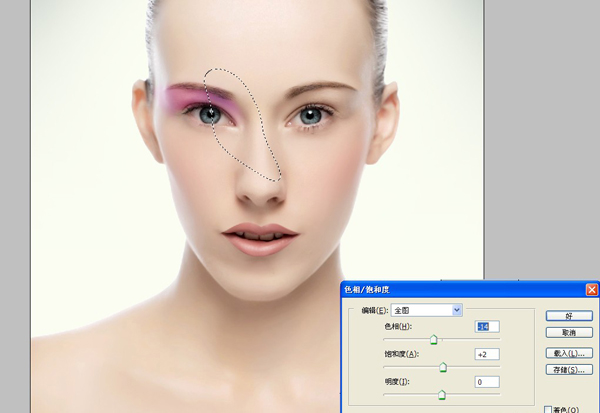
20.把调整好的眼影复制出来一份 调整好 在用橡皮工具 擦拭一下 把过度调整好

21.修饰一下脸型让脸型更完美一些
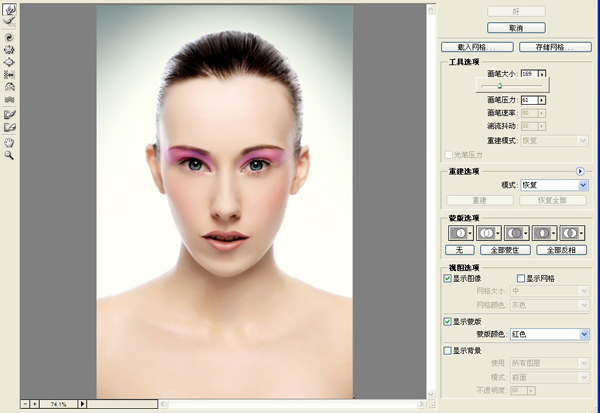
22.最后USB锐化照片 加一个边框 效果就出来了
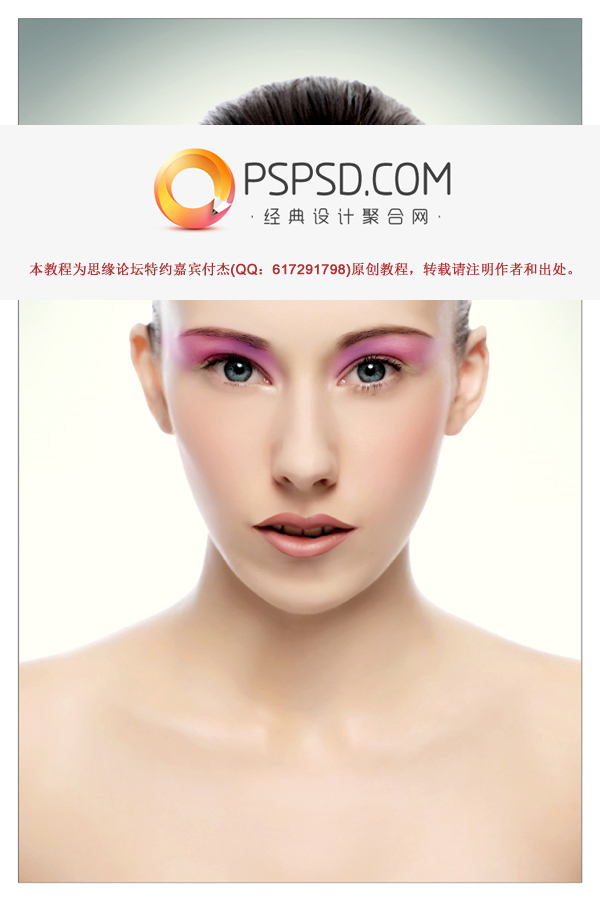
最终效果图