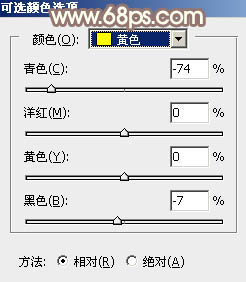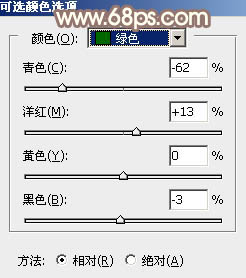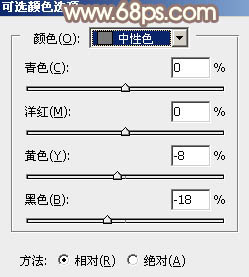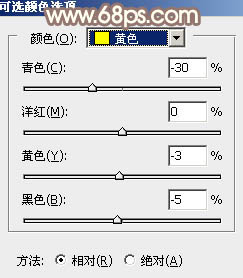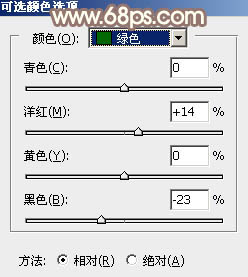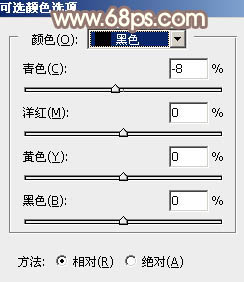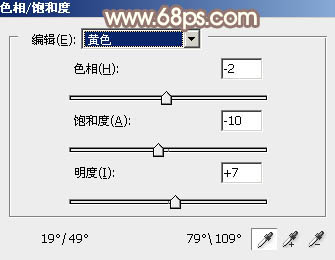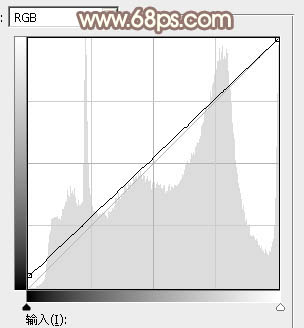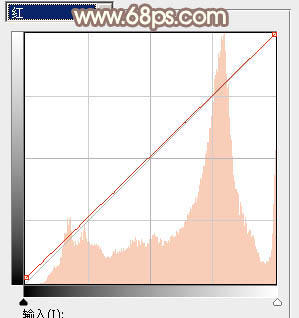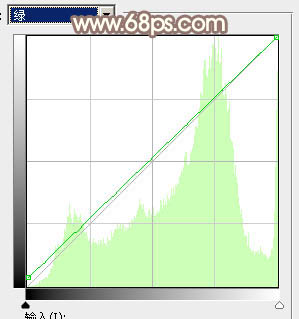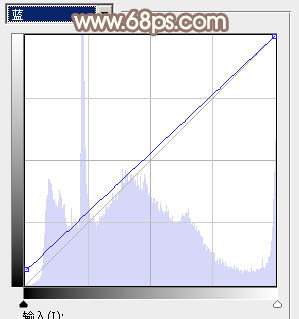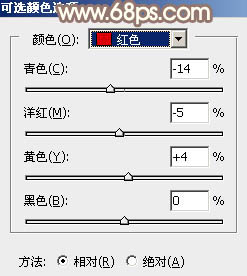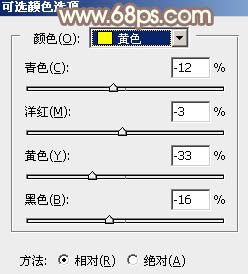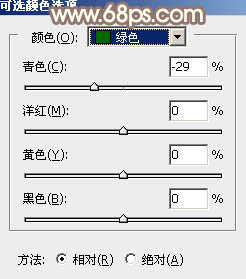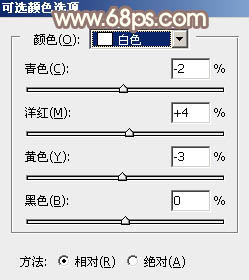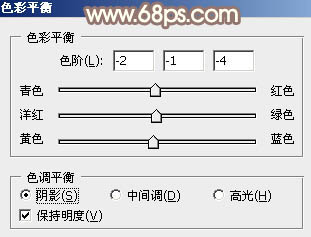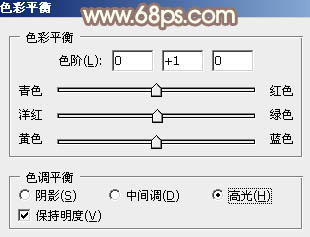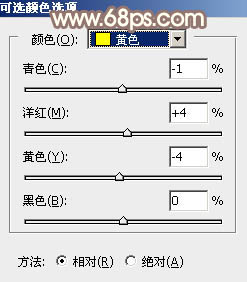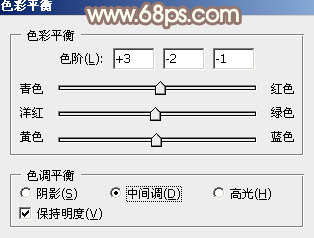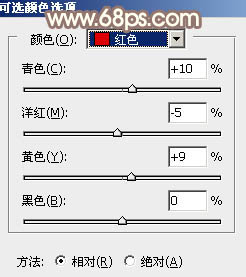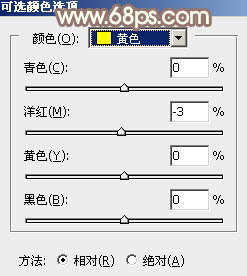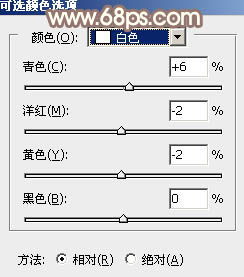素材图片以单色为主,转为淡黄色的时候把绿色转为橙黄色,然后把暖色部分调淡,暗部调亮,再在边角部分增加一点高光即可。
原图

最终效果

1、打开素材图片,创建可选颜色调整图层,对黄、绿、中性色进行调整,参数设置如图1 - 3,效果如图4。这一步把背景部分的主色转为较淡的黄绿色。
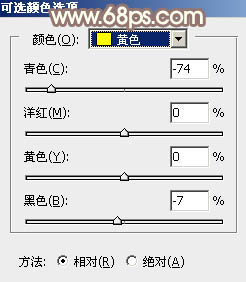
<图1>
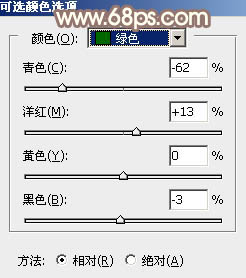
<图2>
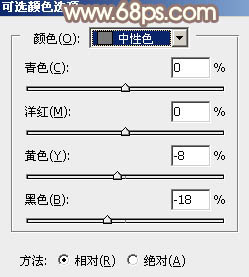
<图3>

<图4>
2、创建可选颜色调整图层,对黄、绿、黑进行调整,参数设置如图5 - 7,效果如图8。这一步减少图片中的绿色,增加橙黄色。
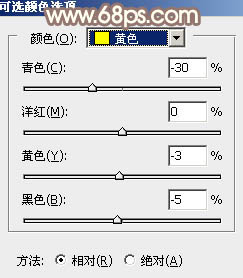
<图5>
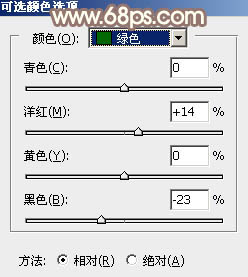
<图6>
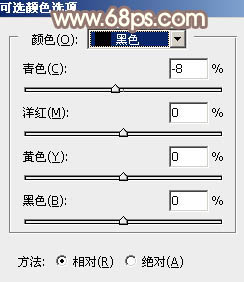
<图7>

<图8>
3、创建色相/饱和度调整图层,对黄色进行调整,参数及效果如下图。这一步适当降低图片中黄色亮度。
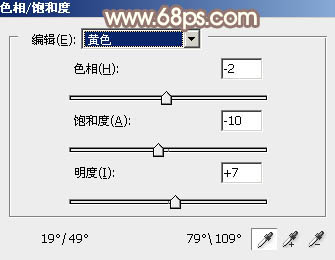
<图9>

<图10>
4、创建曲线调整图层,分别对RGB、红、绿、蓝通道暗部进行微调,参数设置如图11 - 14,效果如图15。这一步主要把图片暗部颜色调淡。
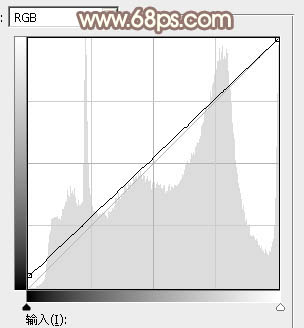
<图11>
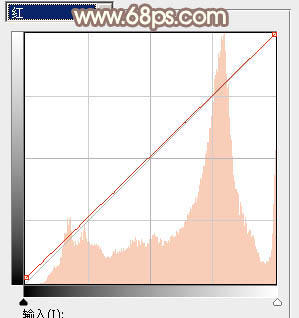
<图12>
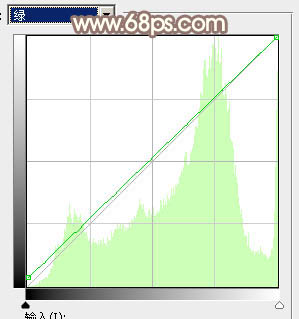
<图13>
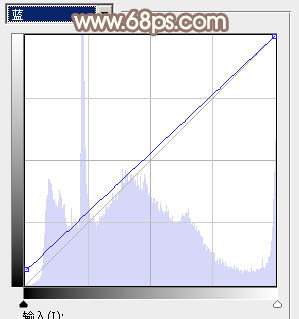
<图14>

<图15>
5、创建可选颜色调整图层,对红、黄、绿、白进行调整,参数设置如图16 - 19,效果如图20。这一步同样把背景部分的暖色调淡。
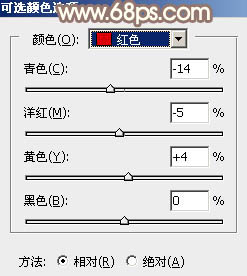
<图16>
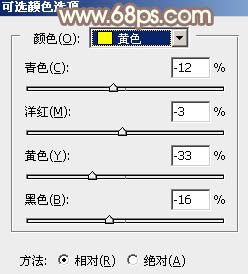
<图17>
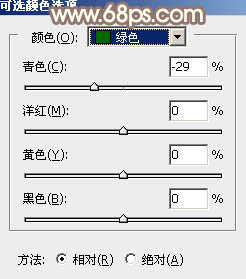
<图18>
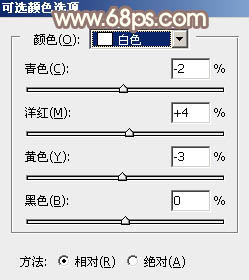
<图19>

<图20>
6、按Ctrl + J 把当前可选颜色调整图层复制一层,不透明度改为:60%,效果如下图。

<图21>
7、创建色彩平衡调整图层,对阴影,高光进行调整,参数及效果如下图。这一步微调暗部及高光颜色。
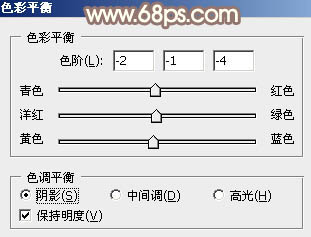
<图22>
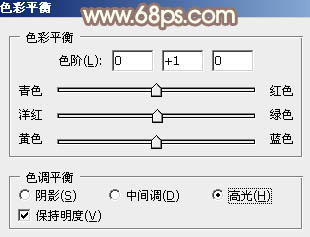
<图23>

<图24>
8、新建一个图层填充暗红色:#BC7A6D,混合模式改为“滤色”,安装Alt键添加图层蒙版,用白色画笔把右上角部分擦出来,效果如下图。

<图25>
9、按Ctrl + J 把当前图层复制一层,按Ctrl + U 调整色相/饱和度,把暗红色转为黄褐色,效果如下图。这两步给图片增加高光。

<图26>
10、按Ctrl + Alt + 2 调出高光选区,按Ctrl + Shift + I 反选,新建一个图层填充暗红色:#BC7A6D,混合模式改为“滤色”,不透明度改为:20%,效果如下图。这一步给图片暗部增加红褐色。

<图27>
11、新建一个图层,按Ctrl + Alt + Shift + E 盖印图层。选择菜单:滤镜 > 模糊 > 动感模糊,角度设置为45度,距离设置为170,确定后把图层混合模式改为“柔光”,不透明度改为:30%,效果如下图。这一步把图片柔化处理。

<图28>
12、创建可选颜色调整图层,对黄色进行调整,参数及效果如下图。这一步微调图片中的暖色。
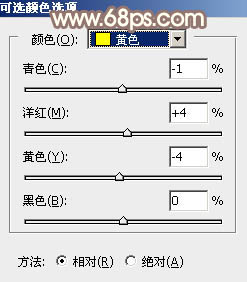
<图29>

<图30>
13、创建色彩平衡调整图层,对中间调进行调整,参数及效果如下图。这一步给图片增加淡红色。
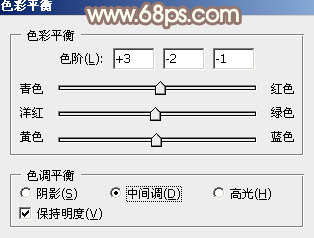
<图31>

<图32>
14、微调一下人物肤色,再把背景稍微调红一点,效果如下图。

<图33>
15、创建可选颜色调整图层,对红、黄、白进行调整,参数设置如图34 - 36,效果如图37。这一步微调人物肤色及高光部分的颜色。
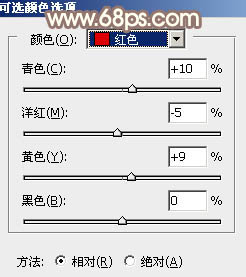
<图34>
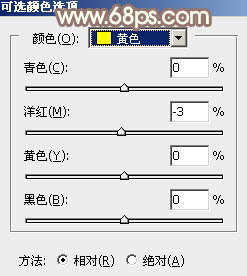
<图35>
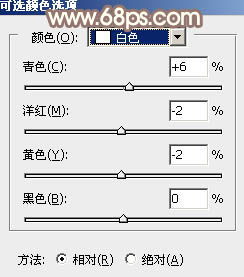
<图36>

<图37>
最后微调一下整体颜色,完成最终效果。