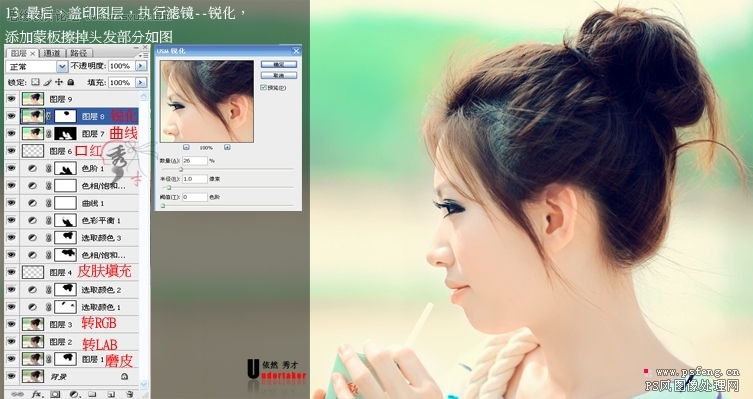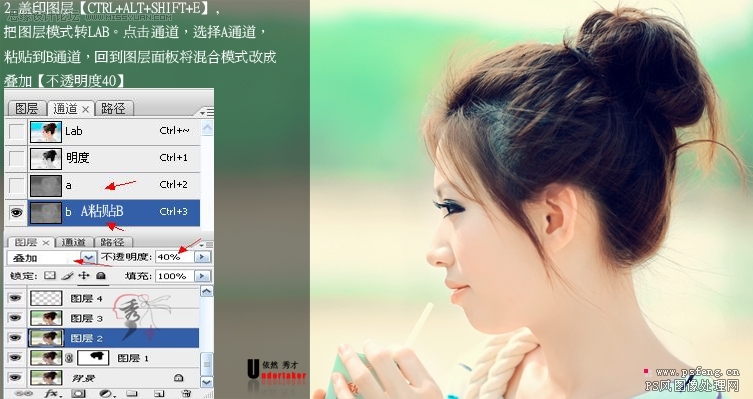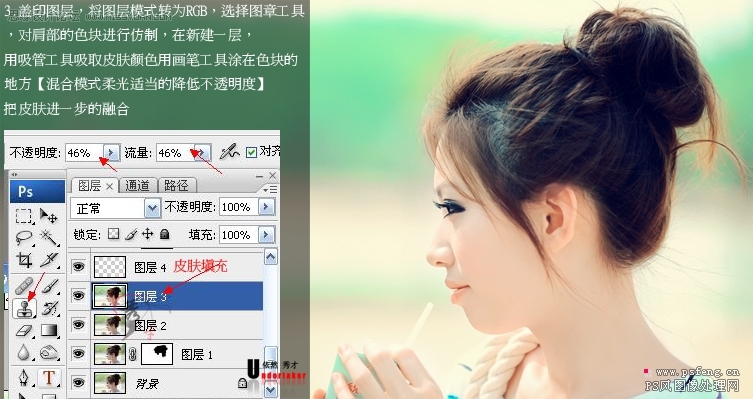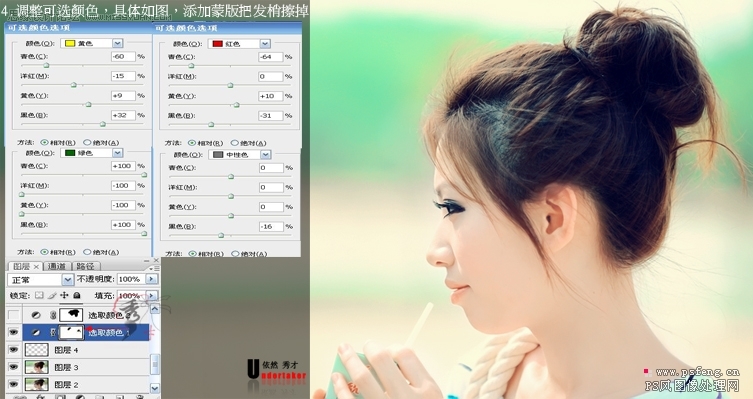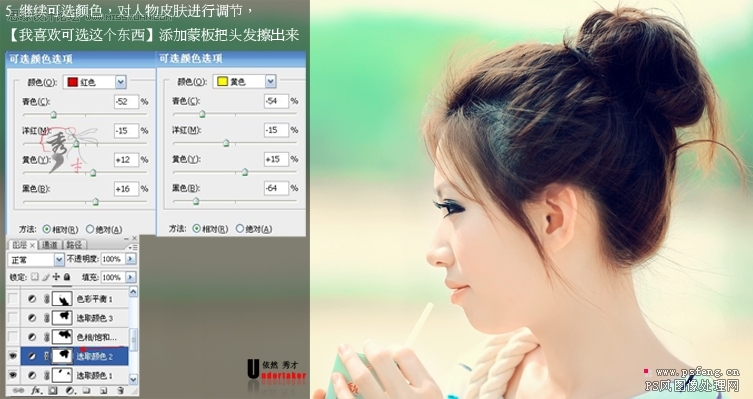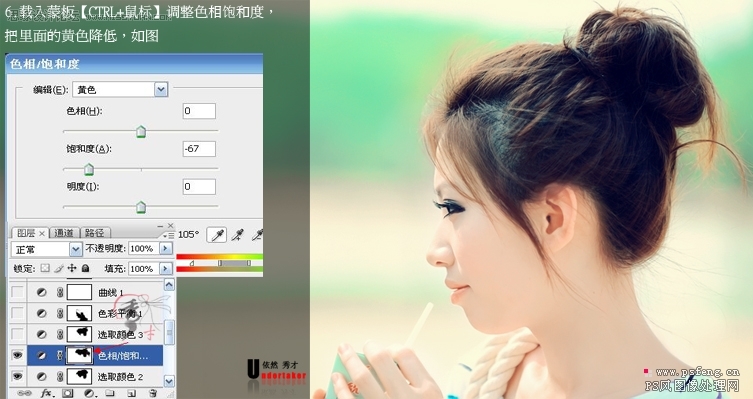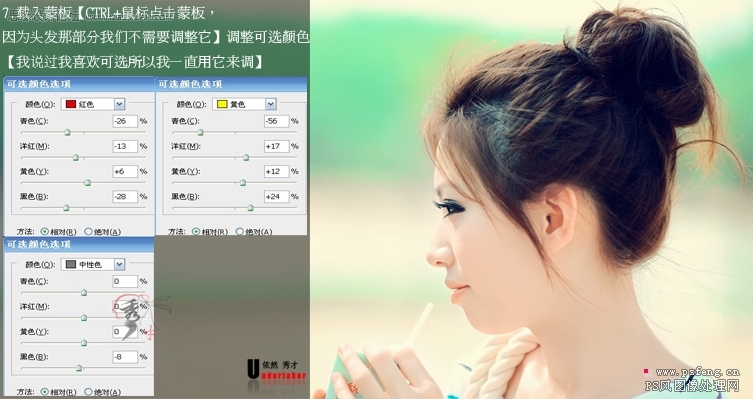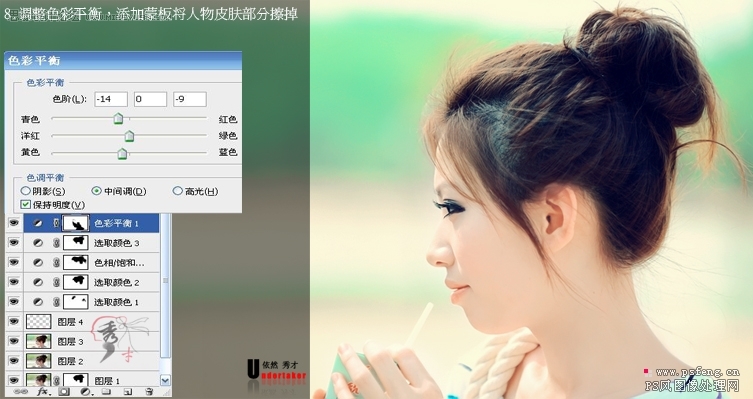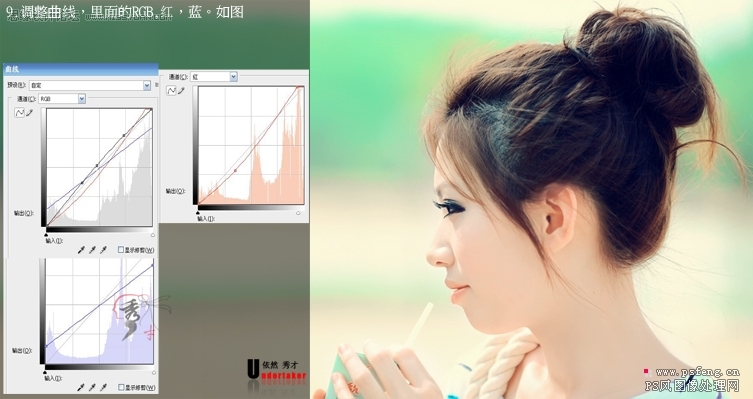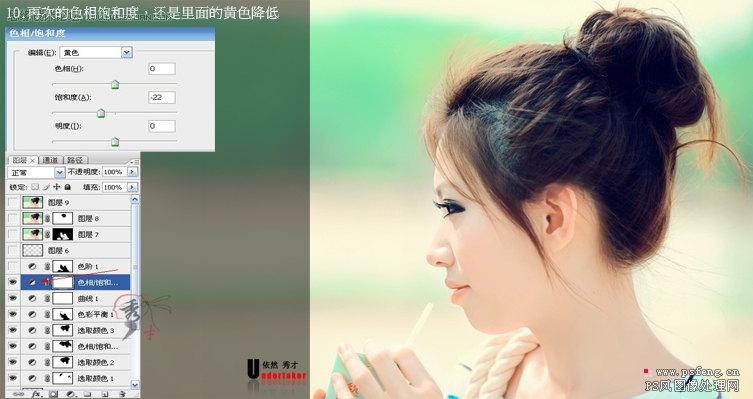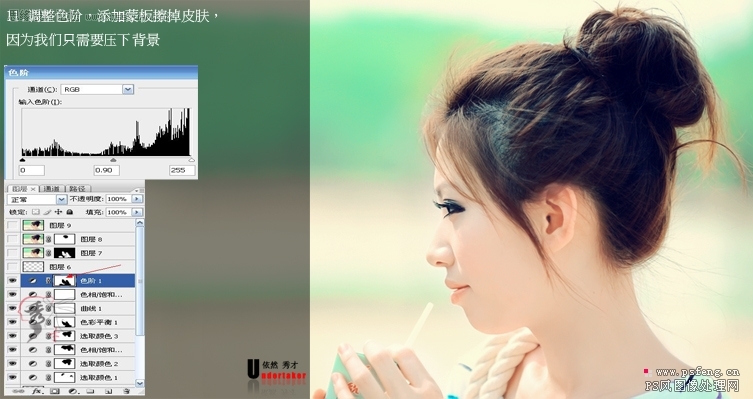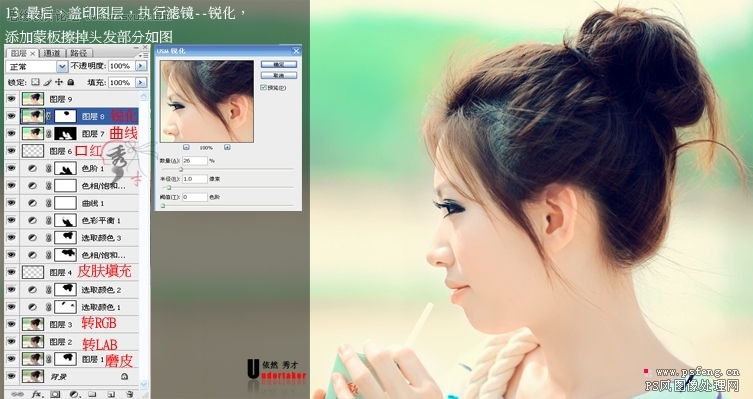本教程主要用Photoshop来调出一张漂亮的糖水色调教程,照片的最终效果有点类似于AB色,遇到什么问题大家可以在问题交流区提问.
先看效果


1.还是老规矩,当然是打开素材,复制磨皮了。磨皮自己看着办吧,各显神通哈

2.转换模式,把RGB转到LAB如图
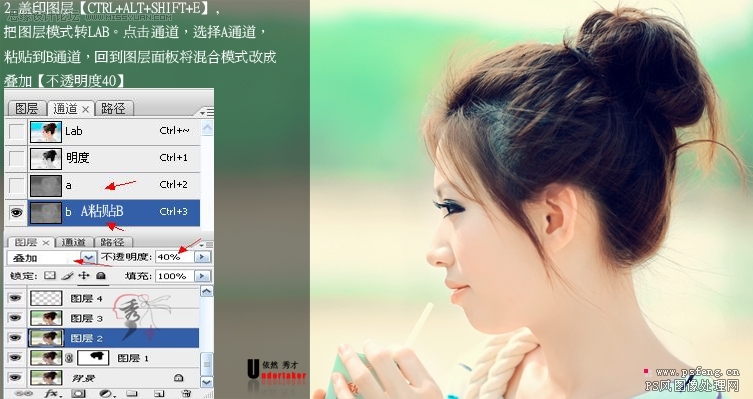
3.盖印图层转换过来也就是从LAB转到RGB,对脖子那里的皮肤进行修饰。如图
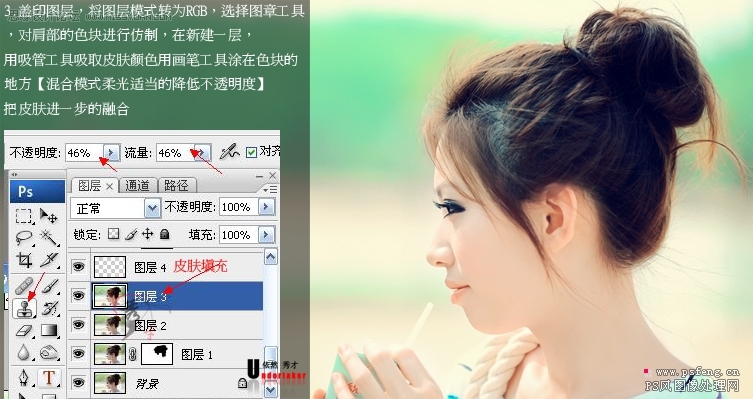
4.可选颜色,我喜欢的一种方式如图
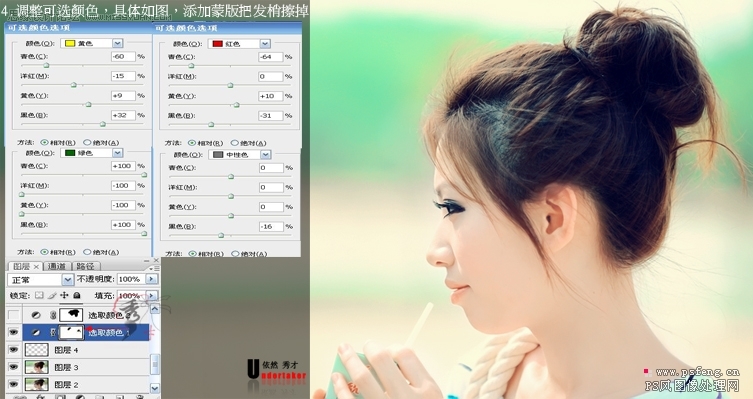
5.还是可选,细调人物。如图
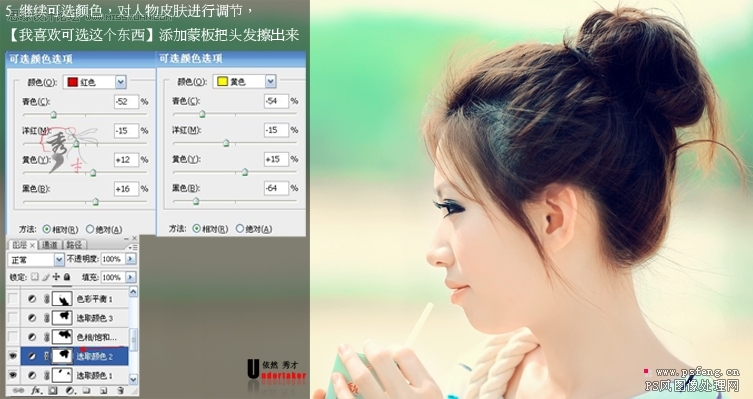
6.色相饱和度降低**,如图
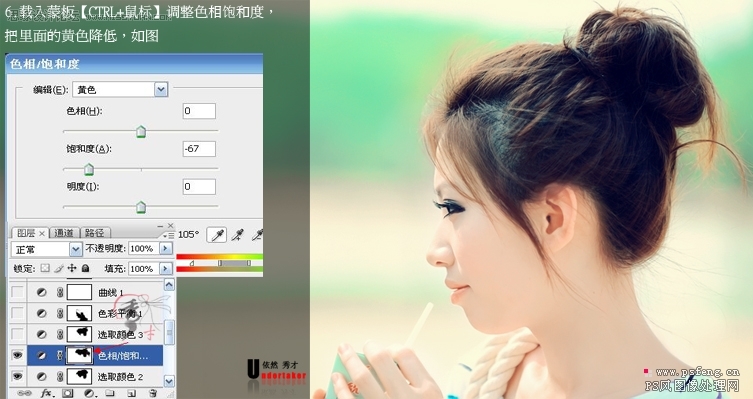
7.载入蒙板,继续可选颜色【说下载入蒙板这个,按住CTRL+鼠标点击你上一个的蒙蔽【比如是色彩平衡,你就点击它的蒙蔽】这样就载入选区了】
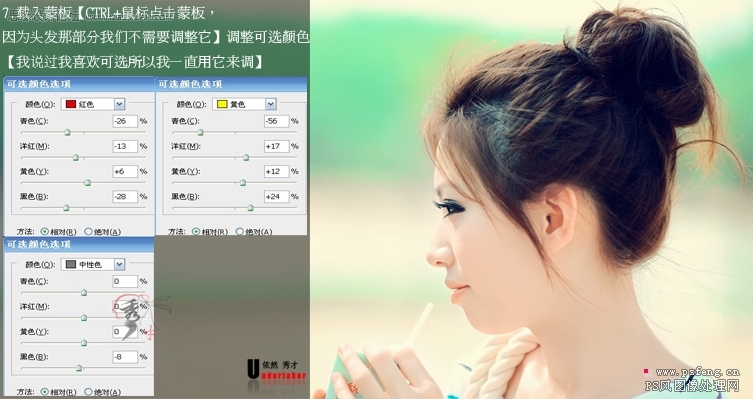
8.调整色彩平衡
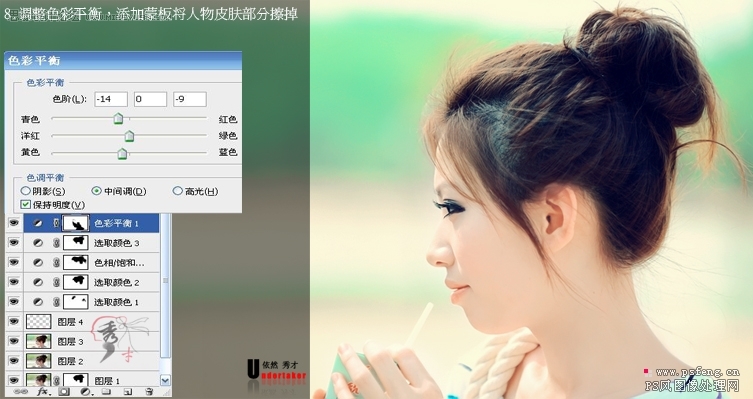
9.调整曲线
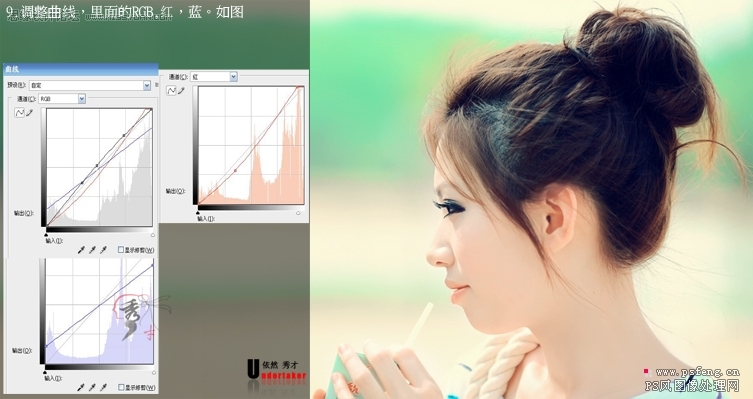
10.在次色相饱和度,还是降低黄。
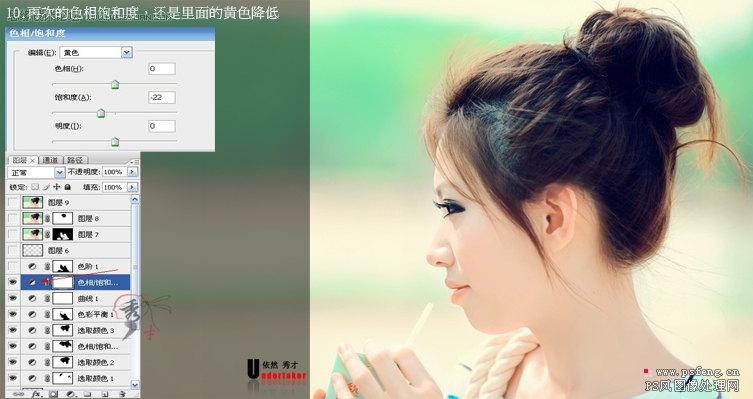
11.调整色阶
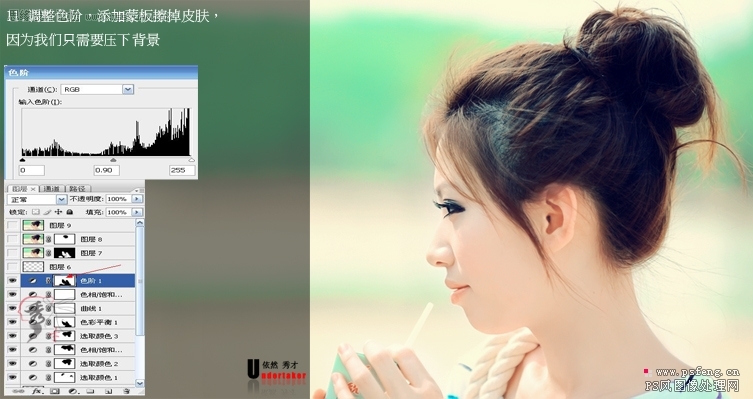
12.给人物上状,其实也不算是,只是做个口红,之后盖印图层,在用曲线提亮人物皮肤,让他更通透

13,盖印图层锐化,收工。