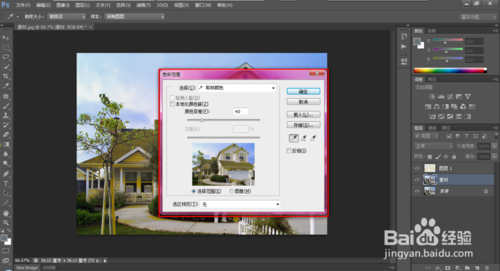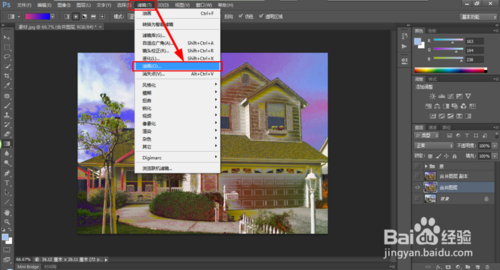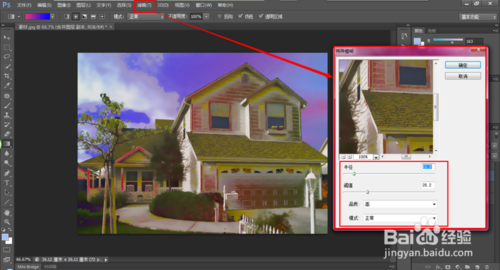用PS打开自己需要处理出油画效果的照片,然后将其复制一个图层。(复制用ctrl+j,或菜单命令完成)

使用菜单“选择”-“色彩范围”,我们先选择图中的接近黑色的部分区域,将其选区复制出来,然后涂上“黄色-橙色”之间的颜色,也可以涂抹其它自己喜欢的颜色(涂色可以用渐变、油漆桶等等)。
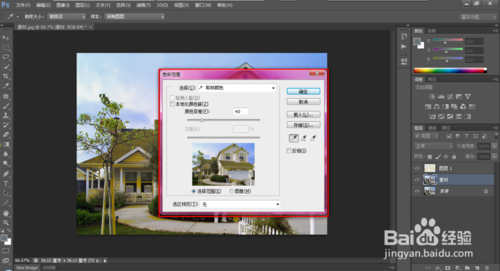

然后进行其它颜色的选取,涂上自己喜欢的色彩,在选择的过程中,选择自己想更改的颜色范围,适当的调整容差,适当的选择涂抹方式。
如图所示:一张重新涂好颜色的图片诞生了。

将自己涂抹好色彩的照片图层进行合并,即“合并可见图层”或者“ctrl+shift+Alt+E”,方便添加油画效果。

接下来添加“油画”效果了,菜单“滤镜”-“油画”,在油画添加界面中,调整参数,使得自己喜欢即可。
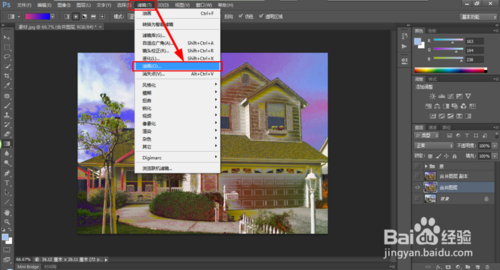

然后添加模糊效果,使得照片更加的美观。
菜单“滤镜”-“模糊”-“特殊模糊”,或者其它模糊方式也能添加出模糊效果,根据自己的喜欢进行选定。
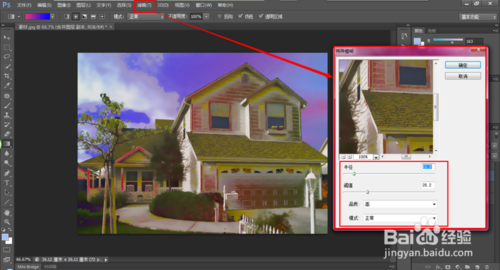
7最后添加个性签名或者其它的文字,这样,一张具有油画效果的照片诞生了。